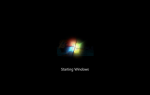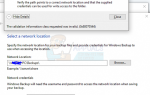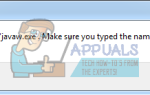Образы ISO часто используются для хранения данных с CD-ROM или DVD, но пользователи Linux иногда работают с файлами IMG. Они содержат прямые образы дисков, с которыми можно работать аналогичным образом. В какой-то момент они обычно использовались для записи всей файловой системы непосредственно на дискретную дискету, но мало кто когда-либо хотел бы сделать это в современном мире. Однако есть две основные причины, по которым современным пользователям Linux придется работать с ними. Один из них — если файл IMG использовался для распространения драйвера или другой части операционной системы, которую необходимо восстановить. Файл IMG может быть смонтирован, а отдельный файл изнутри его изолированной системы может быть скопирован в структуру загруженного файла. Другая причина, которая становится чрезвычайно популярной, заключается в работе с виртуальными машинами и другими видами аппаратной виртуализации.
Linux предоставляет несколько различных способов работы с этими содержащимися структурами. В зависимости от вашего дистрибутива вы можете работать с ними в чисто графической среде. Те же инструменты CLI, которые монтируют ISO-образы, также могут монтировать IMG, если это невозможно для вас.
Метод 1: Крепление с графическим меню
Если вы используете PCManFM или другой файловый менеджер, который поддерживает монтирование образа напрямую через папку / media в системе с управлением через меню, например, в некоторых версиях Nautilus, вам следует подождать до запуска вашего менеджера. Вам нужно будет либо запустить его из меню панели в LXDE, либо из меню приложений в GNOME. Открыв папку, перейдите в папку «Загрузки», щелкнув ссылку на левой панели, а затем щелкните правой кнопкой мыши на загруженном образе диска. Обычно разумно убедиться, что ваш браузер не обнаружил вредоносных программ, прежде чем продолжить.
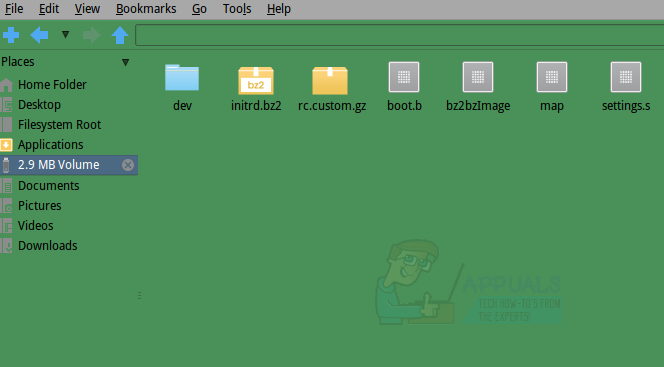
Когда появится контекстное меню, выберите опцию «монтировать образ диска». Метка для этой команды будет меняться в зависимости от вашего конкретного дистрибутива. Изображение будет автоматически смонтировано в / media / USERNAME / disk, а USERNAME будет заменено вашим действительным именем пользователя. Нажмите на левую панель файлового менеджера, где он читает размер изображения, о котором идет речь. В нашем примере мы использовали образ более старого дистрибутива Linux под названием tomsrtbt (произносится как Tom’s Root Boot), который вмещает всю операционную систему менее чем в три мегабайта. Следовательно, метка «2.9 MB Volume» относится к рассматриваемому изображению.
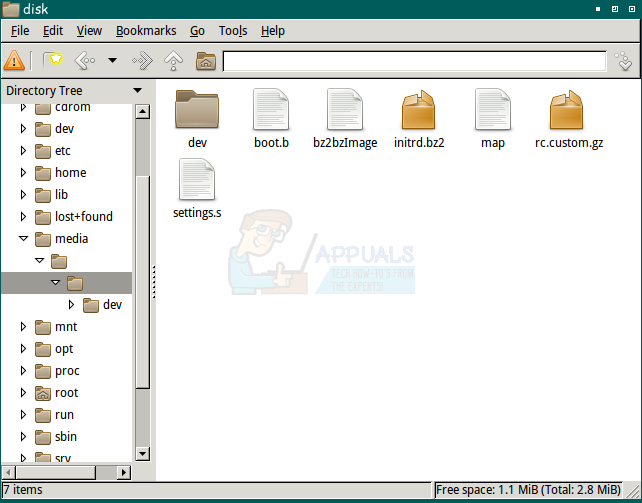
Теперь вы можете перетащить или щелкнуть правой кнопкой мыши и скопировать любой из этих файлов в любой другой раздел вашей файловой системы для безопасного хранения. Когда вы закончите, вы можете нажать на логотип X рядом с ярлыком, чтобы закрыть его. Если вы используете файловый менеджер, который не поддерживает этот метод размонтирования образа, запустите утилиту GNOME Disks из меню панели или вкладки «Приложения». Нажмите на устройство с тем же именем, что и метка в файловом менеджере, а затем нажмите квадратную кнопку остановки, чтобы закрыть файловую систему.
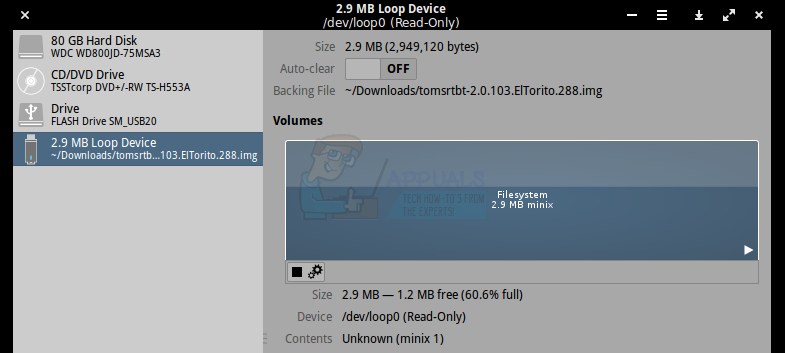
Способ 2: с помощью петлевого устройства
Образы дисков также могут быть смонтированы через петлевое устройство, во многом так же, как образы ISO. Эта техника понадобится, если вы используете Thunar, Konqueror или любой другой файловый менеджер, который не поддерживает прямое монтирование с помощью графических методов. Если вы не смогли смонтировать изображение графически, удерживайте одновременно клавиши CTRL, ALT и T. Введите ls / mnt, чтобы убедиться, что каталог / mnt пуст. Если это не так или вам неудобно использовать его напрямую, вы можете использовать sudo mkdir / mnt / toms для создания подключаемого каталога. Теоретически вы можете называть каталог как хотите. Введите sudo mount -o loop tomsrtbt-2.0.103.ElTorito.288.img / mnt и нажмите клавишу ввода. Вам будет предложено ввести пароль, что вам потребуется сделать. Каталог / mnt может быть исследован через CLI или файловый менеджер, который вы предпочитаете. Естественно, вам нужно заменить tomsrtbt-2.0.103.ElTorito.288.img на используемое вами изображение, а / mnt на используемый вами сегмент дерева каталогов.
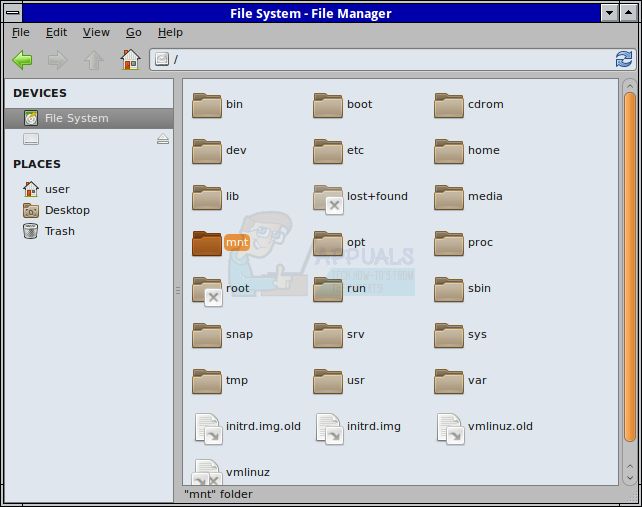
Удерживайте клавиши CTRL и E, чтобы открыть графический менеджер или запустить его из меню «Приложения» или «Whisker» в зависимости от того, какую среду рабочего стола вы используете. Выберите опцию Файловая система слева, перейдите к / mnt и затем выберите папку / mnt. Теперь вы сможете просмотреть содержимое файла изображения.
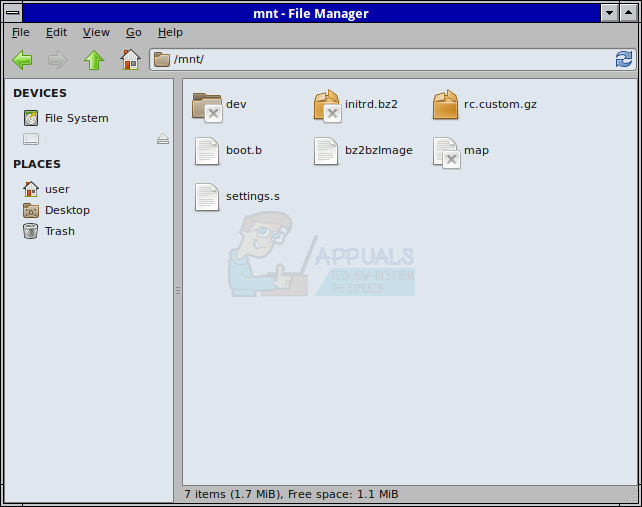
В командной строке введите sudo umount / mnt и нажмите enter, чтобы размонтировать изображение. При этом вам нужно будет заменить любую точку монтирования, которую вы использовали для / mnt.