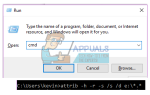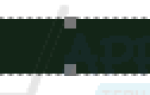Содержание
С момента своего появления Windows 10 страдает от множества различных проблем, и для многих пользователей, особенно для пользователей, которые обновились до Windows 10 с более старой версии ОС, главной из этих проблем является проблема, которая превращает Num Lock выключать каждый раз, когда пораженный компьютер выключается, в результате чего Num Lock не включается автоматически при запуске. Где это применимо, пользователи, затронутые этой проблемой, сообщали, что они продолжали страдать от этой проблемы, даже если Num Lock был установлен для включения при запуске в BIOS своего компьютера.
Обойти эту проблему довольно легко — все, что вам нужно сделать, это нажать Num Lock как только ваш компьютер загрузится, и Num Lock будет включен, но с какой целью компьютеры служат нам, если не наше удобство? Эта проблема не в том, насколько легко уязвимый пользователь может обойти эту проблему, а в том, почему затронутые пользователи не могут наслаждаться небольшим, но очень значительным удовольствием, получая их Num Lock автоматически включается для них, когда их компьютер загружается.
Эта проблема связана с удобством пользователя, что делает ее приоритетной задачей. Возможные причины этой проблемы почти во всем — от Быстрый запуск в Windows 10 пытается превратить Num Lock когда он уже включен, что приводит к его отключению или к чему-то совершенно не связанному. Ниже приведены три наиболее эффективных решения, которые удалось решить эту проблему для большинства пользователей Windows 10, которые были жертвами этой проблемы в прошлом:
Решение 1. Отключите быстрый запуск
Быстрый запуск это аккуратная небольшая функция, которая была представлена в Windows 8 — функция, которая, когда компьютер выключается, загружает активное ядро Windows и все загруженные драйверы в hiberfile (hiberfil.sys: тот же файл, используемый зимовать опция). При следующей загрузке компьютера содержимое hiberfile загружаются в оперативную память компьютера, что примерно вдвое сокращает время загрузки компьютера. Тем не мение, Быстрый запуск иногда может принести больше вреда, чем пользы, поскольку это не только приводит к тому, что Windows 10 не отключает жесткий диск / твердотельный накопитель при завершении работы, но также является одной из основных причин этой проблемы.
Отключение Быстрый запуск несомненно, является наиболее эффективным решением, способным решить эту проблему, хотя это приводит к потере Быстрый запуск особенность в целом. Отключить Быстрый запуск, вам нужно:
- Щелкните правой кнопкой мыши на Стартовое меню кнопка, чтобы открыть Меню WinX.
- Нажмите на Варианты питания в Меню WinX.
- Нажмите на Выберите, что делают кнопки питания / Выберите, что делает кнопка питания в левой панели.
- Нажмите на Изменить настройки, которые в данный момент недоступны.
- Около нижней части окна снимите флажок рядом с Включить быстрый запуск (рекомендуется) отключить Быстрый запуск.
- Нажмите на Сохранить изменения.
- Закрой Настройки системы
- Запустить снова твой компьютер.
- При запуске проверьте, действительно ли Num Lock включается, когда вы попадаете на экран входа в систему.
Если шаги, перечисленные и описанные выше, не удается отключить Быстрый запуск (что является довольно маловероятным сценарием), просто щелкните правой кнопкой мыши на Стартовое меню кнопка, чтобы открыть Меню WinX, нажмите на Командная строка (администратор), введите следующее в повышенных Командная строка и нажмите Войти:
powercfg -h выключен
После успешного выполнения этой команды hiberfile используется обоими зимовать а также Быстрый запуск будет удален, что в конечном итоге отключит обе эти функции, а также освободит столько же дискового пространства на вашем жестком диске / SSD, сколько объема оперативной памяти вашего компьютера.
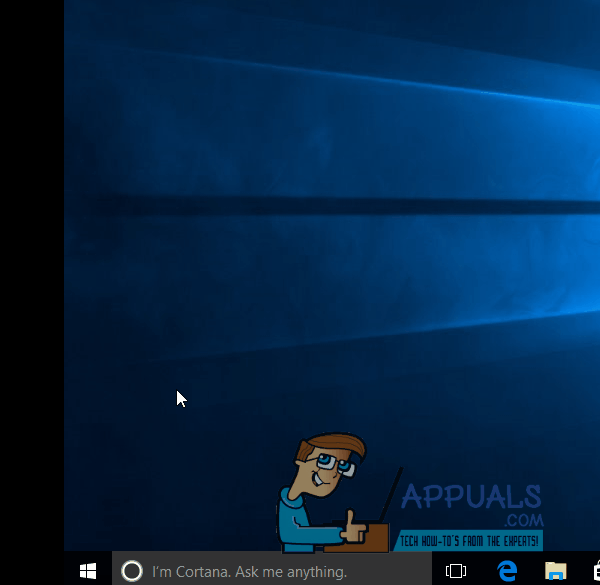
Решение 2. Исправьте проблему путем настройки реестра вашего компьютера.
Если Решение 1 не работает или если вы просто не хотите жертвовать Быстрый запуск чтобы решить эту проблему, не бойтесь, поскольку другое чрезвычайно эффективное решение этой проблемы, которое вы можете использовать, — это исправить проблему, настроив некоторые аспекты вашего компьютера. реестр через Редактор реестра. Чтобы использовать это решение, вам необходимо:
нажмите Windows Logo ключ + р открыть Бежать
Тип смерзаться в Бежать диалог и нажмите Войти запустить Редактор реестра.
На левой панели Редактор реестра, перейдите в следующий каталог:
HKEY_USERS > .По умолчанию > контроль панель
На левой панели Редактор реестра, нажмите на клавиатура чтобы содержимое раздела реестра отображалось на правой панели.
На правой панели найдите и дважды щелкните значение реестра с именем InitialKeyboardIndicators изменить это.
Заменить все, что есть в значении реестра Значение данных поле с 2147483648.
Нажмите на Хорошо.
Выход из Редактор реестра а также запустить снова твой компьютер.
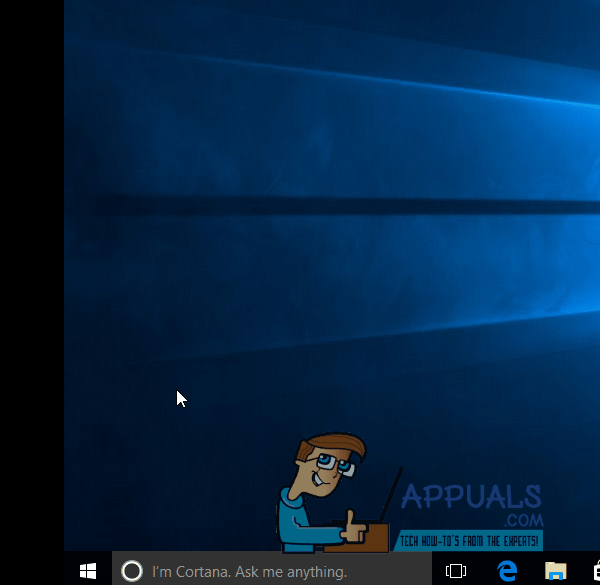
При запуске проверьте, действительно ли Num Lock включается, когда вы попадаете на экран входа в систему.
Замечания: Если после перезагрузки компьютера вы видите, что Num Lock не включается на экране входа в систему, повторяйте все шаги, перечисленные и описанные выше, но на этот раз, когда вы доберетесь до шаг 6, заменить все, что есть в Значение данных поле InitialKeyboardIndicators значение реестра с 2147483650 вместо 2147483648. Это работало для многих пользователей Windows 10, обеспокоенных этой проблемой, которые не смогли исправить ее с помощью шагов, перечисленных и описанных выше, особенно для пользователей, которые сталкивались с этой проблемой на компьютерах HP.
Решение 3. Отключите Num Lock в BIOS вашего компьютера
Несколько пользователей Windows 10, затронутых этой проблемой, обнаружили, что проблема вызвана тем, что Windows 10 пытается включить Num Lock включен, но поскольку он уже включен, так как он настроен на настройку BIOS соответствующих компьютеров, результатом является Num Lock быть включенным Если это то, что вызывает эту проблему в вашем случае, вам нужно просто повернуть Num Lock в BIOS вашего компьютера. Для этого вам необходимо:
Выключи компьютер.
Загрузите свой компьютер.
Загрузитесь в BIOS вашего компьютера — инструкции для этого (клавиша, которая должна быть нажата для доступа к BIOS компьютера, если быть более точным) можно найти на самом первом экране, который вы видите, когда ваш компьютер пытается загрузиться.
Попав в BIOS вашего компьютера, найдите во всех доступных вкладках параметр, который определяет, будет ли Num Lock должен быть включен при запуске.
запрещать этот вариант.
Выход BIOS, но не забудьте спасти ваши изменения при этом.
Позвольте вашему компьютеру загрузиться, и посмотрите, Num Lock включается, как только вы попадаете на экран входа.