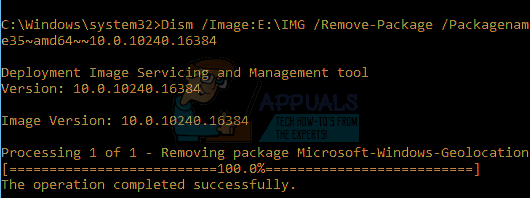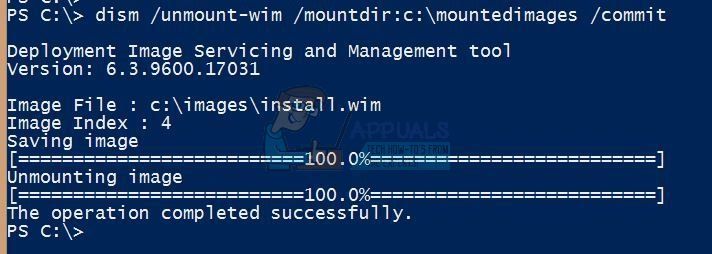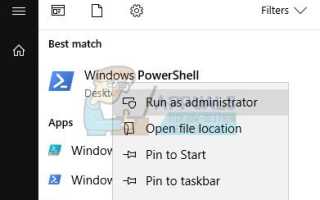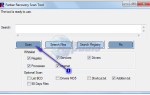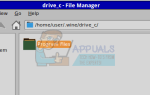Содержание
Приложения Bloatware обычно занимают место на жестком диске пользователя, поэтому многие пользователи задаются вопросом, как избавиться от приложений, для которых они не находят применения. Деинсталляция приложений-распространителей из Windows 10 — не сложный процесс, и его могут выполнять даже любители, не обладающие какими-либо исключительными компьютерными навыками.
Предварительно установленные приложения, которые поставляются с каждой копией Windows 10, могут быть легко удалены, если вы будете следовать инструкциям, приведенным в продолжении этой статьи. Обратите внимание, что не каждое приложение может быть удалено, даже если оно отображается на вашем компьютере, и не все приложения должны быть удалены, поскольку некоторые из них имеют решающее значение для нормальной работы вашего ПК. Пожалуйста, обратитесь к методам ниже:
Решение 1. Удаление приложений с использованием Elevated PowerShell
Вы можете удалить большинство предустановленных приложений — даже тех, которые обычно не предлагают опцию «Удалить» прямо из приложения «Настройки» или из панели управления, — с помощью набора команд PowerShell. Однако обратите внимание, что этот метод не позволит вам удалить некоторые из наиболее важных встроенных приложений, таких как Cortana, Microsoft Edge или меню «Пуск». Если вы попытаетесь, вы увидите сообщение об ошибке, в котором говорится, что операция не была успешной.
Выполните следующие шаги, чтобы успешно избавиться от любого приложения, установленного на ПК с Windows 10:
- Введите PowerShell в строке поиска, расположенной в нижней левой части панели задач, щелкните правой кнопкой мыши первый результат и выберите параметр «Запуск от имени администратора».
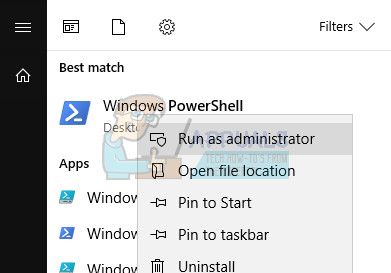
- Скопируйте и вставьте следующую команду, чтобы получить полный список установленных приложений, а также подробную информацию о каждом из них. Убедитесь, что вы нажали Enter после вставки текста, чтобы запустить команду.
Get-AppxPackage -AllUsers | Выберите Имя, PackageFullName
- Результатом вышеупомянутой команды будет список с двумя столбцами. Под первым столбцом отображается полное имя приложения (Name), а во втором столбце отображается полное имя пакета (PackageFullName).
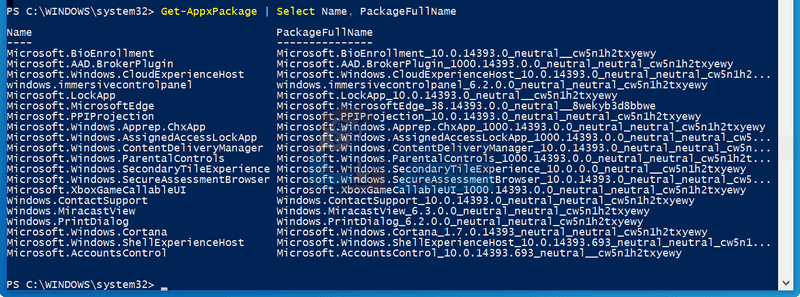
- Дождитесь загрузки списка и попробуйте найти приложения, которые вы считаете ненужными для вашего ПК. Поиск приложений, которые вы хотите удалить, может занять некоторое время, но, пожалуйста, наберитесь терпения
- Когда вы найдете его, скопируйте все рядом со строкой PackageFullName, выделив весь текст и используя комбинацию клавиш Ctrl + C.
- Используйте следующую команду, чтобы удалить приложение с вашего ПК. Замените жирным шрифтом PackageFullName на фактическое имя, которое вы только что скопировали, и нажмите Enter.
Remove-AppxPackage -package PackageFullName

- Повторите те же шаги для каждого приложения, от которого вы хотите избавиться. Не беспокойтесь, если метод не будет работать с определенными приложениями, возможно, потому что Windows защитила их.
Заметка: Эти приложения могут быть восстановлены и переустановлены.
Решение 2: аналогичный метод с DISM
Некоторые пользователи считают, что описанный выше способ не так эффективен, поскольку пользователь может переустановить их в любое время. Те же пользователи предложили использовать DISM, чтобы полностью удалить приложения для всех пользователей, и эта опция не позволит вам восстановить эти приложения, выполнив любые команды. Следуйте инструкциям ниже и будьте осторожны, чтобы не сделать то, о чем вы могли бы пожалеть!
Во-первых, нам нужно получить PackageName каждого установленного вами приложения. Когда вы запустите эту команду, вы получите список приложений, установленных с соответствующим именем PackageName.
- Перейдите в меню «Пуск», найдите PowerShell, щелкните правой кнопкой мыши первый результат и запустите его от имени администратора.
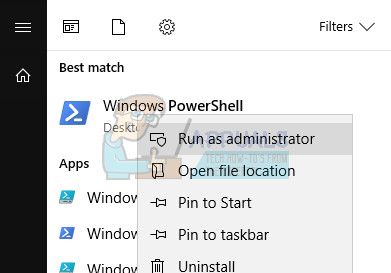
- Теперь введите эту команду, чтобы получить PackageName всех приложений, установленных на вашем компьютере.
- DISM / Online / Get-ProvisionedAppxPackages | выберите строку Packagename
- Скопируйте эту команду и щелкните правой кнопкой мыши, чтобы вставить код в окно PowerShell. Затем нажмите Enter, чтобы выполнить команду.
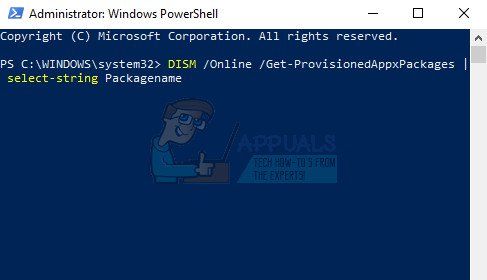
- Теперь используйте следующую команду, чтобы удалить приложение.
- DISM / Online / Remove-ProvisionedAppxPackage / PackageName: $ Package
- Скопируйте эту команду и замените текст «$ Package» на соответствующий идентификатор приложения, которое вы хотите удалить. Этот идентификатор можно найти, если вы прокрутите вверх, чтобы найти приложение по вашему выбору в списке, который появился выше.
- DISM / Online / Remove-ProvisionedAppxPackage /PackageName:Microsoft.ZuneVideo_2019.6.12101.0_neutral_~_8wekyb3d8bbwe
- Теперь введите эту команду, чтобы удалить приложение, и повторите эти шаги для каждого приложения, которое вы хотите удалить.
Решение 3. Удаление вирусов еще до установки Windows 10
Если вы всегда хотели работать с чистой версией Windows 10 вместо того, чтобы иметь дело с вредоносными программами в виде предустановленных приложений, вы должны знать, что существует способ никогда не видеть приложения, если вы решите отключить их, даже прежде чем устанавливать Windows ,
Это решение особенно полезно, если вы собираетесь установить Windows 10, поэтому убедитесь, что вы правильно следуете приведенной ниже информации:
- Вам понадобятся инструменты ADK, чтобы смонтировать носитель и работать с ним. Вы можете скачать этот полезный инструмент, нажав здесь. Перейдите на дно и нажмите на черную кнопку Загрузить сейчас. Знайте, что вы будете использовать только инструменты развертывания, а не весь инструмент.

- В связи с тем, что вы вносите изменения в установочные файлы Windows 10, вам необходимо скопировать содержимое .iso-файла или DVD-диска на локальный диск. Вы должны только скопировать файлы, расположенные здесь:
- X: \ sources \ install.wim, где X представляет диск, на котором находятся установочные файлы Windows 10. Допустим, вы скопировали файлы в E: \\ Windows10
- Вам также нужно будет указать место, где вы должны смонтировать .wim в. Давайте использовать E: \ mount.
- Теперь давайте используем инструмент DISM, чтобы смонтировать .wim, чтобы мы могли работать с ним. В окне Powershell с разрешениями администратора, к которым вы можете получить доступ, нажав Windows Key + X и выбрав этот параметр, используйте следующее:
- dism / mount-wim /wimfile:E:\Windows10\install.wim / mountdir: E: \ mount / index: 1

- Скопированный образ .wim теперь смонтирован. В том же окне Powershell выполните эту команду, чтобы вывести список всех установленных вами приложений.
- Dism.exe / image: E: \ mount / Get-ProvisionedAppxPackages> apps.txt
- Это отобразит установленные приложения в текстовом файле с именем apps.txt. Шаблон для каждого приложения должен выглядеть следующим образом:
- DisplayName: Microsoft.3DBuilder
- Версия: 2015.624.2254.0
- Архитектура: нейтральная
- ResourceId: ~
- PackageName: Microsoft.3DBuilder_2015.624.2254.0_neutral_ ~ _8wekyb3d8bbwe
- Здесь начинается самое интересное — вы можете удалить все, что захотите. Будьте осторожны, чтобы не выбрать некоторые важные приложения, такие как Магазин Windows, поскольку вы не сможете переустановить его без переустановки Windows.
- Чтобы удалить приложение, вам нужно его PackageName. Введите следующую команду с любым пакетом, который вы хотите удалить:
- dism.exe / image: E: \ mount / Remove-ProvisionedAppxPackage /PackageName:Microsoft.3DBuilder_2015.624.2254.0_neutral_~_8wekyb3d8bbwe

- После того как вы удалили все приложения, которые вы хотели удалить, вы можете использовать приведенную ниже команду, чтобы размонтировать .wim и завершить внесение изменений.
- dism.exe / unmount-wim / mountdir: E: \ mount / commit

- Если вы передумали, используйте / disard в конце команды, чтобы размонтировать и отменить изменения.
- Теперь все, что вам нужно сделать, это скопировать WIM-файл, который вы смонтировали и отредактировали обратно в исходное место вашего установочного диска Windows 10, и вы успешно удалили эти приложения из установки Windows 10. Наслаждайтесь ОС Windows без вирусов!