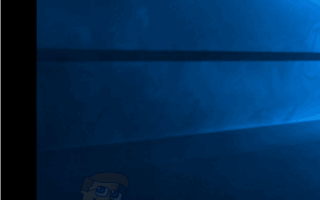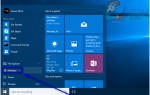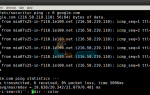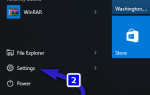Содержание
В Windows 10, когда вы щелкаете правой кнопкой мыши по файлу, появляется контекстное меню с определенной записью с именем Приведение к устройству это позволяет пользователям экспортировать файл на устройство, подключенное к их компьютеру. Как бы ни была полезна эта функция, очень немногие пользователи Windows 10 действительно ее используют, и есть много пользователей Windows 10, которые действительно хотят удалить Приведение к устройству опцию из контекстного меню, вызываемого щелчком правой кнопкой мыши, чтобы немного привести в порядок контекстное меню.
Ну, то Приведение к устройству Эта опция, безусловно, может быть удалена из контекстного меню правой кнопкой мыши в Windows 10, и ниже приведены два различных метода, которые можно использовать для этого:
Способ 1. Используйте файл .REG, разработанный специально для этой цели.
Самый простой способ удалить Приведение к устройству В контекстном меню Windows 10, которое вы щелкаете правой кнопкой мыши, вы можете создать и использовать простой файл .REG, разработанный специально для этой цели. Для этого вам необходимо:
Открой Стартовое меню.
Ищи «блокнот«, А затем нажмите на результат поиска под названием Блокнот.
Введите следующий текст в пробел Блокнот документ:
Редактор реестра Windows, версия 5.00
[HKEY_LOCAL_MACHINE \ SOFTWARE \ Microsoft \ Windows \ CurrentVersion \ Расширения оболочки \ Заблокировано]
«{7AD84985-87B4-4a16-BE58-8B72A5B390F7}» = «Воспроизвести в меню»
Нажмите Ctrl + S в спасти файл.
Откройте выпадающее меню перед Сохранить как тип и выберите Все файлы.
Вы можете называть файл как угодно, пока вы даете ему расширение .REG. Например, присвоение имени файлу Редж все будет хорошо.
Найдите нужное место для файла и нажмите Сохранить.
Перейдите в каталог, в котором вы сохранили файл .REG, и дважды щелкните его, чтобы запустить.
Когда файл запросит у вас разрешение на редактирование реестра, дайте ему разрешение, в котором оно нуждается.
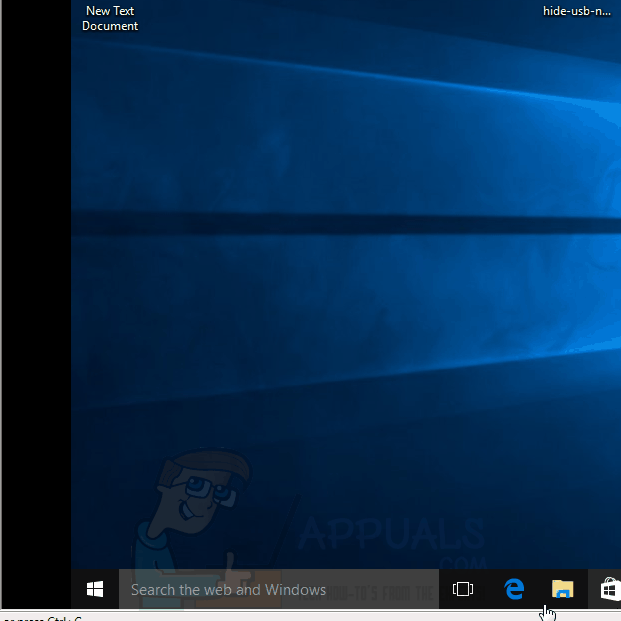
Запустить снова ваш компьютер, и вы больше не увидите Приведение к устройству запись в вашем контекстном меню. Вы можете удалить файл .REG, как только закончите.
Способ 2. Используйте ShellExView, чтобы отключить расширение оболочки записи
Если Способ 1 не работает для вас, или вы просто не хотите возиться с чем-то таким деликатным, как реестр вашего компьютера, есть другой метод, который вы можете использовать, метод, который включает в себя использование стороннего приложения, известного как ShellExView. ShellExView это программа, которая позволяет вам просматривать все расширения оболочки, установленные на вашем компьютере, и включать / отключать их по своему усмотрению. Чтобы использовать этот метод для удаления Приведение к устройству Для входа из контекстного меню в Windows 10 необходимо:
Нажмите Вот скачивать ShellExView.
Разархивируйте ShellExView .Заархивируйте папку в новую папку с помощью программы сжатия, такой как WinRAR.
Откройте свежую несжатый ShellExView
запуск ShellExView нажав на приложение с именем shexview.
Вы увидите список всех расширений оболочки, установленных на вашем компьютере, как только программа закончит компиляцию. В этом списке найдите и щелкните правой кнопкой мыши расширение оболочки с именем Играть в.
В контекстном меню нажмите на Отключить выбранные элементы.
Выход из ShellExView а также запустить снова ваш компьютер, и вы больше не должны видеть Приведение к устройству Опция в контекстном меню после загрузки.
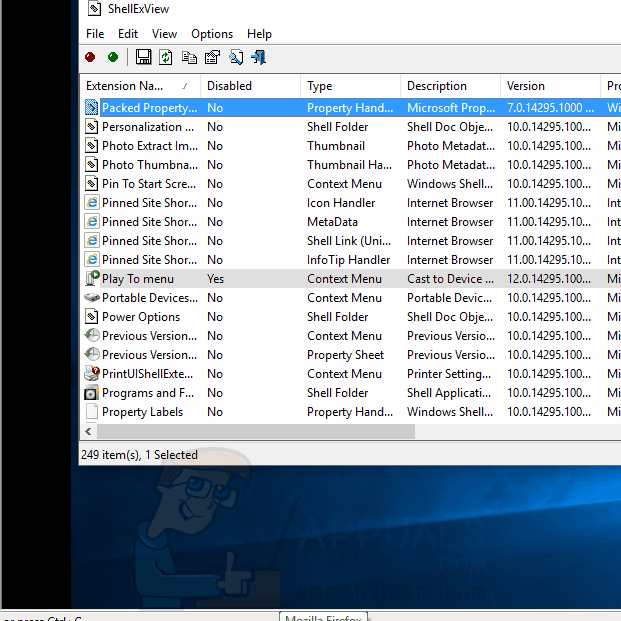
Когда вы закончите с ShellExView, вы можете удалить его со своего компьютера. Чтобы снова включить Приведение к устройству просто повторите шаги, перечисленные выше, но на этот раз нажмите Включить выбранные элементы после щелчка правой кнопкой мыши на Играть в расширение оболочки.