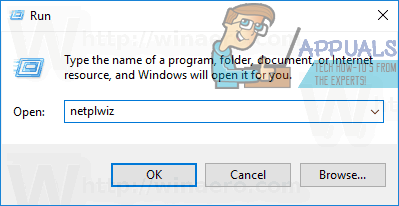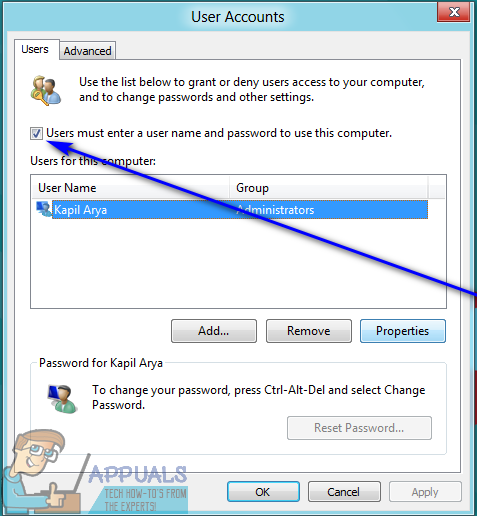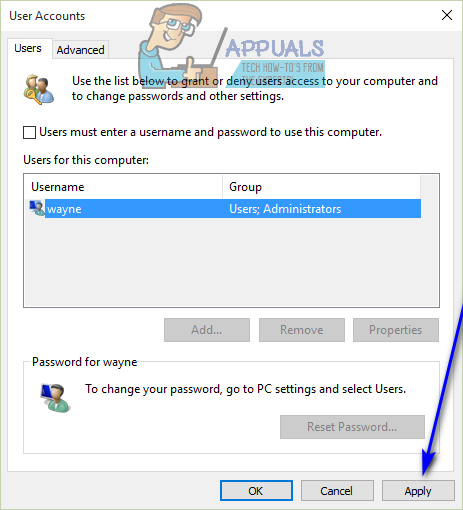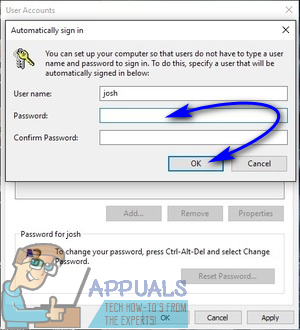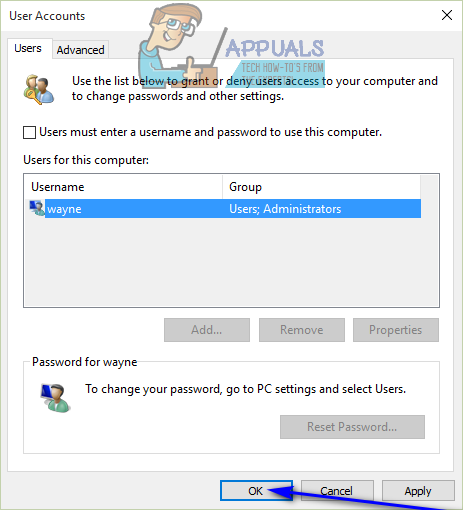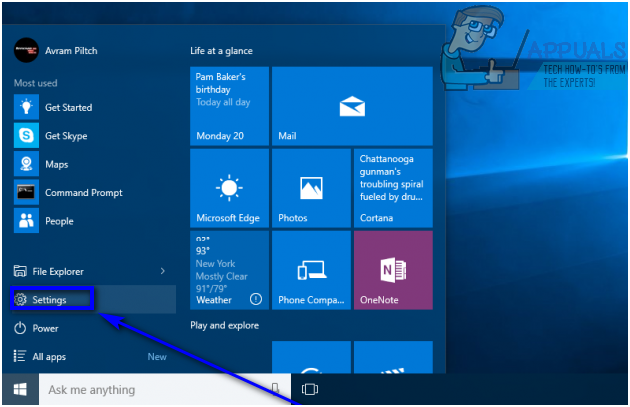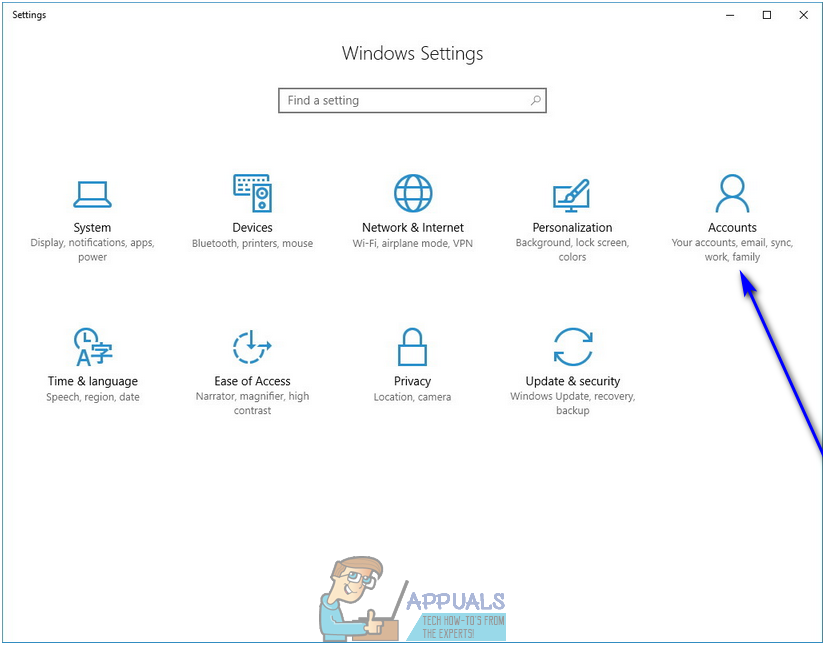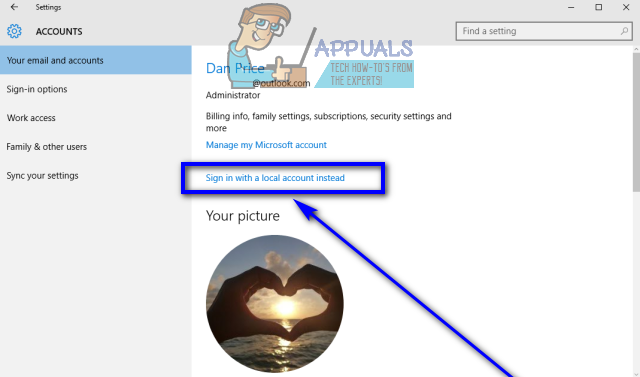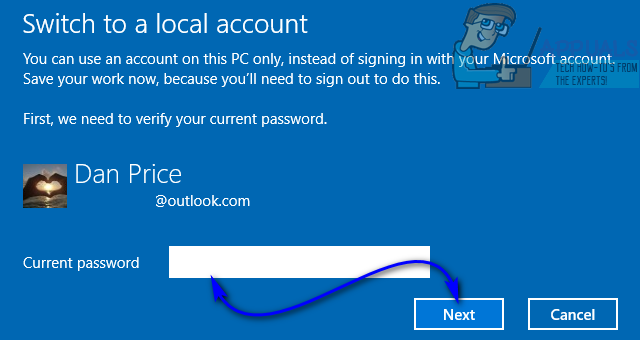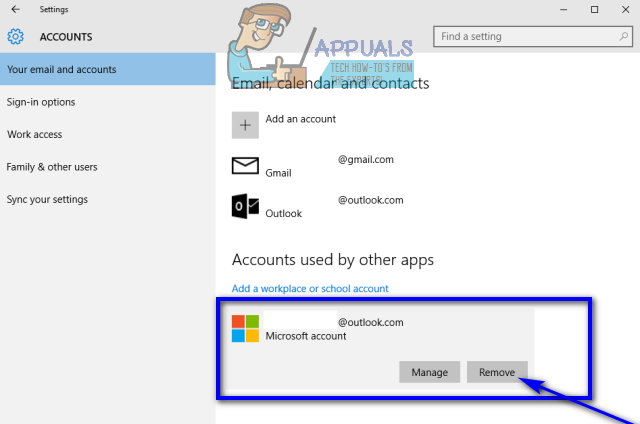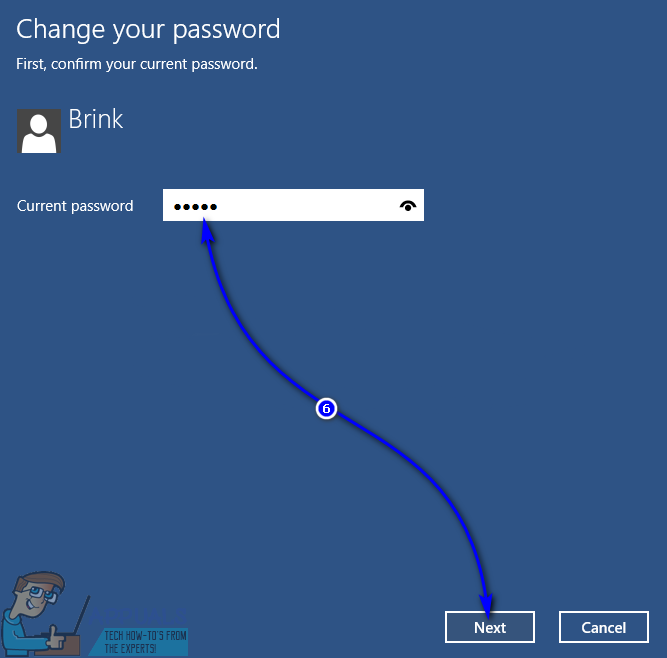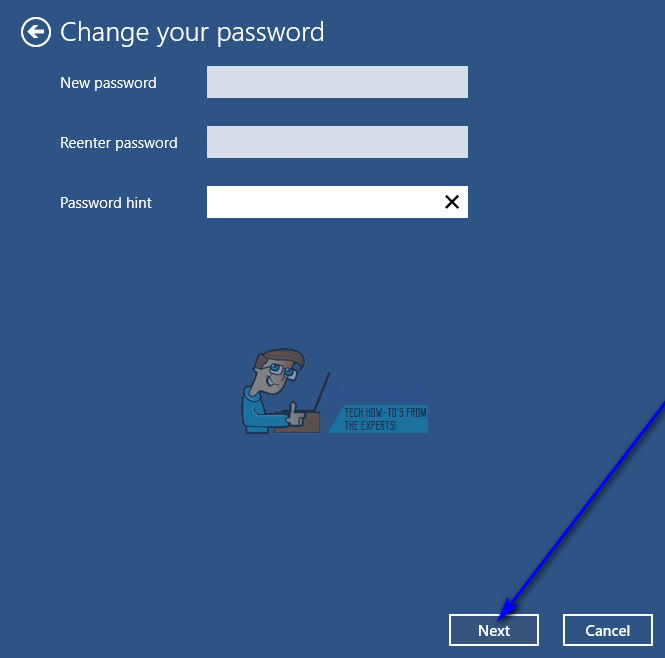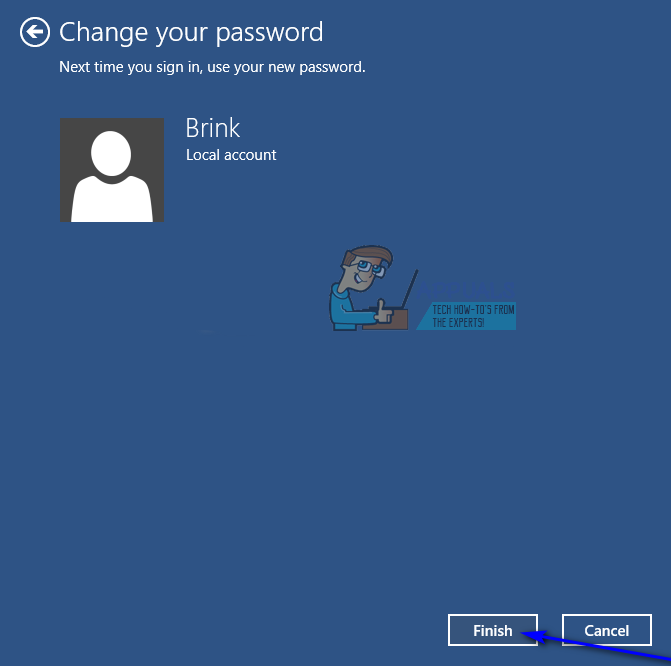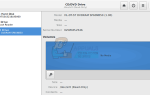Содержание
Как правило, вам нужно сочетание имени пользователя (или адреса электронной почты, если у вас есть учетная запись Microsoft) и пароля для входа на компьютер с Windows 10. Необходимость ввода пароля для входа в Windows 10 обеспечивает целостность и безопасность вашей учетной записи пользователя. В Windows 10 появилось множество альтернатив буквенно-цифровым символьным паролям, которые мы все хорошо знаем. Пользователи могут войти в Windows 10, используя свои отпечатки пальцев (при условии, что на их компьютере установлен датчик отпечатков пальцев), используя пароль интерактивного изображения или используя цифровой PIN-код вместо буквенно-цифрового пароля.
Тем не менее, некоторые пользователи Windows 10 сочтут любой уровень безопасности своих учетных записей излишним и предпочитают входить в Windows 10 без предоставления какого-либо пароля. Отсутствие пароля в вашей учетной записи — это наименее безопасный вариант, который у вас есть — любой и каждый, кто имеет доступ к вашему компьютеру, сможет войти в вашу учетную запись без вашего согласия. Однако, если у вас все в порядке с отсутствием защиты вашей учетной записи, вы, безусловно, можете сделать так, чтобы вы могли войти в Windows 10 без предоставления какого-либо пароля. Ниже приведены два различных способа удаления требования к паролю при попытке входа в Windows 10:
Способ 1: отменить требование для пароля для всех пользователей
Windows 10 позволяет вам сделать так, чтобы никому на вашем компьютере не приходилось вводить какой-либо пароль для входа в свои учетные записи. Если эта опция включена, пользователи могут просто загрузить свои компьютеры, выбрать учетную запись, в которую они хотят войти, и Windows 10 зарегистрирует их в выбранной учетной записи пользователя — пароль или ПИН-код любого типа не требуется. Чтобы снять требование о пароле для всех пользователей, все, что вам нужно сделать, это:
- нажмите Windows Logo ключ + р открыть Бежать Диалог.
- Тип netplwiz в Бежать диалог и нажмите Войти запустить Учетные записи пользователей полезность.

- Снимите флажок, расположенный прямо рядом с Пользователи должны ввести имя пользователя и пароль, чтобы использовать этот компьютер возможность запрещать Это.

- Нажмите на Применять.

- Вам будет предложено ввести пароль для учетной записи пользователя, в которую вы в данный момент вошли, а затем введите его еще раз для подтверждения. Введите свой пароль дважды, а затем нажмите на Хорошо.

- Нажмите на Хорошо в Учетные записи пользователей окно.

- Запустить снова твой компьютер.
Когда компьютер загрузится, при условии, что все прошло как запланировано, вы сможете войти в свою учетную запись пользователя, просто выбрав ее на экране входа в систему — вам не нужно будет вводить какие-либо пароли, биометрических данных не будет. безопасность, и вас даже не попросят подтвердить, что выбранная учетная запись является действительной учетной записью, в которую Windows 10 будет входить.
Способ 2: удалить пароль учетной записи пользователя
Если Способ 1 не работает для вас, или если вы только хотите удалить пароль из своей учетной записи пользователя, не затрагивая при этом настройки защиты учетных записей других учетных записей пользователей на вашем компьютере, не бойтесь — вы можете просто удалить пароль своей учетной записи пользователя не вмешиваясь в дела других учетных записей пользователей. Однако, будьте осторожны — вы не можете удалить пароль из учетной записи Microsoft. Вам нужно будет вводить пароль каждый раз, когда вы входите в учетную запись Microsoft на компьютере с Windows 10 — нет никакого способа обойти это, просто как он предназначен для работы.
Однако вы можете удалить пароль из учетной записи локального пользователя на компьютере с Windows 10. Кроме того, вы также можете преобразовать учетную запись Microsoft на вашем компьютере в локальную учетную запись, а затем удалить из нее пароль. Чтобы преобразовать учетную запись Microsoft в Windows 10 в учетную запись локального пользователя, вам необходимо:
- Открой Стартовое меню.
- Нажмите на настройки.

- Нажмите на Счета.

- Найдите и нажмите на Вместо этого войдите в систему с локальной учетной записью. в правой панели окна.

- Введите свой пароль, нажмите на следующий и следуйте остальным инструкциям на экране, чтобы преобразовать учетную запись Microsoft в учетную запись локального пользователя.

- Повторение шаги 1—3.
- В правой части окна прокрутите вниз до Другие аккаунты, которые вы используете раздел и найдите и нажмите на учетную запись Microsoft, которую вы хотите удалить с вашего компьютера, чтобы выбрать его.
- Нажмите на Удалить.

- Следуйте инструкциям на экране и предложите удалить учетную запись Microsoft с вашего компьютера.
Вот что вам нужно сделать, чтобы удалить пароль из учетной записи локального пользователя на компьютере с Windows 10:
- Открой Стартовое меню.
- Нажмите на настройки.

- Нажмите на Счета.

- В левой части окна нажмите Варианты входа.
- В правой части окна нажмите на + Изменить под пароль раздел.
- Введите текущий пароль для вашей учетной записи пользователя в Текущий пароль поле и нажмите на следующий.

- Оставьте все три поля на следующей странице пустыми и нажмите следующий.

- Нажмите на Конец.

- После этого вы можете закрыть настройки полезность.
Как только вы выполните все шаги, перечисленные и описанные ниже, пароль для вашей учетной записи локального пользователя будет удален. Это означает, что в следующий раз, когда вы войдете в эту конкретную учетную запись на своем компьютере, вам не будет предложено вводить какой-либо пароль.