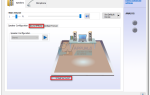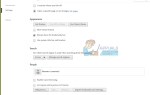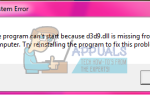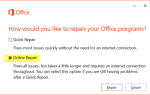Содержание
Эта проблема будет отображать тень под текстом значков на рабочем столе. Это может сделать тот же текст нечитаемым, и вам будет трудно отличать буквы друг от друга. Тени сами по себе являются одним из многих вариантов визуальной настройки, которые поставляются с Windows, но это проблема, которая означает, что независимо от того, что вы изменяете в настройках, тени есть.
К счастью, однако, есть несколько решений, которые вы можете попробовать, и при условии, что вы будете тщательно следовать инструкциям, вы избавитесь от теней и сможете снова прочитать текст.
Способ 1. Отключите тени для ярлыков значков на рабочем столе
Тени включены по умолчанию, и вы можете легко отключить их, поскольку они являются опцией настройки Windows. Для этого выполните следующие действия.
- Щелкните правой кнопкой мыши Мой компьютер или же Этот ПК, и выберите свойства из контекстного меню.
- В пределах система нажмите на Расширенные системные настройки ссылка в левой панели.
- Под Спектакль заголовок в продвинутый вкладка, нажмите на настройки.
- в Визуальные эффекты вкладка, найти Используйте тени для ярлыков значков на рабочем столе, а также отключи это.
- Нажмите Применять сохранить настройки и Хорошо дважды закрыть окна. перезагружать твое устройство.
![]()
ПРИМЕЧАНИЕ. Если этот метод ничего не решает, снова откройте визуальные эффекты и снимите флажок «Анимировать элементы управления и элементы внутри окон».
Способ 2: отключить тени через редактор реестра
Поскольку для первого метода требуются права администратора для открытия расширенных системных настроек, существует обходной путь, который отключает ту же опцию теней, но через редактор реестра. Редактору реестра требуются только административные привилегии для записи в местоположения, которые совместно используются несколькими пользователями, но вы можете редактировать текущие пользовательские ключи без таких привилегий.
- нажмите Windows а также р клавиши на клавиатуре одновременно, чтобы открыть Бежать
- Тип смерзаться и нажмите Хорошо открыть Редактор реестра.
- Оказавшись внутри, вы будете использовать левая панель навигации перейти к следующему месту:
HKEY_CURRENT_USER \ Software \ Microsoft \ Windows \ CurrentVersion \ Explorer \ Advanced
- На правой стороне, нажмите на ListviewShadow Чтобы отключить тени, установите его значение в 0. Чтобы включить тени, установите значение 1.
![]()
Способ 3: отключить прозрачный запуск, панель задач и центр действий (Windows 10)
С отключением Используйте тени для ярлыков значков на рабочем столе не делает ничего, чтобы удалить тени для некоторых пользователей, было решение, которое требует, чтобы еще одна вещь была отключена.
- нажмите Windows нажмите на клавиатуре, введите настройки и откройте настройки.
- открыто Персонализация, и нажмите Цвета в меню слева.
- Прокрутите вниз и найдите Сделайте старт, панель задач и центр действий прозрачными Выключи.
- перезагружать ваше устройство, чтобы изменения вступили в силу, и тени должны исчезнуть.
![]()
Несмотря на то, что тени Windows предназначены для простого визуального эффекта, для некоторых пользователей они вызывают проблемы с читабельностью текста на рабочем столе. Однако все, что вам нужно сделать, это следовать инструкциям, описанным выше, и вы быстро избавитесь от теней.