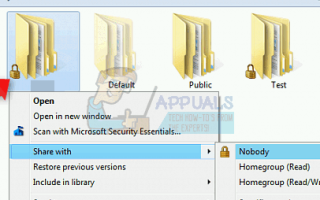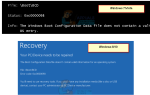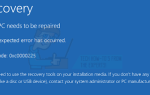Содержание
Если вы видите значок блокировки, наложенный на ваши файлы или папки, это означает, что параметры общего доступа или безопасности были подделаны вами или программным обеспечением, либо при смене операционных систем и переносе данных, либо при настройке параметров HomeGroup. Значок замка означает, что файл или папка не доступны никому. Замок обычно появляется на ПК с HomeGroups.
Чтобы решить эту проблему, вам нужно либо стать владельцем этой папки, либо изменить права доступа вашего пользователя. Вы должны быть администратором, чтобы внести такие изменения. Это можно сделать, изменив настройки безопасности в папке, чтобы позволить группе «Пользователи», по крайней мере, читать из папки.
В этой статье мы расскажем о том, как удалить значок блокировки из папок. Вы можете попробовать только один метод или оба, если первый не работает. Обратите внимание, что эта проблема распространяется от Windows Vista вплоть до Windows 10.
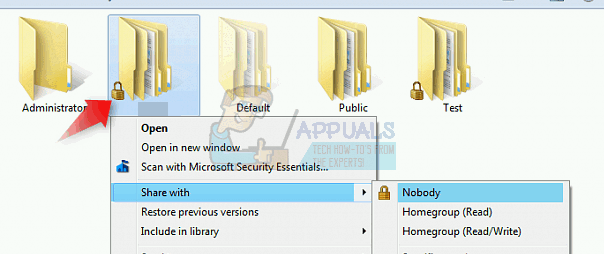
Метод 1: Приобретение собственности
- Щелкните правой кнопкой мыши элемент, который вы хотите изменить, и выберите свойства.
- В окнах свойств выберите Безопасность вкладка и нажмите продвинутый.
- Если вы не являетесь частью списка пользователей или групп в разделе Разрешения, нажмите на добавлять. Нажмите на Выберите принципала и введите свою учетную запись пользователя или группу в поле и нажмите Проверьте имена. Если на вашем компьютере был найден пользователь или группа, вы увидите, что введенный вами текст был изменен на [Имя вашего ПК] \ [Пользователь] или [Имя вашего ПК] \ [Группа]. Если это так, нажмите ОК. Если пользователь или группа не были найдены, вы получите окно с именем Name Not Found. Сделайте необходимые исправления и попробуйте снова.
- Вы вернетесь к предыдущему окну с правами доступа. Проверить Полный контроль флажок внизу, чтобы Замените все записи разрешений дочерних объектов наследуемыми разрешениями… а затем нажмите Хорошо. Если вы получите подтверждение, что вы вступили во владение этой папкой. нажмите на Хорошо подтвердить, и это все.
Способ 2: изменение разрешений
- Щелкните правой кнопкой мыши файл / папку, которую вы хотите изменить, и выберите свойства.
- В окне свойств перейдите к Безопасность вкладку и нажмите на редактировать.
- Если вы не видите «Все» или вас нет в списке пользователей или групп, для которых определены разрешения, нажмите на добавлять. Но если ваш пользователь или группа в этом списке, выберите его, нажмите на Разрешить полный контроль а затем нажмите Хорошо.
- Введите свою учетную запись или группу в поле и нажмите Проверьте имена. Если на вашем компьютере был найден пользователь или группа, вы увидите, что введенный вами текст был изменен на [Имя вашего ПК] \ [Пользователь] или [Имя вашего ПК] \ [Группа]. Если это так, нажмите Хорошо. Если пользователь или группа не были найдены, вы получите окно с именем Name Not Found. Сделайте необходимые исправления и попробуйте снова.
- В окне «Безопасность / разрешения» выберите добавленного пользователя / группу, а затем проверьте Полный контроль коробка и нажмите Хорошо.
Способ 3: сброс прав с помощью утилиты сброса
Если вы переустанавливаете папку и считаете, что описанные выше шаги трудны или продолжительны, вы можете воспользоваться утилитой сброса. нажмите сюда для того, чтобы скачать. После того, как он был загружен, откройте и запустите его. Вы увидите всплывающее окно, как показано ниже. Пароль для извлечения приложения lallouslab
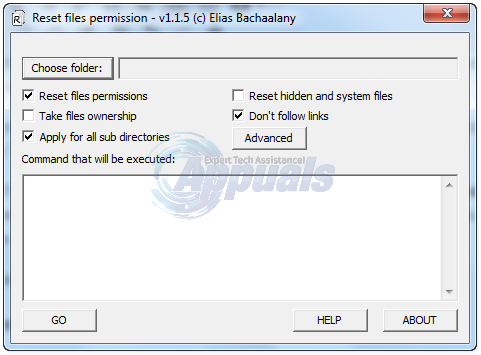
Отсюда выберите папку или диск и нажмите ИДТИ. Сделав это, проверьте еще раз, чтобы увидеть, можете ли вы сейчас получить доступ к папкам или диску, если нет, то снова запустите утилиту с помощью «Взять файлы в собственностьОпция отмечена.