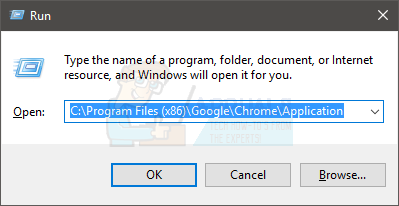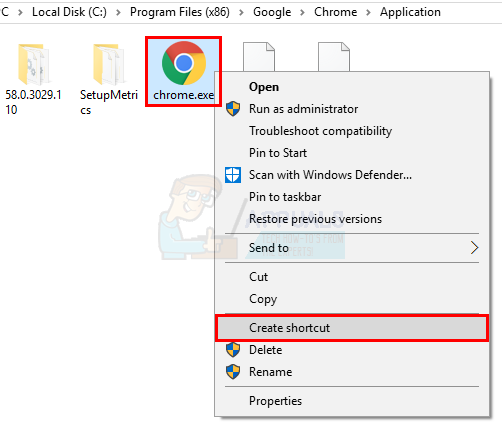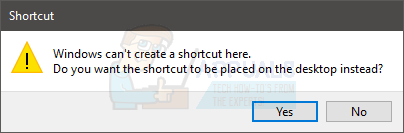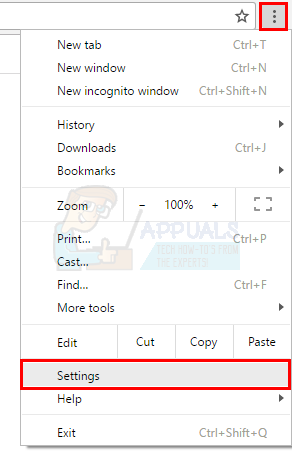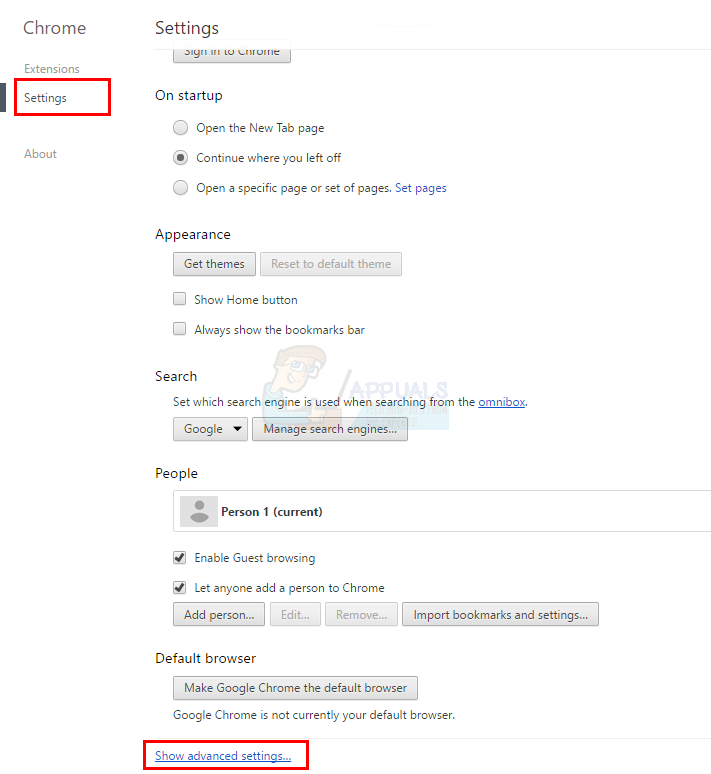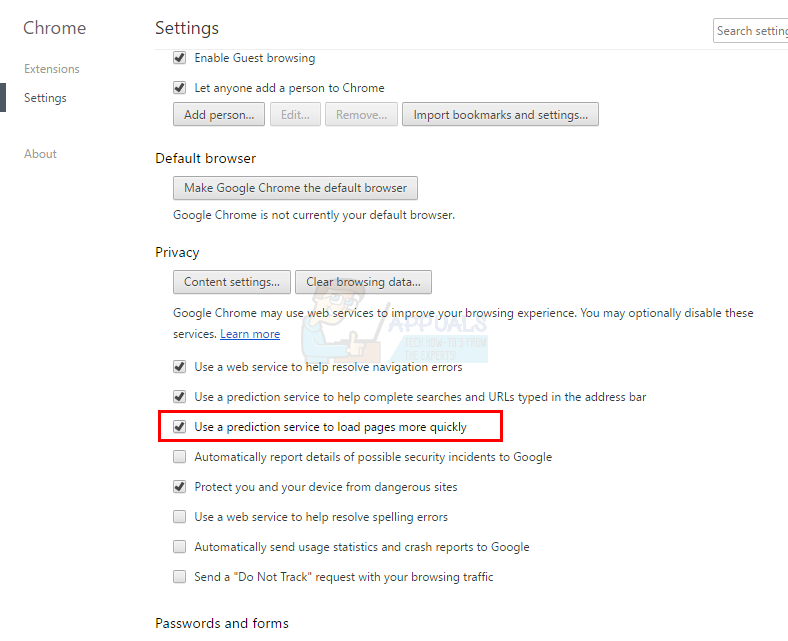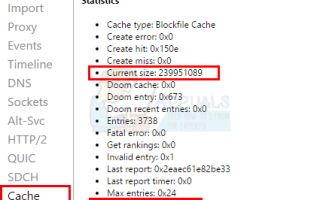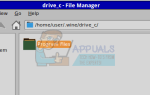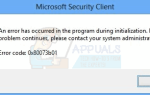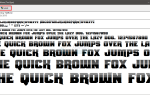Содержание
Мы все знаем, что Google Chrome является одним из лучших интернет-браузеров на рынке, и большинство из нас предпочитает его по сравнению с другими браузерами. Но нет ничего идеального, и у Google Chrome тоже есть свои проблемы. Одной из основных проблем, которая преследует своих пользователей, является потребление памяти Google Chrome.
Это общеизвестная проблема Google Chrome, которая использует много памяти. В крайних случаях вы можете даже увидеть, что Google исчерпал ошибки памяти. И даже если вы не видите ни одной из этих проблем, вы наверняка почувствуете потребление памяти Google Chrome. Это главным образом потому, что Google Chrome реализует изоляцию процессов. По сути, это означает, что каждая вкладка вашего браузера — это отдельный процесс. Поэтому, если вкладка застрянет или зависнет, это не повлияет на весь браузер. Это также делает Google Chrome намного более безопасным и стабильным, но за счет потребления памяти. В большинстве случаев Google Chrome будет работать очень медленно, даже если у вас хороший компьютер, или Google Chrome может нормально работать, но это замедлит работу вашего компьютера. Это происходит главным образом потому, что большая часть оперативной памяти будет использоваться Google Chrome, поэтому для других приложений останется только часть оперативной памяти. Общее потребление памяти Google Chrome может вызвать много проблем, связанных с медленным просмотром и многозадачностью.
Но есть много способов улучшить производительность Google Chrome. Вы можете легко настроить объем памяти, который использует Google Chrome, или отключить некоторые функции, чтобы уменьшить объем потребляемой памяти, или включить некоторые функции, которые увеличат скорость работы Google Chromes. Многое можно сделать, чтобы повысить производительность Google Chrome.
Итак, вот список вещей, которые вы можете сделать, чтобы повысить производительность и скорость работы Google Chrome.
Метод 1: увеличение размера кэша Chrome
Увеличение размера кэша Google Chrome — отличный способ повысить скорость работы Google Chrome. Кэш — это в основном временное хранилище, в котором Google Chrome (или любая другая программа) будет хранить информацию, которую нужно извлекать несколько раз. В случае Google Chrome, он будет хранить данные, относящиеся к веб-сайту, в своем кеше, поэтому, если вы снова посетите веб-сайт, Google Chrome будет использовать информацию, хранящуюся в кеше, для ускорения процесса. В этом и заключается цель кэширования, вместо того, чтобы извлекать одну и ту же информацию несколько раз, хранить ее в кэше и извлекать ее оттуда при необходимости.
Итак, как вы можете себе представить, увеличение размера кэша определенно увеличит скорость работы Google Chrome. Но вы должны быть осторожны и не должны выделять огромные объемы памяти для кэша Google Chrome.
Прежде чем увеличивать размер кэша Google Chrome, необходимо сначала проверить текущий размер и максимальный предел размера кэша. Следуйте приведенным ниже инструкциям, чтобы проверить размер кэша и другую другую информацию о Google Chrome.
- открыто Гугл Хром
- Тип хром: // нетто-Внутренности / # httpCache в адресной строке и нажмите Войти
- Нажмите кэш (с левой стороны)
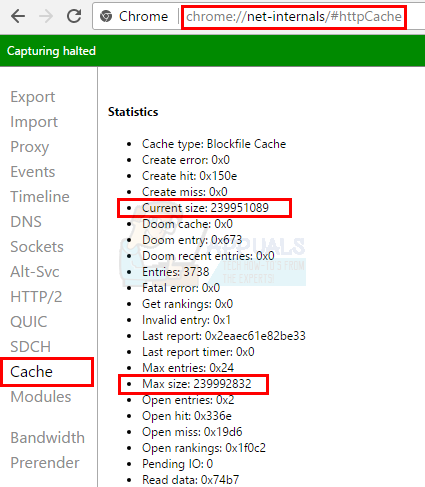
Теперь вы сможете увидеть текущий размер и максимальный размер кэша в Google Chrome. На этой странице гораздо больше информации, но вас интересует только текущий размер и максимальный размер кэша Google Chrome. Имейте в виду, что размер в байтах.
Теперь, следуйте инструкциям ниже, чтобы увеличить размер кеша
- близко Гугл Хром
- Найдите значок ярлыка Google Chrome. Если у вас нет ярлыка, выполните следующие действия, чтобы
- Держать Ключ Windows и нажмите р
- Тип C: \ Program Files (x86) \ Google \ Chrome \ Приложение и нажмите Войти.

- Щелкните правой кнопкой мыши значок приложения в Google Chrome и выберите Создать ярлык.

- Нажмите да если он говорит, что не может создать ярлык здесь. Это сделает ярлык на вашем рабочем столе.

- Теперь иди в свой рабочий стол и продолжить.
- Щелкните правой кнопкой мыши значок ярлыка и выберите свойства
- Выбрать кратчайший путь табуляция
- Вы должны быть в состоянии увидеть путь этого ярлыка в разделе цель
- Тип -диски-кэш размер = 10000000 в конце пути в разделе Замените 10000000 на сумму, которую вы хотите выделить. Вы можете выделить любую сумму, которую вы хотите, но для вашей справки 1073741824 байта составляет 1 ГБ.
- Нажмите Применять затем ХОРОШО.
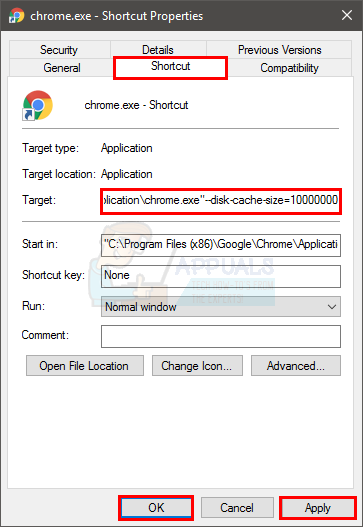
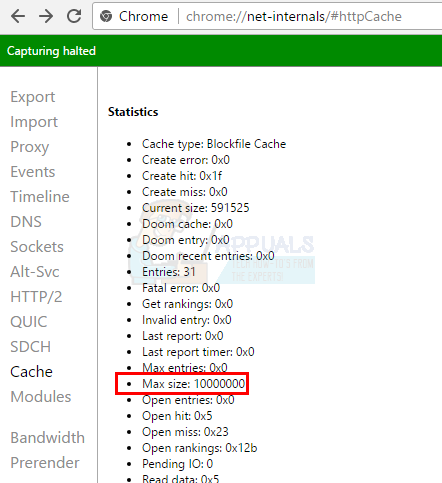
Как только вы закончите, откройте Google Chrome и начните просмотр. Там не будет проблем, и он будет использовать кэш в соответствии с размером, выделенным вами.
Способ 2: удалить нежелательные расширения
Расширения — отличный способ добавить дополнительную функциональность в Google Chrome. В Chrome Store есть множество полезных расширений. Но имейте в виду, что расширения работают в фоновом режиме и используют ресурсы. Даже если вы не видите, как работает ваше расширение, они используют ресурсы. Это, безусловно, повлияет на производительность вашего браузера. Таким образом, отключение или полное удаление расширений — отличный способ улучшить общую производительность.
- открыто Гугл Хром
- Тип хром: // расширения в адресной строке и нажмите Войти.
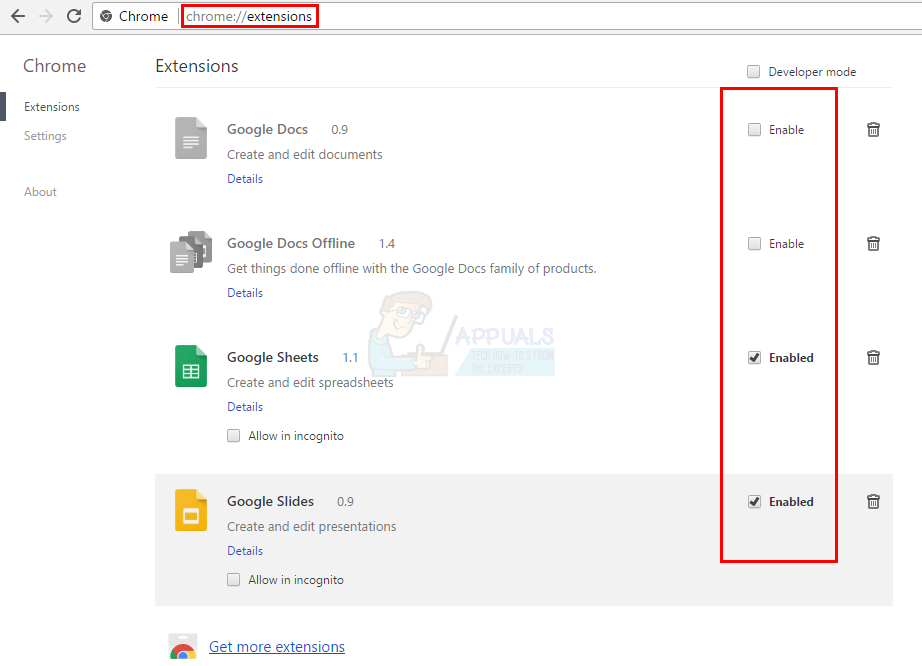
Отключите все неиспользуемые расширения, сняв флажок «Включено». Таким образом, вы сохраните расширение, но только временно отключите его. Если вы хотите снова включить расширение, просто вернитесь на эту страницу и установите флажок «Включено».
Если вы считаете, что расширение вам вообще не нужно, вы можете полностью удалить его. Следуйте инструкциям, приведенным выше, и щелкните значок мусорной корзины перед расширением. Это удалит расширение из вашего браузера.
Способ 3: удалить ненужные приложения
Как и расширения, удаление веб-приложений — отличный способ увеличить доступные ресурсы и, следовательно, повысить скорость работы Google Chrome. Поэтому удалите ненужные приложения или больше не используйте их, чтобы повысить общую производительность Google Chrome.
Это шаги для удаления веб-приложений из Google Chrome.
- открыто Гугл Хром
- Тип хром: // приложения в адресной строке и нажмите Enter
- Вы увидите все веб-приложения, которые установлены в вашем браузере.
- Щелкните правой кнопкой мыши веб-приложение, которое вы не хотите или не используете и выберите Удалить из Chrome …
- Нажмите Удалить еще раз для подтверждения.
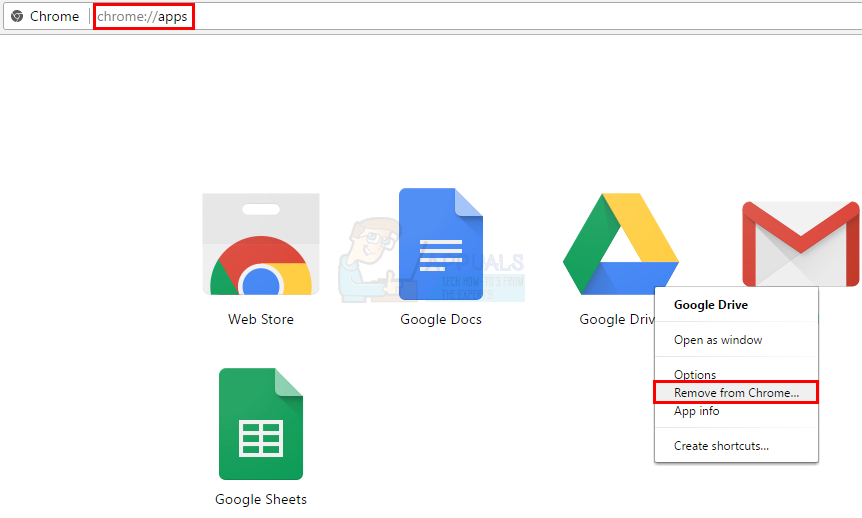
После того, как вы закончите, повторите описанные выше шаги для других нежелательных веб-приложений.
Способ 4: использовать службу прогнозирования
Использование службы прогнозирования позволит Google Chrome предварительно выбирать данные веб-сайтов, что значительно повысит производительность. Включение этой опции очень полезно и не должно быть выключено.
Служба прогнозирования включена в Google Chrome по умолчанию, поэтому, если вы ее не изменили, вам не о чем беспокоиться. Но если вы изменили его или просто хотите проверить, включена эта опция или нет, выполните следующие действия.
- открыто Гугл Хром
- Нажмите на меню Google Chrome (3 точки) в правом верхнем углу
- Выбрать Настройки.

- Прокрутите вниз и выберите Показать дополнительные настройки…

- Отметьте опцию, которая говорит Используйте сервис прогнозирования для более быстрой загрузки страниц (в разделе о конфиденциальности).

Когда вы закончите, ваш Google Chrome начнет использовать этот сервис для повышения производительности вашего браузера.
Метод 5: Экспериментальные особенности
Экспериментальные функции Google Chrome — это функции, которые не были должным образом протестированы и действительно являются новыми или находятся в стадии разработки. Эти функции, как следует из их названия, являются экспериментальными и могут вызвать сбои. Но некоторые из этих функций очень полезны, и даже если они содержат ошибки, их можно использовать для повышения производительности Google Chrome.
Следуйте инструкциям ниже, чтобы получить доступ к этим функциям
- открыто Гугл Хром
- Тип хром: // флаги в адресной строке и нажмите Войти
Теперь вы должны увидеть страницу с множеством опций и предупреждением вверху. Как видите, это экспериментальные функции, которые могут вызывать множество вещей, включая сбои. Но мы не будем играть со всеми функциями. Есть некоторые специфические функции, которые можно включить, которые делают Google Chrome намного лучше и не вызывают каких-либо серьезных проблем.
Вы можете найти ниже перечисленные функции, нажав CTRL а также F одновременно (CTRL + F) в браузере, а затем набрав название функции, а не прокручивая. Это сэкономит много времени.
Экспериментальная функция холста: Найдите объект с именем Экспериментальная функция холста и нажмите на включить кнопка под ним. Это в основном увеличивает производительность загрузки и повышает производительность Google Chrome. Вы должны увидеть кнопку «Перезапустить сейчас» в нижней части Google Chrome. Нажмите эту кнопку, чтобы перезапустить браузер, чтобы эта функция вступила в силу.
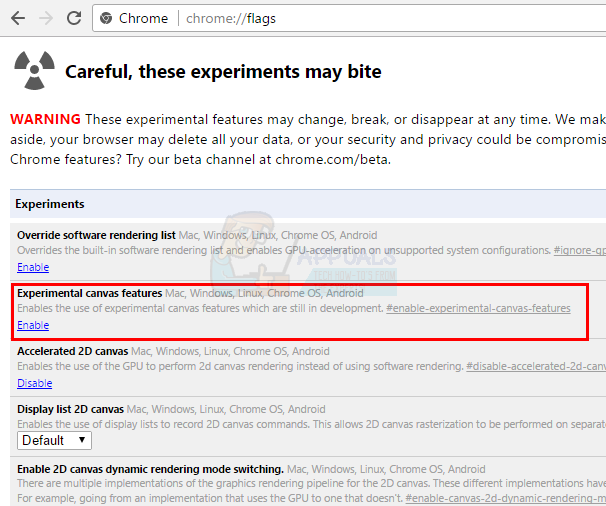
Быстрая вкладка / Функция закрытия окна: Эта функция увеличивает время отклика Google Chrome при закрытии или открытии вкладки / Windows. Найдите функцию с именем Быстрая вкладка / окно Закрыть и нажать включить под ним. Вы должны увидеть кнопку «Перезапустить сейчас» в нижней части Google Chrome. Нажмите эту кнопку, чтобы перезапустить браузер, чтобы эта функция вступила в силу.
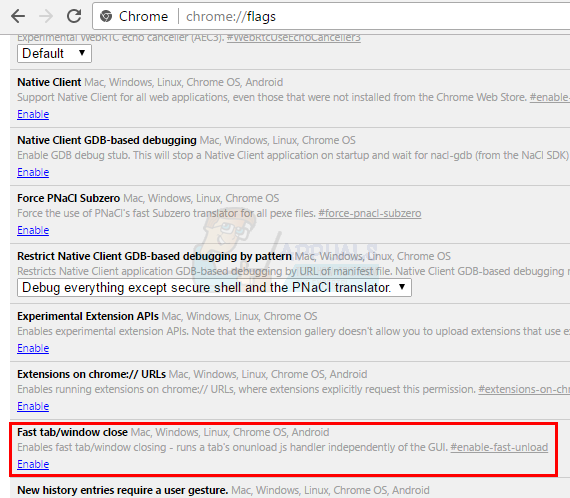
Количество растровых нитей: Найдите объект с именем Количество растровых нитей и выберите 4 из выпадающей кнопки под ним (должно быть по умолчанию). Это ускорит производительность рендеринга изображений. Как только вы закончите, вы увидите кнопку перезапуска сейчас внизу. Вы можете щелкнуть его, чтобы перезапустить Chrome, чтобы эта функция вступила в силу.
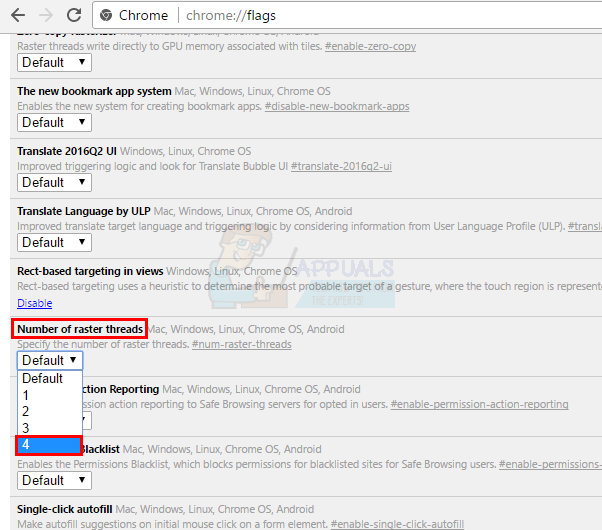
Функция автоматического удаления вкладок: Эта функция очень полезна, потому что, если она включена, она автоматически удаляет вкладки, которые не используются. Отказ от вкладки освободит память, поэтому при включенной опции производительность Google Chrome будет лучше. Выброшенная вкладка будет по-прежнему отображаться в браузере и будет загружаться при ее открытии.
Найдите функцию с именем Автоматическое удаление вкладки и выберите включен из выпадающего меню под ним. Когда вы закончите, вам нужно будет перезапустить Google Chrome, чтобы эта функция работала. Вы также увидите кнопку перезапуска в нижней части Google Chrome.
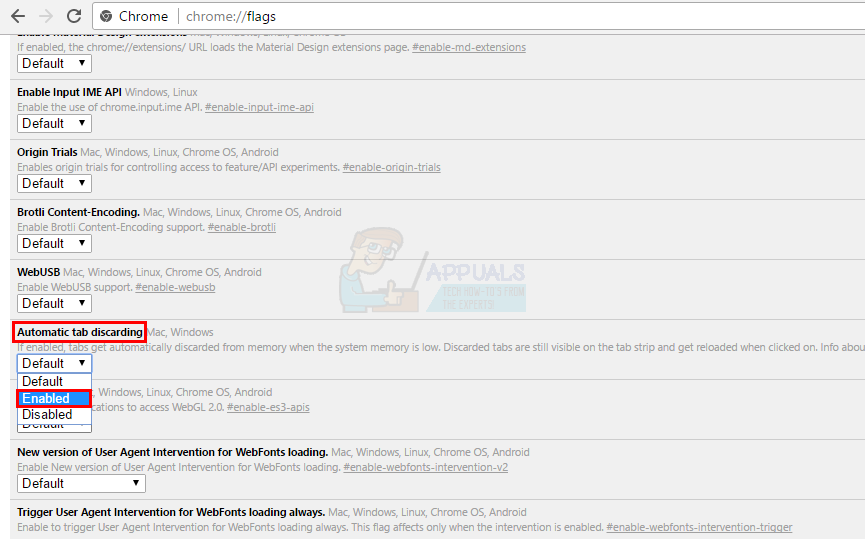
Функция простого кэша для HTTP: Эта функция использует новейший способ кэширования в Google Chrome, который намного лучше по сравнению со старым способом. Таким образом, включение этой функции поможет вам с точки зрения производительности Google Chromes. Найдите функцию с именем Простой кеш для HTTP и выберите Включено из выпадающего списка под ним (должно быть по умолчанию).
Не забудьте перезапустить Google Chrome после этого. Эта функция вступит в силу только после повторного запуска Google Chrome.
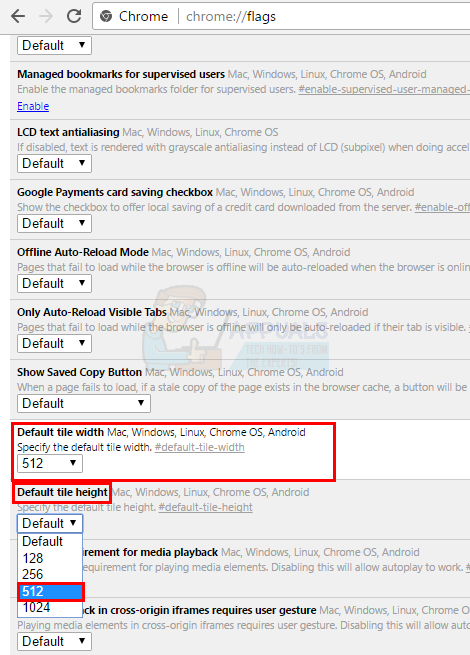
Особенности ширины и высоты плитки: Это две функции, которые могут сделать ваш Google Chrome намного быстрее. По сути, изменение этих значений позволит Google Chrome получить доступ к большему объему оперативной памяти, чем раньше, что повысит его производительность. Это следует использовать в том случае, если вы знаете, что у вас более чем достаточно оперативной памяти для Google Chrome. Если у вас уже есть меньше доступной оперативной памяти, то если Google Chrome потребляет больше оперативной памяти, это только создаст проблемы.
Итак, найдите Ширина плитки по умолчанию а также Высота плитки по умолчанию (оба должны быть вместе) и выберите 512 из выпадающего меню под ними (должно быть по умолчанию). 512 должно хватить для увеличения производительности. Когда вы закончите, перезапустите браузер, и он станет намного лучше с точки зрения производительности.
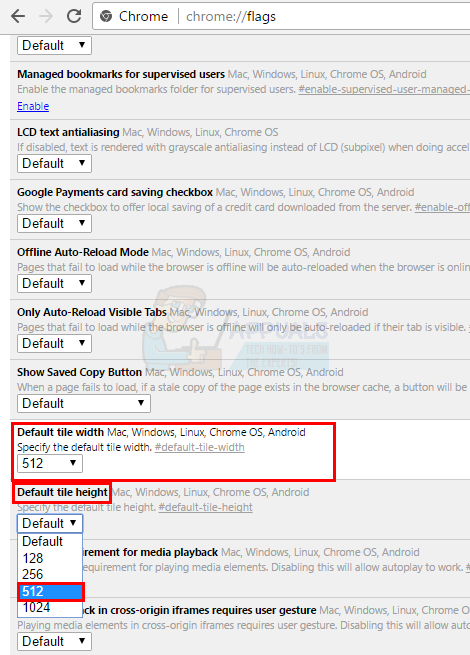
Как только вы включите эти функции, Google Chrome станет намного лучше с точки зрения производительности и потребления памяти.
Имейте в виду, что это экспериментальные функции, которые можно удалить в любом обновлении. Так что, если вы не видите вариант, упомянутый здесь, не беспокойтесь. Это просто означает, что это было удалено разработчиками.
Существует также множество других функций, которые можно использовать для добавления функций в Google Chrome, но вы не должны играть с ними, если не уверены в том, что делаете. Использование этих функций более чем достаточно для повышения производительности вашего Google Chrome.