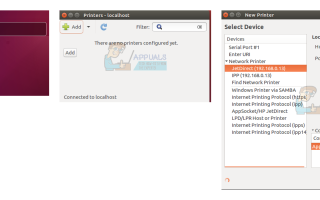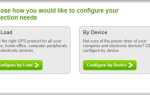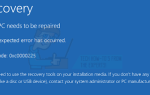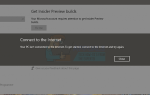Ubuntu и различные другие графические версии, которые поддерживает Canonical Ltd., позволяют легко добавлять беспроводные принтеры с помощью простой серии нажатий кнопок. Драйверы для указанных принтеров уже включены в системное программное обеспечение. Если ваш принтер поставлялся с компакт-диском с драйверами или инструкциями по загрузке драйверов, то вам, скорее всего, они не понадобятся.
Убедитесь, что ваш беспроводной принтер уже включен и отправляет сигнал, прежде чем продолжить. Шаги, необходимые для обеспечения этого, выходят за рамки самой Ubuntu. Следуйте инструкциям производителя при этом.
Установка беспроводного принтера
Выберите функцию поиска на Unity Dash в Ubuntu, а затем введите принтеры. Выберите параметр «Принтеры», а затем нажмите добавлять кнопка, которая должна иметь зеленый знак плюс, если у вас не установлена пользовательская тема. В «Новый принтерПоявится диалоговое окно, в левом углу которого вы увидите раскрывающийся список. Выберите черный треугольник рядом с «Сетевой принтер», Чтобы расширить меню. Затем выберите Найти сетевой принтер с помощью курсора мыши или интерфейса сенсорного экрана.
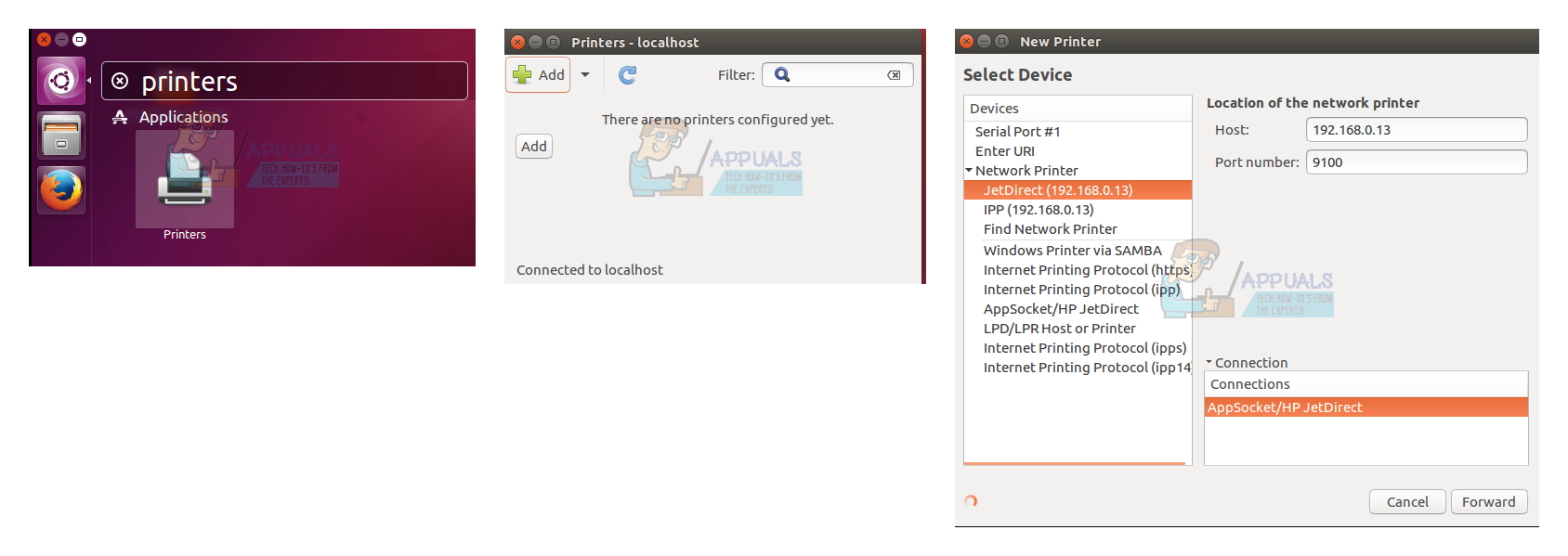
В левом нижнем углу вы увидите вращающийся значок, который указывает, что ядро Linux пытается найти беспроводной принтер. Это должно занять около 10-20 секунд, поэтому, если ничего не происходит мгновенно, система фактически более чем вероятно не зависла.
В конечном итоге включенный принтер появится в верхней части раскрывающегося списка «Сетевой принтер» над параметром «Найти сетевой принтер». Выберите «Сетевой принтер IPP через DNS-SD»В списке соединений в правом углу окна над опцией пересылки. Нажмите вперед, и появится окно с уведомлением, сообщающее, что Ubuntu ищет драйверы. Затем вам будет предоставлен список устанавливаемых опций, которые зависят от вашей модели принтера. Вы можете найти это лучше всего игнорировать и просто нажмите «Вперед» еще раз.
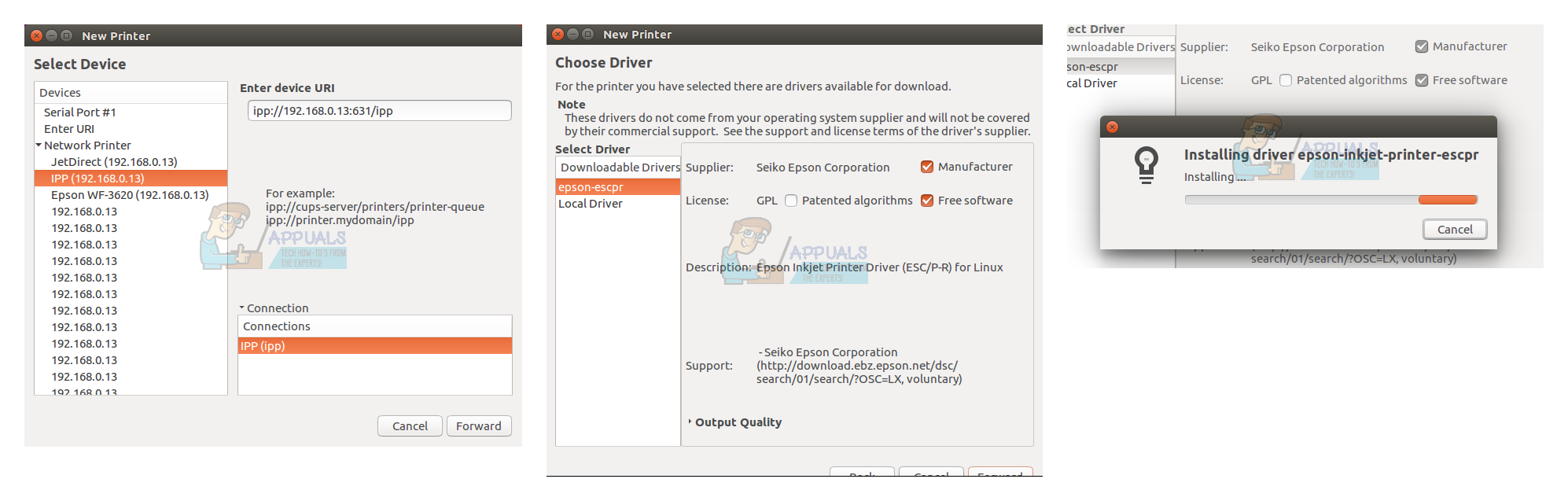
Вас попросят дать имя принтеру, хотя вы можете просто принять значения по умолчанию, основанные на конкретной модели подключенного принтера. Нажмите «Применить», и Ubuntu спросит, хотите ли вы распечатать тестовую страницу или нет. Нажмите кнопку Print Test Page, чтобы запустить тестовую страницу и убедиться, что ваш принтер работает правильно. В подавляющем большинстве случаев так и должно быть.