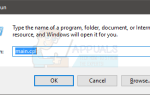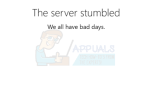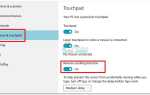Содержание
- 1 Почему отказывают драйверы Windows 10
- 2 Способ 1. Удалите текущие драйверы и заставьте Windows установить нужные драйверы из автономного хранилища драйверов Microsoft.
- 3 Шаг 1: Удалите плохие драйверы
- 4 Шаг 2: переустановите драйверы
- 5 Вариант 1. Переустановите драйверы вручную.
- 6 Вариант 2: переустановите с помощью средства устранения неполадок
- 7 Вариант 3: перезагрузите компьютер для установки устройств
Розничная и загруженная версии Windows обычно поставляются с необходимым программным обеспечением, драйверами и приложениями для запуска минимальных функций Windows. При установке операционной системы Windows это программное обеспечение, а также приложения и драйверы также устанавливаются в систему. Драйверы доступны либо из прошивки устройств на вашем ПК, либо из самих установочных файлов Windows. Поскольку драйверы меняются в зависимости от типа операционной системы, Windows считает необходимым включить как можно больше драйверов в свой автономный репозиторий.
Windows 10 не является исключением; Он поставляется с тысячами драйверов. Это включает в себя необходимые драйверы для запуска основных устройств, таких как DVD / RW, USB-порты, клавиатуры и аудио. Если Windows 10 находит совместимый драйвер, он устанавливает его в вашу систему.
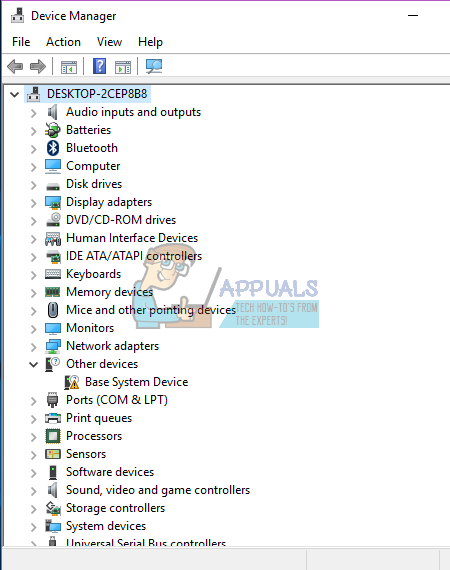
Почему отказывают драйверы Windows 10
Windows всегда будет устанавливать совместимый драйвер для ваших устройств из установочных файлов. Однако существует исключение при обновлении или обновлении до новой операционной системы. Пользователям Windows 7 и 8 был предложен способ обновления до Windows 10 без потери своих данных и настроек. Поэтому, если вы решите обновить систему, а не чистую установку Windows 10, Windows сохранит все ваши драйверы без изменений. Поначалу устройства могут работать нормально, но через некоторое время они могут работать неправильно.
Примером устройства, которое дает сбой при обновлении до Windows 10, является Realtek и аудиоустройство Conexant. Один пользователь, использующий ноутбук Toshiba, пожаловался на tenforums: «Звуковая система работает неправильно, и я подозреваю, что проблема с драйверами. Вот проблема: я запускал Windows 7 и обновлялся с помощью бесплатного обновления до Win 10. Все работало некоторое время, а затем появилась проблема с аудиосистемой. Я проверил сайт Toshiba, и в нем нет драйверов для Win10 ».
В таких случаях можно использовать драйверы, поставляемые с Windows 10, для запуска ваших устройств. Драйверы Microsoft High Definition Audio обычно почти всегда совместимы с большинством аудиоустройств, включая устройства Realtek и Conexant.
Эта статья расскажет вам, как вы можете удалить свои текущие неисправные / неисправные драйверы и установить их в автономный репозиторий Microsoft.
Способ 1. Удалите текущие драйверы и заставьте Windows установить нужные драйверы из автономного хранилища драйверов Microsoft.
Идея состоит в том, чтобы избавиться от текущих неисправных или неисправных драйверов с вашего ПК и установить уже предоставленные драйверы.
Шаг 1: Удалите плохие драйверы
- нажмите Windows логотип ключ + R открыть диалоговое окно «Выполнить».
- Тип devmgmt.msc в диалоговом окне Выполнить, затем нажмите Enter. Если вас попросят ввести пароль администратора или подтверждение, введите пароль или нажмите Разрешить
- В диспетчере устройств найдите неисправное устройство (в случае аудиоустройства Conexant прокрутите вниз и откройте «раздел звуковых, видео и игровых контроллеров»), щелкните правой кнопкой мыши устройство и затем щелкните Удалить.
- Когда вам будет предложено подтвердить, что вы хотите удалить устройство, нажмите Хорошо.
Шаг 2: переустановите драйверы
Для установки драйверов у вас есть эти варианты, если первый не работает, попробуйте следующий.
Вариант 1. Переустановите драйверы вручную.
- нажмите Windows логотип ключ + R открыть диалоговое окно «Выполнить».
- Тип devmgmt.msc в диалоговом окне Выполнить, затем нажмите Enter. Если вас попросят ввести пароль администратора или подтверждение, введите пароль или нажмите Разрешить
- Поскольку ваше устройство было удалено, оно может быть невидимым для вас. В окне диспетчера устройств нажмите Посмотреть и выберите показать скрытые устройства (если у него уже нет галочки слева). Если вы по-прежнему не видите свое устройство, нажмите «Действие», затем выберите «Сканирование на наличие изменений оборудования».
- Найдите свои неустановленные устройства. Это может быть указано в underДругие устройства’ (обычно перечисляет неустановленные устройства) с желтым треугольником на нем.
- Щелкните правой кнопкой мыши на устройстве и выберите «Обновление программного обеспечения драйвера»
- Нажмите на «Просмотрите мой компьютер для программного обеспечения драйвера», Чтобы разрешить ручную установку
- На следующей странице нажмите «Позвольте мне выбрать из списка драйверов устройств на моем компьютере »
- Могут произойти две вещи: либо вы попадете прямо в список, либо компьютер попросит вас выбрать тип драйвера, который вы хотите установить, например, (звук, Bluetooth, дисплей, клавиатура и т. д.). Выберите тип устройства на этой странице (для аудио высокой четкости выберите устройства управления звуком, видео и игровыми устройствами)
- Вы увидите две панели; тип производителя на оставил и параметры драйвера на право (Если вы были перенаправлены прямо в список на шаге 8, вы можете снятьпоказать совместимое оборудование флажок, чтобы показать список всех драйверов в категории драйверов вашего устройства). Всегда рекомендуется устанавливать совместимые драйверы, найденные системой. Таким образом, устройство имеет больше шансов на работу
- Найдите производителя вашего устройства на левой панели, а на правой панели найдите ваши драйверы (В случае драйверов High Definition Audio прокрутите вниз до Microsoft на левой панели и нажмите Microsoft; справа выберите устройство High Definition Audio )
- Нажмите следующий. Вы можете получить предупреждение о совместимости; разрешить установку, нажав Да хорошо. Это установит ваше устройство
- Возможно, вам придется перезагрузить компьютер, если вам будет предложено.
Вариант 2: переустановите с помощью средства устранения неполадок
Если вы не можете установить драйверы вручную, средство устранения неполадок, скорее всего, найдет лучшие драйверы и установит их автоматически для вас.
- нажмите Windows логотип ключ + R открыть диалоговое окно «Выполнить».
- Тип контроль в диалоговом окне Выполнить, затем нажмите Войти.
- в Поиск в панели управления введите аварийный монтер, а затем нажмите Поиск проблемы.
- Под Аппаратное и звуковое оборудование, нажмите Настроить устройство. Если вам будет предложено ввести пароль администратора или предоставить подтверждение, введите пароль или предоставьте подтверждение.
- Нажмите следующий и пусть сканер найдет проблемы. Исправьте все возникающие проблемы.
Вариант 3: перезагрузите компьютер для установки устройств
Перезагрузка вашего ПК найдет все неустановленные устройства, которые приводят к изменениям оборудования, и попытается установить драйверы. Это, вероятно, установит лучшие и функциональные драйверы устройств.