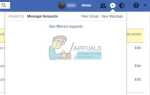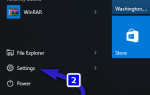Содержание
Некоторые люди говорят, что среди пользователей различных текстовых редакторов идет война, и люди обычно выбирают между vi / vim или emacs, если они собираются участвовать. Вместо того, чтобы вмешиваться, вероятно, лучше сказать, что и vi, и emacs имеют некоторые действительно замечательные аспекты, которые трудно победить, но в GNU nano есть несколько скрытых функций, которые могут заставить людей по-другому взглянуть на это. Эти скрытые функции могут быть разблокированы либо путем запуска параметров командной строки при каждом запуске, либо путем редактирования ![]() файл, чтобы включить их в качестве значений по умолчанию. Установка пользовательских функций конфигурации таким образом предотвратит необходимость повторного ввода этих параметров каждый раз.
файл, чтобы включить их в качестве значений по умолчанию. Установка пользовательских функций конфигурации таким образом предотвратит необходимость повторного ввода этих параметров каждый раз.
Те, кто работал системными администраторами, скажем, в 32-битном дистрибутиве Microsoft Windows Server, которые теперь перешли на серверную архитектуру на базе Linux или BSD, возможно, привыкли к полноэкранному редактору MS-DOS, который находился в режиме ожидания со времен Windows 95. То же самое можно сказать и о тех, кто на самом деле все еще работает с Windows Server, но имеет установленную библиотеку Cygwin или поддержку Windows 10 Ubuntu. В любом случае вы можете использовать эти функции для настройки GNU nano для работы, более похожей на редактор MS-DOS.
Способ 1. Использование дополнительных нано-функций из командной строки
Если вам нужно вызывать эти функции только изредка, вы можете использовать ключи командной строки для их активации. Чтобы заставить клавишу Home перейти к началу символов, не являющихся пробелами, что является фаворитом для многих системных администраторов, используйте ключ -A после nano в командной строке CLI. Используйте -L, чтобы отключить привычку nano добавлять символ новой строки в конец каждого файла. Хотя это стандартное поведение в среде Unix, это странно для многих людей, которые привыкли использовать утилиты MS-DOS.
По умолчанию nano оставляет пустую строку под строкой заголовка, которая занимает место. Запустите nano с -O после имени перед именем файла, чтобы использовать эту пустую строку в качестве другой строки для отображения текста, который вы собираетесь редактировать. Имейте в виду, что вы можете использовать несколько функций вместе. Например, nano -ALO theFile.txt откроет файл с именем theFile.txt для редактирования, но не добавит в него символ новой строки, а также удалит ненужную пустую строку и позволит разумно использовать ключ home.
Пользователи редактора MS-DOS могут также захотеть использовать -m для включения поддержки мыши. Нажатие на любую строку позиционирует курсор, а двойной щелчок устанавливает метку. Нажатие опций в нижней части экрана в этом режиме также активирует их.
Это также может помочь со встроенным файловым браузером. Когда вы используете CTRL + O, чтобы сохранить файл, или CTRL + R, чтобы открыть его, вам предлагается ввести его. Однако, если вы нажмете CTRL + T, вы получите примитивный файловый браузер, чтобы выбрать тот, который также принимает ввод от мыши, если эта опция установлена.
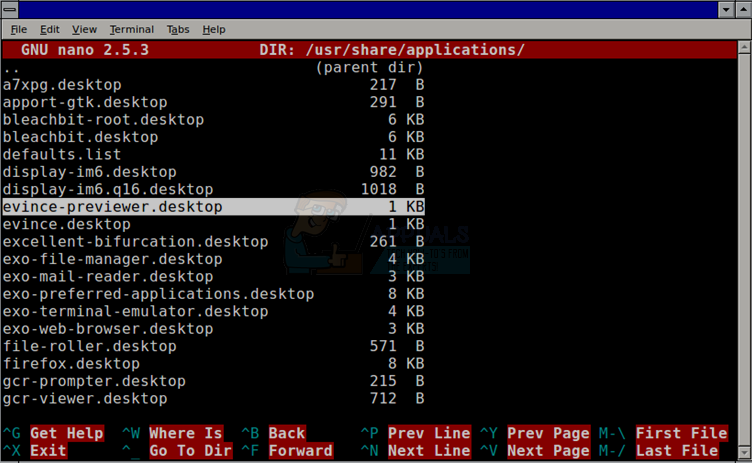
При работе с общими Linux, BSD, Windows и даже серверными продуктами Apple вы можете не захотеть, чтобы nano автоматически конвертировал текстовые файлы в разные типы. Запуск с ключом -N отключает автоматическое преобразование. Он может читать Unix, MS-DOS и даже классические форматы текстовых файлов Macintosh без проблем, когда он включен.
Способ 2: постоянная установка этих параметров в нанорке
GNU nano имеет глобальный файл конфигурации, который по умолчанию ![]() в большинстве систем Linux, но вы также можете создать его для одной учетной записи пользователя по адресу
в большинстве систем Linux, но вы также можете создать его для одной учетной записи пользователя по адресу ![]() если разные пользователи нуждаются в своих. Запуск nano с параметром -I игнорирует их оба и загружает только скомпилированные значения по умолчанию.
если разные пользователи нуждаются в своих. Запуск nano с параметром -I игнорирует их оба и загружает только скомпилированные значения по умолчанию.
На многих * buntu, Debian, Arch и некоторых системах Fedora уже есть значение по умолчанию ![]() файл с большинством параметров закомментирован. Используйте sudo nano
файл с большинством параметров закомментирован. Используйте sudo nano ![]() если вы не root, чтобы редактировать этот файл, хотя вы, скорее всего, захотите сделать резервную копию, выполнив команду cp
если вы не root, чтобы редактировать этот файл, хотя вы, скорее всего, захотите сделать резервную копию, выполнив команду cp ![]() ~ первый Вы можете удалить резервную копию позже, когда у вас все будет так, как вам нравится.
~ первый Вы можете удалить резервную копию позже, когда у вас все будет так, как вам нравится.
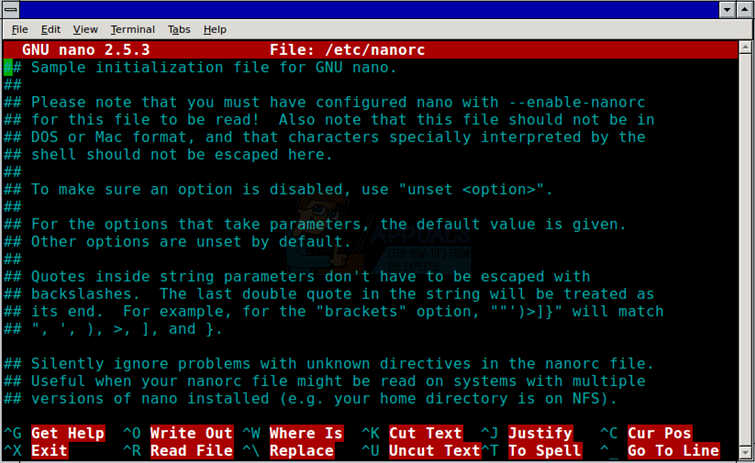
Каждый параметр просто должен быть включен для nano, чтобы принять его в качестве нового значения по умолчанию. Поместите их в новую строку и не сохраняйте файл в формате MS-DOS или Macintosh. Возможно, вы захотите использовать set morespace, чтобы убрать эту пустую строку под заголовком, установить мышь, чтобы мышь оставалась всегда активной, когда вы используете графический терминал, установите regexp, чтобы разрешить регулярные выражения при поиске, и установите smarthome всегда по умолчанию на умный дом. ключевое поведение. Использование set nonewlines не позволит nano добавлять символы новой строки в конец файлов, которые вы открываете.
Если вы системный администратор, более привыкший работать с инструментами командной строки Microsoft, то, возможно, вы захотите использовать set softwrap в своем файле nanorc. Это позволяет по умолчанию выполнять мягкую переносимость строк, с которой легче работать, поскольку она переносит длинные строки по краям экрана. Использование этой функции предотвращает отображение символов $ для разделения длинных строк на дисплее, хотя это немного нелогично, когда дело доходит до перемещения курсора. GNU nano по-прежнему будет обрабатывать длинные строки как отдельные строки, даже если они обернуты по краям экрана, а это означает, что вы не сможете расположить курсор в середине из них, не дожидаясь перемещения клавиш со стрелками или использования клавиш. мышь с включенной мышью.
Многие пользователи Windows привыкли к тому, что CTRL + S означает сохранение, хотя это не значение по умолчанию в GNU nano, где CTRL + S на самом деле имеет архаичную привязку. Это достаточно легко изменить, используя bind ^ S savefile main в отдельной строке.
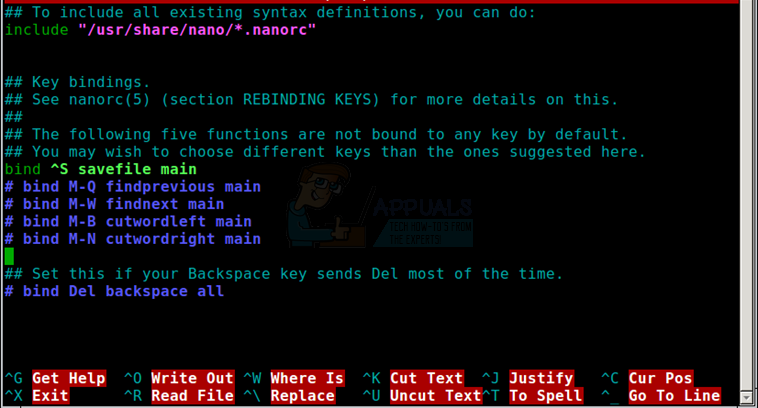
Вам также предоставляется возможность установить цвет заголовка, цвет состояния, цвет ключа и цвет функции. После каждого из них, кроме ключевого цвета, укажите два цвета, разделенные запятой без пробела. Вы можете использовать один цвет после команды set colorcolor. Какие цвета вы должны выбрать, зависит частично от настроек дисплея, но вы можете указать яркость перед цветом без пробелов перед названием цвета, чтобы сделать его ярким.
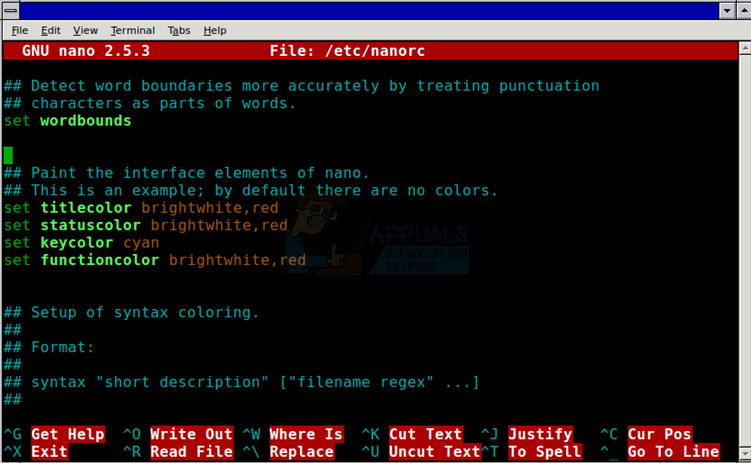
Некоторые администраторы, возможно, захотят использовать set titlecolor brightwhite, blue и set statuscolor brightwhite, blue, чтобы вызвать классическое ощущение, хотя в примере использовались brightwhite и red, поскольку это довольно поразительная комбинация, которую легко прочитать в терминале Xubuntu, используемом для тестирования. Это.