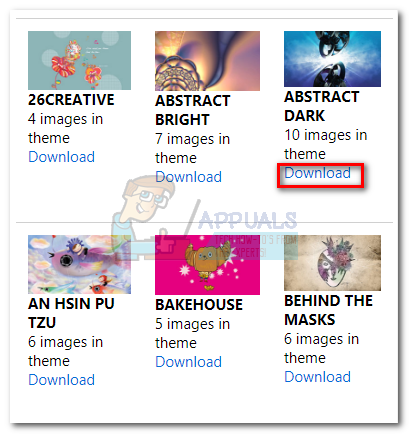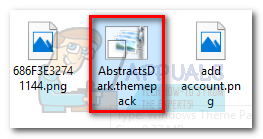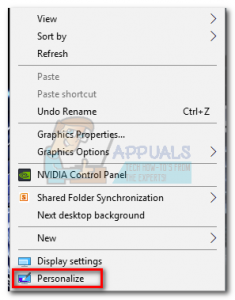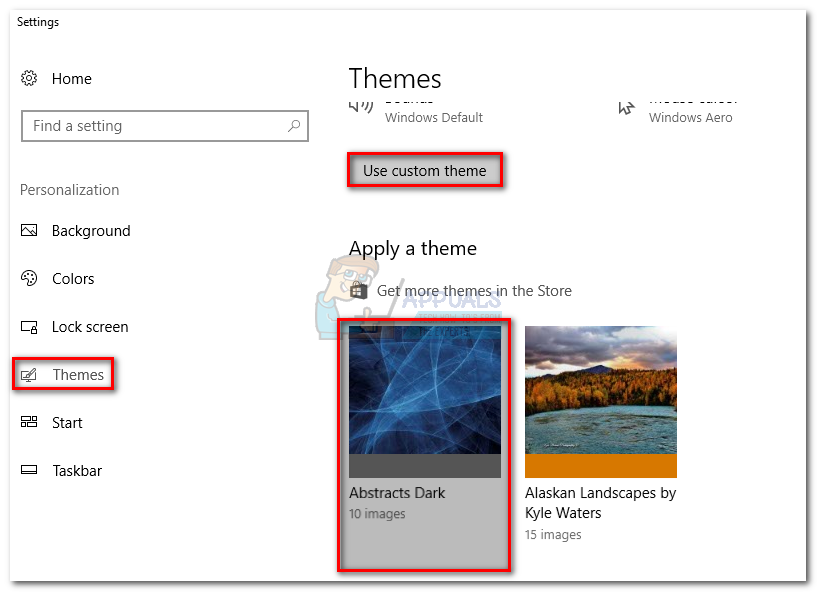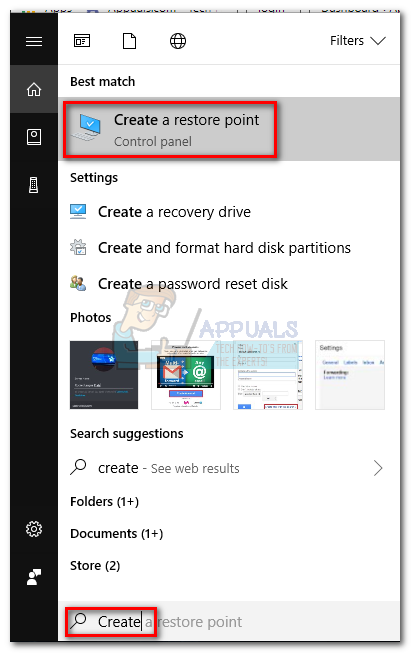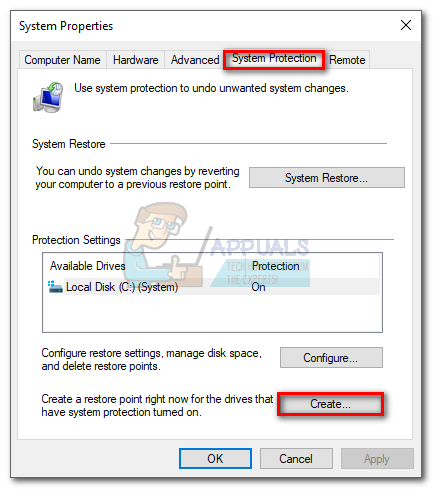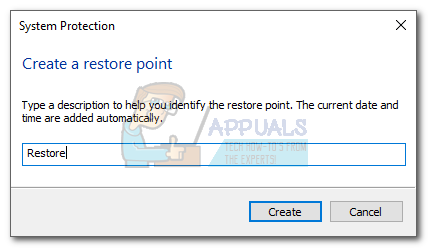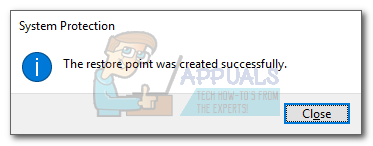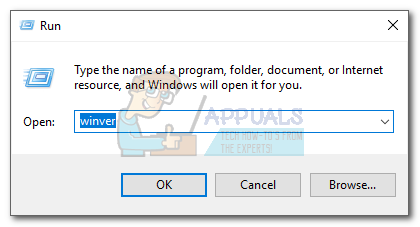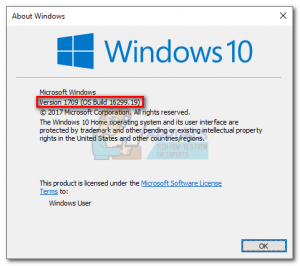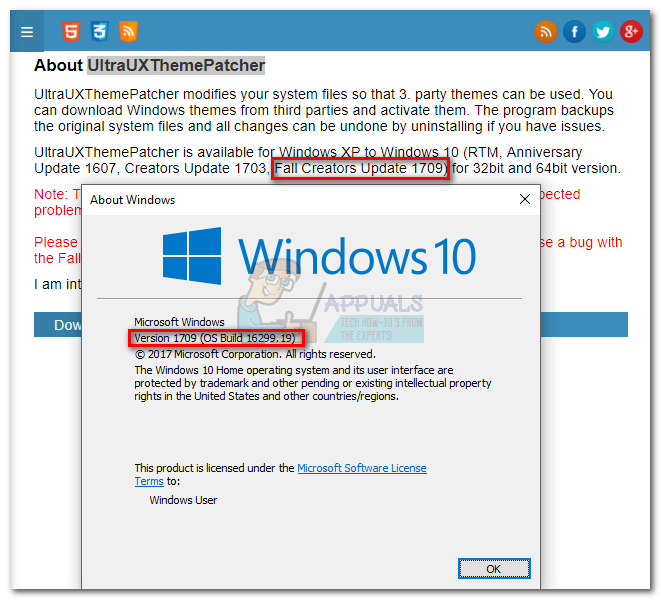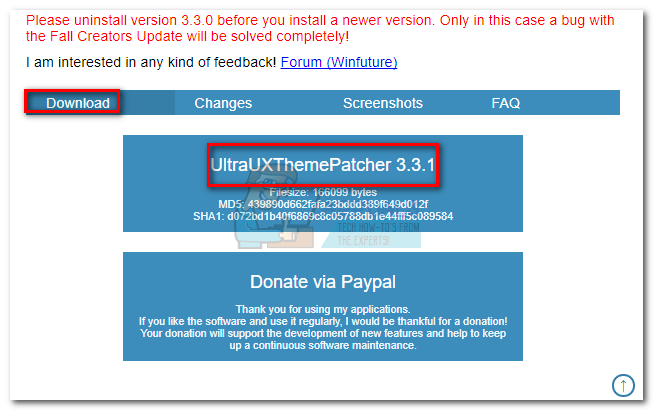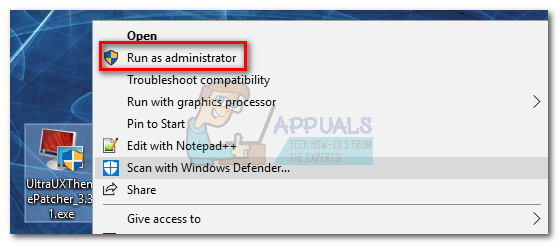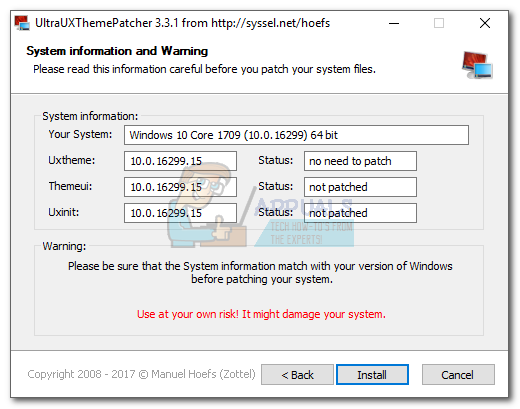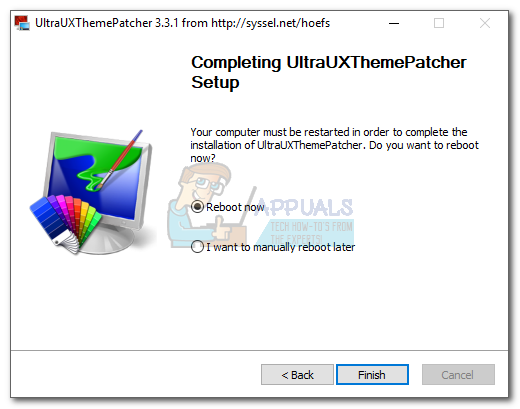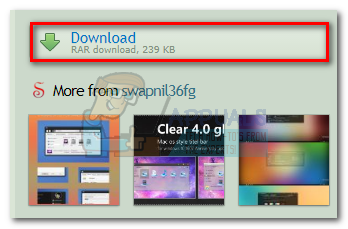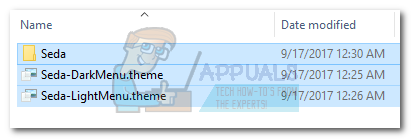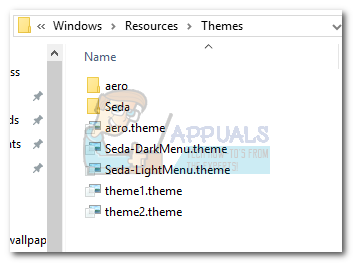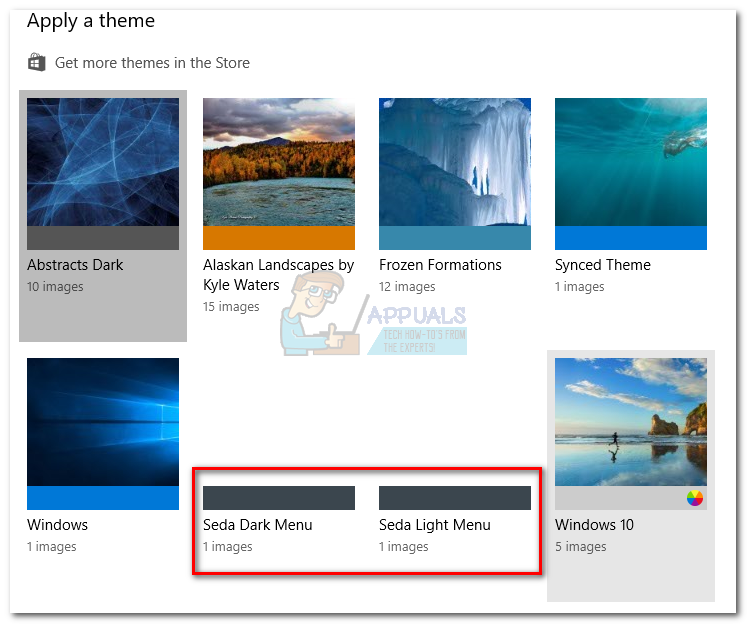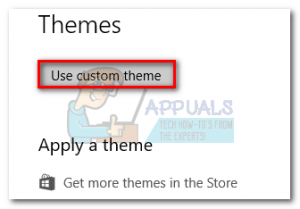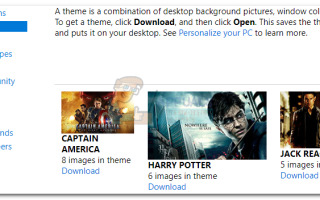Содержание
Использование темы Windows 10 — самый быстрый способ настройки вашего ПК. Тема может содержать пользовательские звуки, обои, настройки цвета, а также другие настройки персонализации. До сих пор Microsoft не сходила с ума, позволяя нам настраивать Windows 10 так, как мы хотим. Конечно, многие из этих ограничений были наложены по соображениям безопасности, но гики всегда найдут способы изменить внешний вид и поведение Windows.
Microsoft официально не поддерживает сторонние темы, если они не имеют цифровой подписи. Это несколько понятно, так как люди могут встраивать их в вредоносное ПО и распространять его через Интернет. Однако пользователи нашли способы обойти ограничения Microsoft и установить сторонние темы в Windows 10.
Если вы хотите остаться на официальном сайте, прошу прощения за то, что предоставил вам его, но большинство тем, поддерживаемых Microsoft, просто скучны. Это правда, что выбор на их веб-сайте в последнее время стал лучше, но они сильно ограничивают настройки, которые могут выполнять дизайнеры пользовательского интерфейса. Если вы ищете что-то действительно особенное, независимые сайты дизайна, такие как DeviantArt, имеют превосходные темы Windows 10 с точки зрения эстетики.
Вы ищете индивидуальную тему для Windows 10? Тогда у вас есть выбор. Вы либо оставаетесь официальными и устанавливаете тему Microsoft, либо продолжаете вносить изменения в свой компьютер, чтобы разрешить установку тем сторонних разработчиков. Помните, что темы Microsoft чрезвычайно просты в установке, в то время как сторонние темы потребуют от вас дополнительных действий с минимальным риском.
Чтобы вам было легче, мы создали два руководства ниже, которые будут касаться как официальных (Способ 1) и неофициальный способ (Способ 2). Давайте посмотрим, как вы можете настроить свой внешний вид Windows 10.
Как установить темы Microsoft на Windows 10
Если вам нужен самый быстрый способ установки темы Windows 10, у Microsoft есть сотни различных опций, аккуратно сгруппированных в интуитивно понятные категории. Вы можете просмотреть их все, посетив этот сайт. Установка очень проста, но вот краткое руководство, на случай, если вы запутаетесь:
- Посетите веб-сайт Microsoft и найдите тему. Не соглашайтесь только на категорию «Избранные темы», так как там нет хороших тем. Если вы используете двойной монитор, выберите тему из категории «Панорамный».
 Замечания: Имейте в виду, что этот сайт предназначен исключительно для тем Windows 10. Установка их на более старую версию Windows не будет работать.
Замечания: Имейте в виду, что этот сайт предназначен исключительно для тем Windows 10. Установка их на более старую версию Windows не будет работать. - Как только вы определитесь с темой, нажмите Скачать кнопку под ним и дождитесь завершения процесса.

- Открой .ThemePack файл и дождитесь распаковки темы.

- Теперь щелкните правой кнопкой мыши в любом месте на рабочем столе и нажмите Персонализировать.

- Идти к Темы, нажмите на тему, которую вы только что распаковали и нажмите Использовать пользовательскую тему.

Это оно. Тема Microsoft, которую вы скачали ранее, активна.
Замечания: Другой способ применения сертифицированной Microsoft темы — перейти на Настройки> Темы и нажмите на Получить больше тем в магазине (под Применить тему). Это откроет окно Microsoft Store с ограниченным выбором тем Windows 10. Но выбор темы в Microsoft Store очень ограничен по сравнению с первым способом.
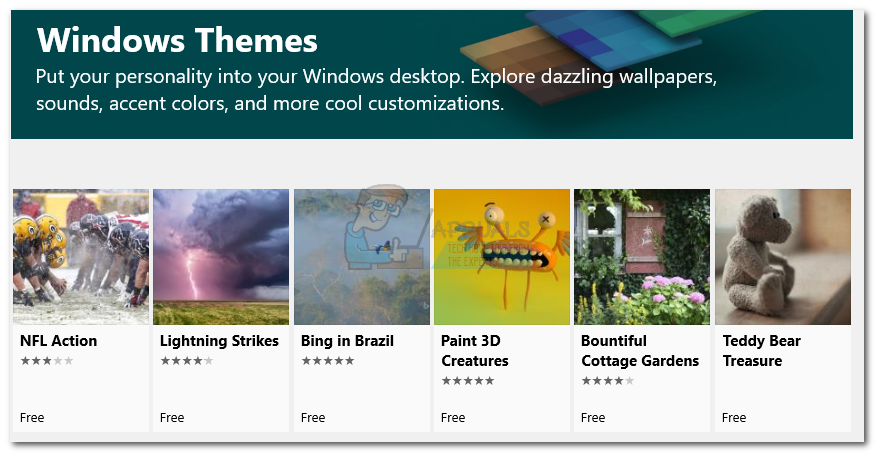
Как установить не-Microsoft темы на Windows 10
Если вы хотите применить сторонние темы, вам сначала нужно будет исправить систему. Сообщество DeviantArt наполнено модными сторонними темами, но их не так просто установить. Чтобы использовать их, вам придется потратить несколько минут на настройку вашей системы.
Имейте в виду, что работа с системными файлами может быть опасной, и следует принять меры предосторожности. Чтобы устранить все потенциальные риски, мы настоятельно рекомендуем вам начать этот процесс с создания точка восстановления системы. Если что-то пойдет не так, вы сможете сохранить установку Windows с минимальными усилиями.
Программное обеспечение, используемое для изменения материала, необходимого для разрешения сторонних тем, называется UltraUXThemePatcher. Хорошей новостью является то, что программное обеспечение достигло стадии, когда оно стабильно для подавляющего большинства пользователей. Программа установки автоматически создаст резервную копию исходных системных файлов. Так что, если что-то пойдет не так после установки, удаление UltraUXThemePatcher вернет вашу систему к исходному поведению.
Замечания: Установка этого приложения может привести к непредвиденным проблемам, которые не могут быть решены путем удаления UltraUXThemePatcher. Чтобы устранить этот риск, я настоятельно советую вам начать с Шаг 1 где мы создаем точка восстановления системы.
Шаг 1: Создание точки восстановления системы
- Доступ к панели поиска в левом нижнем углу. Ищи «восстановитьИ нажмите на Создать точку восстановления.

- Под Защита системы, нажмите на Создайте.

- Назовите точку восстановления и нажмите Создайте.

- Подождите, пока точка восстановления не будет создана. Не начинать с шаг 2, пока процесс не завершится.

Шаг 2: Проверка совместимости
Прежде чем позволить UltraUXThemePatcher измените важные системные файлы, крайне важно проверить, совместимо ли программное обеспечение с вашей версией Windows. Вот что вам нужно сделать:
- Нажмите Windows Key + R, тип «WINVERИ нажмите Войти.

- Узнайте свою версию для Windows 10. Вы можете оставить окно «О программе» открытым для дальнейших ссылок.

- Перейдите по этой ссылке, перейдите к Около раздел и посмотреть, поддерживается ли ваша версия Windows 10 UltraUXThemePatcher. Если это так, вы можете безопасно перейти к Шаг 3.

Шаг 3: Установка UltraUXThemePatcher
- Перейдите по этой ссылке и загрузите последнюю версию UltraUXThemePatcher. Прокрутите вниз до Скачать раздел и скачать последнюю версию.

- Щелкните правой кнопкой мыши на UltraUXThemePatcher исполняемый файл и нажмите на Запустить от имени администратора.

- Следуйте инструкциям по установке, затем нажмите устанавливать кнопка.

- Перезагрузите систему, чтобы изменения вступили в силу.

Шаг 4. Использование сторонних тем Windows
Теперь, когда вы успешно исправили системные файлы, вы можете использовать сторонние темы с таких сайтов, как DeviantArt. Некоторые премиальные темы платные, но вы можете найти приличное количество бесплатных. Вот краткое руководство по их применению в вашей системе:
- Загрузите стороннюю тему с веб-сайта, такого как DeviantArt. Имейте в виду, что большинство пользовательских сторонних тем будут работать только на определенных сборках Windows 10. Прежде чем применить его к своей системе, проверьте Описание раздел, чтобы найти, если ваш поддерживается.

- Распакуйте тему и обязательно скопируйте папку, специально предназначенную для вашей сборки Windows 10.

- Вставьте папку темы в C: \ Windows \ Resources \ Themes.

- Теперь щелкните правой кнопкой мыши пустое место на рабочем столе и выберите Персонализация> Темы и прокрутите вниз чуть ниже Применить тему. Вы должны увидеть стороннюю тему.

- Выберите тему, затем нажмите Использовать собственную тему чтобы включить его в вашей системе.


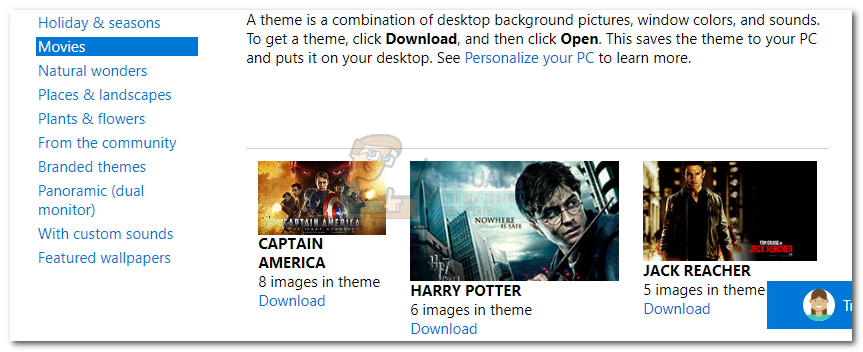 Замечания: Имейте в виду, что этот сайт предназначен исключительно для тем Windows 10. Установка их на более старую версию Windows не будет работать.
Замечания: Имейте в виду, что этот сайт предназначен исключительно для тем Windows 10. Установка их на более старую версию Windows не будет работать.