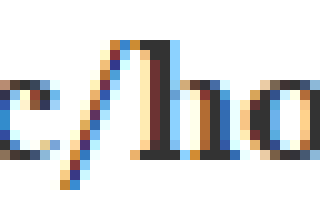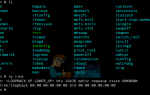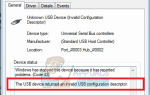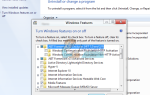Пользователи, желающие установить Ubuntu 16 и выше без какого-либо сервера X11 или какого-либо графического интерфейса пользователя, часто обращаются к минимальному ISO, но для установки требуется подключение к Интернету. Хотя это можно использовать для немедленного открытия экрана входа в систему CLI на виртуальной консоли, это не идеально, поскольку требует сетевого подключения, и поэтому пользователи могут вместо этого планировать какую-либо автономную установку. Установка локальной версии Ubuntu Server Edition — самый простой способ сделать это. Несмотря на то, что версия Ubuntu Server предназначена для крупных системных администраторов, базовая операционная система и структура ядра идентичны обычной Ubuntu на базе Dash.
Любой, кто установил Lubuntu с альтернативным образом ISO, уже знаком с установщиком, который использует Ubuntu Server. Тем, кто еще не должен испытывать трудности при использовании. Поскольку он использует интерфейс ncurses, им легко управлять с помощью стандартных клавиш со стрелками на подключенной клавиатуре. Он также похож на alsamixer, Midnight Commander и файловый менеджер ranger, поэтому у пользователей с опытом работы с терминалом не должно возникнуть проблем с его установкой.
Установка Ubuntu Server Edition
Доступ https://www.ubuntu.com/download/сервер из браузера на компьютере, который в настоящее время подключен к Интернету. Вы даже можете сделать это с загрузочного раздела системы, в которой вы собираетесь установить Ubuntu Server. Машины, настроенные для работы только с виртуальными консолями, могут по-прежнему получать доступ к этой странице через браузер CLI w3m. Выберите, хотите ли вы использовать изображение LTS или нет, и нажмите оранжевую кнопку загрузки рядом с выбором, который вы сделали.
Ваш браузер должен автоматически начать загрузку изображения, но это может занять несколько минут, потому что оно довольно большое. Ubuntu загружает по умолчанию архитектуру amd64, но для 64-битных процессоров ARM также предусмотрена ссылка, которая может вам понадобиться, если вы действительно работаете с большим железным оборудованием. Установка Ubuntu Server для настольных ПК редко требуется.
После того, как вы успешно загрузили изображение, перед его использованием вы должны убедиться, что оно не повреждено. Страница Ubuntu должна предоставить вам контрольную сумму MD5, которая может проверять изнутри Linux с помощью командной строки. Перейдите в каталог загрузок с CD ~ / Загрузки а затем введите md5sum и имя изображения, которое должно быть примерно таким, как ubuntu-16.04.1-server-amd64.iso, в зависимости от выбранной версии и архитектуры. Предполагая, что цифры подтвердятся, вы можете записать изображение на оптический диск или USB-накопитель. Намного проще использовать USB-накопитель, потому что изображение, вероятно, будет довольно большим.
Вы можете настроить загрузочную карту памяти USB или SD-карту для запуска программы установки. Все карты SD достаточно большого размера, включая microSDHC и microSDXC, должны работать нормально. Это позволяет легко загружать образ с ноутбука со слотом для SD-карты сбоку. Предполагая, что у вас полностью пустой размонтированный диск на / DEV / SDD, потому что этот процесс будет почти несомненно, уничтожит любую файловую систему на нем, введите следующую команду:
sudo dd if = ubuntu-16.04.1-server-amd64.iso из = / dev / sdd bs = 8M
Замените имя изображения на загруженный файл ISO и замените / DEV / SDD с названием вашего устройства, всегда дважды проверяйте, прежде чем нажать клавишу ввода. После того, как вы вернулись к приглашению CLI и извлекли носитель, вы готовы начать установку. Откройте экран настроек BIOS на компьютере, с которого вы устанавливаете, установите его для загрузки со съемного носителя и сохраните настройки. Перезагрузите его, и вы должны оказаться в текстовом установщике Ubuntu.
Вам будет предложено настроить клавиатуру и региональные настройки, которые должны быть очень похожи на графический установщик, хотя и без изображений. Скорее всего, вы обнаружите, что это на самом деле быстрее, так как загружать сравнительно мало. Следуйте инструкциям и разделите свой том, помня о том, что вы собираетесь практически стереть данные на всем, что перезаписываете. Опять же, в любом случае вы, скорее всего, ищете новую установку в этом случае.
В конце концов, установщик предупредит вас, что вам не удалось получить IP-адрес через DHCP, потому что вы работали без сетевого подключения. С помощью клавиш со стрелками выберите поле [Принять] и нажмите клавишу ввода, чтобы продолжить установку. Вы можете настроить свой ![]() файл и ваш IP-адрес позже, если вы собираетесь выходить в Интернет из командной строки.
файл и ваш IP-адрес позже, если вы собираетесь выходить в Интернет из командной строки.
Сделать это гораздо проще, чем установить Ubuntu, а затем удалить пакеты, плюс это дает вам возможность установить X11 позже, если вы сочтете, что он вам нужен. Существует несколько пакетов, которые вы, возможно, захотите установить, чтобы сделать вашу установку более удобной, которые по умолчанию не установлены.
Вышеупомянутый пакет ranger — это отличный файловый менеджер, который работает с вашего терминала и имеет привязки клавиш в стиле vi. Вы обнаружите, что Ubuntu Server поставляется с vim и GNU nano, поэтому вам не придется беспокоиться о текстовом редакторе. Установка пакета Ranger, скорее всего, будет идти с веб-браузером w3m, но вы можете установить его отдельно с sudo apt-get установить w3m если вы хотите использовать другой файловый браузер. С помощью sudo apt-get установить unhide также может быть полезно, если вы заинтересованы в использовании программы безопасности терминала. Программное обеспечение брандмауэра UFW также должно работать независимо от того, что у вас нет доступа к среде X11.
Имейте в виду, что вы по-прежнему сможете выполнять многозадачность с помощью некоторых функций оболочки bash, а также виртуальных консолей. Удерживайте клавиши Ctrl, Alt и F1-F6, чтобы переключаться между шестью виртуальными консолями, с которыми Ubuntu Server предлагает вам работать. Когда задача выполняется, вы можете удерживать клавиши Ctrl и Z, чтобы приостановить ее, затем набрать bg и нажать return в командной строке bash, чтобы отправить ее в фоновый режим. Вы также можете ввести FG и нажать Enter, чтобы вернуть его на передний план.