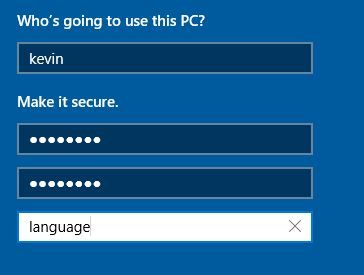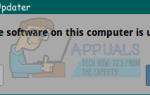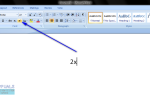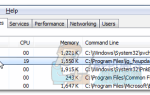Если вы хотите сделать чистую установку; тогда вы должны иметь в виду, что вы будете нужны новые ключи активации активировать Windows 10. Перед выполнением какого-либо обновления или чистой установки; убедитесь, что у вас есть резервная копия, если вам нужно вернуться к своим предыдущим окнам; или если вы хотите скопировать ваши предыдущие данные, такие как «документы, фотографии и т. д.», резервное копирование обязательно.
Если у вас нет важных данных для сохранения, тогда, очевидно, вы можете перейти непосредственно к следующим шагам.
Просто чтобы помочь вам с принятием решения; на вашем месте я бы сделал чистую установку вместо обновления. Это приносит мне удовлетворение в том смысле, что мой жесткий диск не перегружен никакими предыдущими версиями Windows; я могу быть уверен, что не будет никаких проблем с разрешениями или проблемами с профилем пользователя, но опять же; это твой выбор.
Разница между Windows 10 Home и Pro
Как правило, Windows 10 Home предназначена для домашних пользователей и имеет почти все, что нужно домашнему пользователю, тогда как Windows 10 Pro — для бизнес-пользователей. (см. изображение ниже для сравнения). Если вы являетесь / были домашним пользователем, вам следует перейти на Windows 10 Home.
Процессор: 1 гигагерц (ГГц) или быстрее
Оперативная память: 1 гигабайт (ГБ) (32-разрядная) или 2 ГБ (64-разрядная)
Свободное место на жестком диске: 16 ГБ для 32-битной ОС 20 ГБ для 64-битной ОС
Графическая карта: графическое устройство Microsoft DirectX 9 с драйвером WDDM 1.0
Дисплей: разрешение экрана 800 × 600
Доступ в интернет для активации
Итак, сначала; купите ключи активации Pro или Home, а затем начните с описанных ниже шагов, если не хотите запустить пробную версию.
Вы можете купить лицензию и получить код сразу для Windows 10 Home от Amazon за $ 119, нажав здесь или для Windows 10 Pro от Amazon за 199,99 $.
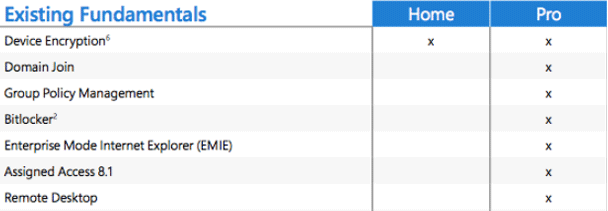
Чистая установка Windows 10
1. Получить лицензию и получить код сразу для Windows 10 Home от Amazon за $ 119, нажав здесь или для Windows 10 Pro от Amazon за 199,99 $.
2. Теперь загрузите Media Creation Tool, который будет использоваться для создания загрузочный iso-файл. Прежде чем загрузить его, проверьте тип вашей системы, что вы можете сделать, щелкнув правой кнопкой мыши «Компьютер и выберите Свойства» в Windows 7 или Windows 8, где вы можете найти компьютер, щелкните правой кнопкой мыши «Этот компьютер» в результатах поиска и выберите «Свойства». Поле типа системы скажет вам, какой у вас текущий тип (64-битный или 32-битный). Получив эту информацию, выберите правильную версию инструмента и загрузите ее по адресу https://www.microsoft.com/en-us/software-download/windows10.
3. После того, как инструмент был загружен, откройте его и запустите. выберите «создать установочный носитель для другого ПК »
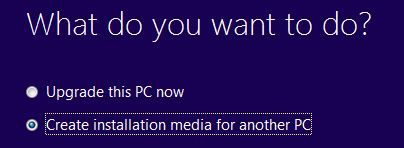
4. Нажмите Далее, затем выберите свой язык, редакцию и архитектуру. Редакция будет той, на которую у вас есть лицензионный ключ, например: Windows 10 Home или же Windows 10 Pro. Там будет 4 варианта, хотя, те, с N означает (Не с Media Player) с суффиксом к их именам (например, Windows 10 Home N) и не имеют связанных с медиа технологий, таких как Windows Media Player или Camera. Стоимость N Editions такая же, как и у полной версии, так как «Media Feature Pack» можно бесплатно загрузить у Microsoft.
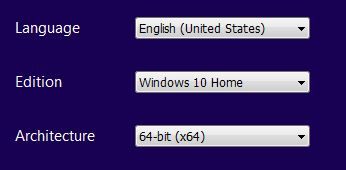
5. Нажмите Далее, а затем выберите носитель, на котором вы будете писать это.
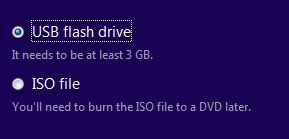
Если вы выберете опцию USB Flash, убедитесь, что она отформатирована и вставлена на ваш компьютер, в противном случае вы получите ошибку. Если вы хотите сделать это позже, вы можете выбрать опцию ISO-файла, которая создаст ISO-файл в вашей системе, который вы сможете записать на USB или DVD позже. Нажмите Next и подождите, пока он создаст iso-файл, как только он завершится, и если вы выбрали вариант DVD; тогда вам нужно будет записать это на диск.
Вы можете использовать imgburn, чтобы сделать это легко, его можно скачать с http://www.imgburn.com/
6. После того, как он был записан, перезагрузите компьютер и введите bios (чтобы изменить порядок загрузки с жесткого диска на usb или dvd), который когда-либо используется для установки Windows 10. Параметр bios и порядок загрузки отображаются на почтовый экран. (посмотрите внимательно) при перезагрузке.
7. На первом этапе выберите Установите вариант сейчас, примите условия и нажмите кнопку Далее, После этого вам будет предложено две опции после загрузки ПК / системы с загрузочного носителя. Так как мы делаем чистую установку, мы выберем: Установить только для Windows
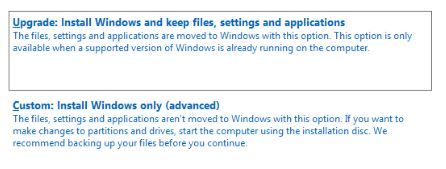
8. На следующем шаге вас спросят, куда вы хотите установить Windows 10; это должен быть ваш жесткий диск. Вы можете отформатировать его, чтобы полностью стереть его и выполнить чистую установку, выбрав Формат вариант, а затем нажмите Следующий.
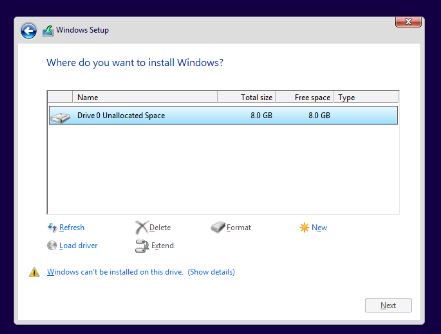
9. Следующие шаги довольно просты, следующий, следующий и следующий, вас попросят ваш ключ, который вы приобрели, который должен быть введен здесь, чтобы активировать его.
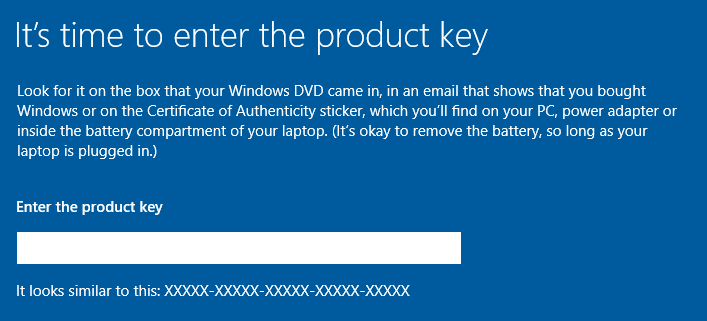
Введите лицензионный ключ и перейдите к следующим шагам на экране. Если у вас нет ключа, пропустите его, но вам будет предложено ввести его еще раз, поэтому пропустите его снова. Поскольку это будет пробная версия; вам нужно активировать его, чтобы использовать его в будущем.
10. Во время установки вам будет предложено указать конкретные настройки, выберите Экспресс Настройки.
11. Как только это будет сделано, вам будет предложено выбрать владельца ПК. Здесь выберите «Я владею им» или, если это ваши организации; тогда выбирай Моя организация
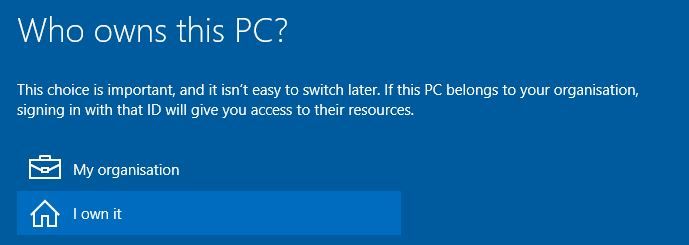
12. После этого вам будет предложено создать локальную учетную запись или учетную запись Microsoft, я предпочитаю локальную учетную запись; Вы можете переключиться на Учетная запись Microsoft позже из настроек ПК. Чтобы создать локальную учетную запись, выберите Пропустить этот шаг
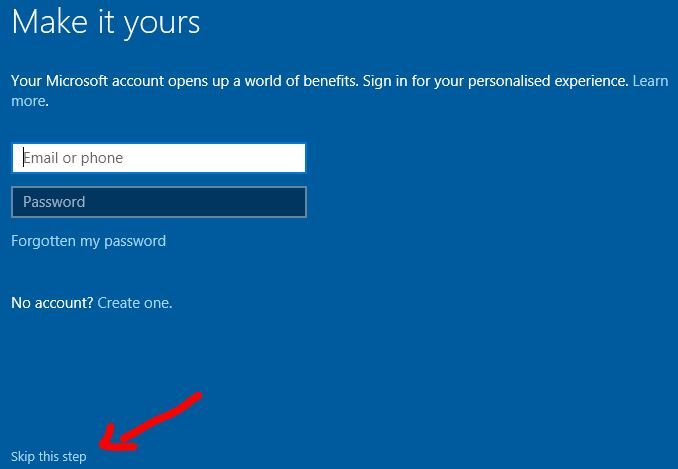
13. Создайте данные своей учетной записи; ваше имя пользователя, пароль и подсказку, затем нажмите NEXT.