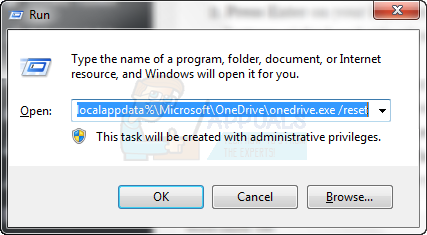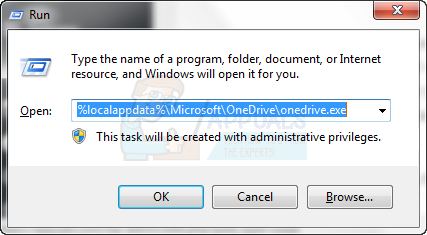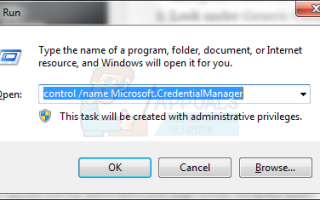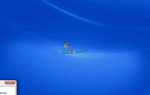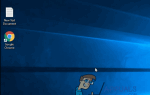Содержание
Использование OneDrive позволяет получить доступ к файлам Microsoft Office на любом устройстве в любой точке мира, но у некоторых людей возникают проблемы с обновлением файлов и доступом к определенным документам. У некоторых пользователей в файлах обозревателя появляется значок синхронизации, и при попытке открыть его файл либо исчезает, появляется сообщение, предлагающее пользователю снова войти в свою учетную запись Outlook или Windows Live. После входа в систему пользователю может быть выдана ошибка, объясняющая, что путь к файлу мог измениться, или мы не можем, и мы не можем связать ошибки.
Это может указывать на проблему с Центром загрузки Microsoft Office. Эта система позволяет пользователям видеть текущее состояние своих файлов, которые загружаются на веб-сервер, например OneDrive. Система сохраняет файл на вашем компьютере, прежде чем загрузить его в папку Office Document Cache. Если вы столкнулись с вышеупомянутой ошибкой, вы можете решить эту проблему, открыв Центр загрузки Microsoft Office, просмотрев доступные файлы и удалив содержимое папки кэша. Вы также можете попробовать повторно синхронизировать свою учетную запись OneDrive, которая не влияет на ваши файлы, но сбрасывает все ваши параметры и настройки.
Способ 1: удалить учетные данные Office
- Держите Ключ Windows а также Нажмите R. Тип элемент управления / имя Microsoft.CredentialManager в диалоговом окне запуска и нажмите ОК.

- Посмотрите в разделе Общие учетные данные, и вы увидите что-то вроде MicrosoftOffice (number_Data) и т.д.. Это сохраняет ваши данные для синхронизации с Microsoft, и это обычно требуется для OneDrive и если вы используете облачную версию Office.
- Удалите эту запись и откройте любое офисное приложение. В правом верхнем углу вы увидите вариант входа, повторного входа с учетными данными Office, и это должно решить проблему.
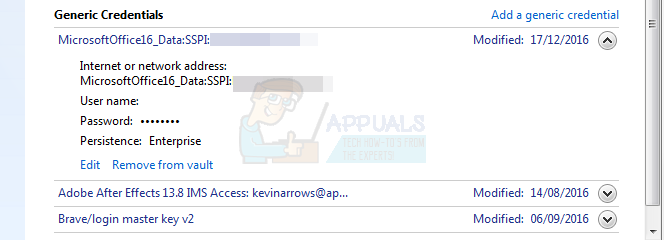
Способ 2: сброс настроек OneDrive
Для сброса настроек OneDrive используйте следующие инструкции.
- Нажмите клавишу Windows на клавиатуре и клавишу R. Это откроет «Run». В окне Выполнить введите: следующее: % localappdata% \ Microsoft \ OneDrive \ onedrive.exe / reset

- Нажмите клавишу Enter на клавиатуре, и затем вы должны заметить, что значок OneDrive на панели задач (в нижней правой части панели задач на экране) должен исчезнуть. Не волнуйтесь, так как значок в конечном итоге появится снова.
- Если значок OneDrive не появляется на панели задач через несколько минут, снова откройте окно «Выполнить» и введите следующее: % LOCALAPPDATA% \ Microsoft \ OneDrive \ onedrive.exe

- Предыдущий шаг снова откроет OneDrive, предварительно сбросив его настройки.
- Выполнив эти шаги, щелкните правой кнопкой мыши логотип OneDrive на панели задач и нажмите «Настройки», а затем «Выбрать папки». Здесь вы сможете взглянуть на папки, которые настроены для синхронизации. Вы можете выбрать, какие папки вы хотите синхронизировать, и убедиться, что те, которые вы использовали ранее, все еще настроены на синхронизацию с OneDrive.
Если этот процесс не работает, проблема может быть в вашем кеше. В этом случае вы можете использовать следующие шаги, чтобы удалить содержимое вашей папки кэша в Центре загрузки Office.
Способ 3: удаление кеша
Чтобы удалить кэш Центра загрузки Office, просто сделайте следующее:
- Если вы используете Windows 7, нажмите кнопку «Пуск» и выберите «Все программы». Затем выберите «Инструменты Microsoft Office», где вы должны увидеть Центр загрузки Microsoft Office. Нажмите это.
- Если вы работаете в Windows 8, 8.1 или 10, нажмите «Пуск» и в строке поиска введите «Центр загрузки Microsoft» и выберите появившуюся опцию.
- Когда Центр загрузки открыт, выберите «Настройки».
- Нажмите «Удалить кэшированные файлы».
- Перезагрузите компьютер и попробуйте получить доступ к файлам OneDrive в обычном режиме.