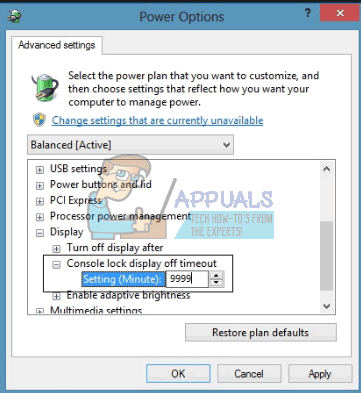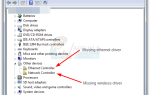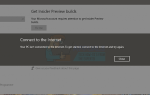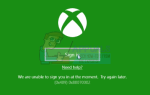Содержание
Windows 10, возможно, обеспечивает лучший графический интерфейс, который можно увидеть на ПК. От интерактивных сеансов до функции заставки, известной как экран блокировки. Экран блокировки теперь предназначен для предоставления новостей, когда вы не используете свой ПК, но, как и старая заставка, большинство людей используют его для развлечения, отображая слайд-шоу увлекательных изображений, когда компьютер не используется.
По сути, экранные заставки использовались для предотвращения выгорания на экранах Cathode Ray Tube (CRT), но теперь они используются в качестве функции безопасности помимо своих новых функций, упомянутых выше. Если ваш компьютер настроен правильно, он должен вернуться к экрану блокировки через несколько минут, когда он не используется. Затем он должен запросить пароль, когда вы возобновите использование, если оно было установлено. Чтобы установить время ожидания компьютера до включения экрана блокировки, перейдите на панель управления и в разделе настроек внешнего вида и дисплея откройте экранную заставку. Установите заставку, установите время ожидания и установите тип заставки обратно на none. Система будет ждать в течение заданного времени и затем перейдет к экрану блокировки.
Проблема, однако, возникает, когда экран блокировки отключается через несколько минут, а затем выключает монитор перед тем, как компьютер переходит в спящий режим, что снижает полезность экрана блокировки. Если вам нравятся изображения и информация, отображаемые на экране блокировки, вы можете установить высокое значение тайм-аута. То же самое относится и к тем, кто хочет быстро вернуться к своей работе, не дожидаясь, пока компьютер проснется. Это руководство покажет вам, как вы можете увеличить время ожидания экрана блокировки и предотвратить отключение мониторов.
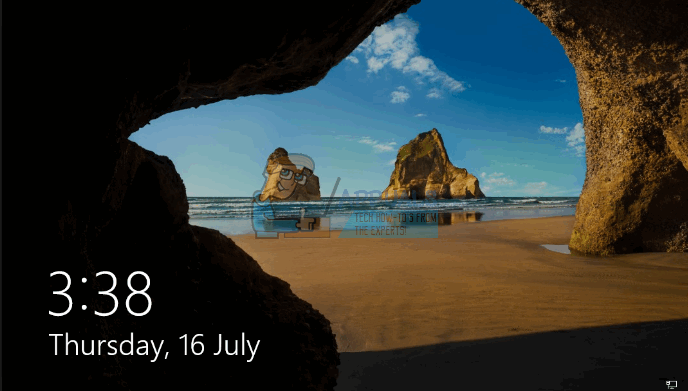
Способ 1: включите тайм-аут отображения блокировки консоли и установите значение
Тайм-аут отключения отображения блокировки консоли — это количество минут, в течение которых Windows будет бездействовать без активности на экране блокировки, прежде чем произойдет тайм-аут и автоматическое отключение дисплея. Этот параметр недоступен для настройки, но его можно включить. Поскольку этот параметр привязан к определенной учетной записи пользователя, он будет работать только после входа в систему, а не после запуска.
- Открыть блокнот
- Скопируйте и вставьте ключ ниже:
Редактор реестра Windows, версия 5.00
[HKEY_LOCAL_MACHINE \ SYSTEM \ CurrentControlSet \ Control \ Питание \ PowerSettings \ 7516b95f-f776-4464-8c53-06167f40cc99 \ 8EC4B3A5-6868-48c2-BE75-4F3044BE88A7]
«Атрибуты» = DWORD: 00000002

- Если вы хотите отключить настройки консоли, просто замените последнюю строку на «Атрибуты» = dword: 00000001
- В утилите «Блокнот» щелкните файл и сохраните как
- Выберите местоположение и сохраните как «Consoleshow.reg» и нажмите сохранить
- Перейдите к сохраненному файлу реестра и дважды щелкните его, чтобы открыть
- Если вас спросят, хотите ли вы объединить ключ, нажмите «Да». Ключ будет добавлен в ваш реестр.
- Перезагрузите компьютер
- Войдите и нажмите Window + R, чтобы открыть запуск
- Тип powercfg.cpl и нажмите Enter, чтобы открыть окно параметров питания
- План электропитания, который вы используете, будет выбранным. Нажмите на «изменить настройки плана”На правой стороне вашего плана бегущей мощности.
- В нижней части следующей страницы нажмите. «изменить предварительные настройки питания»
- Во всплывающем окне развернитедисплейРаздел, а затемТайм-аут отключения блокировки консоли» раздел. Тайм-аут отключения блокировки консоли может быть недоступен в некоторых конфигурациях Windows 10.

- Установите время, когда вы хотите отобразить экран блокировки. Для ноутбуков у вас будет опция включения от батареи и от сети переменного тока (во время зарядки / подключения).
- Установите значение «0», если вы не хотите, чтобы монитор выключался
- Нажмите Применить, затем ОК
Способ 2: использование утилиты PowerCfg.exe
Используя утилиту параметров питания PowerCfg.exe, вы можете настроить время ожидания отображения, используемое, когда компьютер находится в разблокированном состоянии, а также когда он находится на заблокированном экране. Из административной командной строки можно использовать следующие команды для управления тайм-аутом отображения. Просто следуйте этим шагам:
- Нажмите Старт и введите ‘CMD»
- В результатах поиска щелкните правой кнопкой мыши на ‘CMD’И выберите‘открыть как администраторДля входа в среду командной строки с повышенными привилегиями.
- Введите команду ниже «каждый раз, заменяя время в секундах на предпочитаемую вами цифру.
powercfg.exe / setacvalueindex SCHEME_CURRENT SUB_VIDEO VIDEOIDLE
powercfg.exe / setacvalueindex SCHEME_CURRENT SUB_VIDEO VIDEOCONLOCK
powercfg.exe / setactive SCHEME_CURRENT
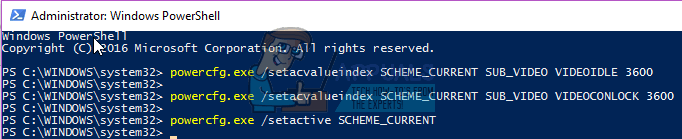
Тайм-аут VIDEOIDLE используется, когда ПК разблокирован, а тайм-аут VIDEOCONLOCK используется, когда ПК находится на заблокированном экране. Если время экранной заставки установлено ниже, чем время ВИДЕОИДЛИ, экран блокировки будет активирован до того, как монитор отключится в режиме ожидания. Заставка может быть установлена в настройках панели управления внешним видом и дисплеем.
Эти команды устанавливают время ожидания, используемое, когда система подключена и использует питание переменного тока. Чтобы установить время ожидания, используемое при питании от постоянного тока (батареи), используйте /setdcvalueindex переключатель вместо /setacvalueindex.