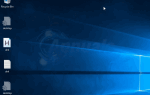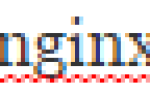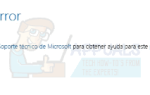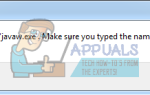Содержание
Целостность сигнала Wi-Fi является серьезной проблемой для многих пользователей Linux, но, к сожалению, существует много статического в отношении этой проблемы. Некоторые люди на самом деле уклоняются от использования любого дистрибутива Linux, потому что они считают, что потеряют способность работать с беспроводным Интернетом, если они это сделают. Это совсем не так. Существует четыре основных способа улучшения приема беспроводного сигнала в Linux, и все они включают исправления программного драйвера. Однако, если у вас возникли проблемы, вы можете сначала посмотреть в другом месте. Пользователи внутренних карт Wi-Fi, такие как те, которые присутствуют в большинстве ноутбуков и нетбуков, должны быть надежно подключены. Найдите минутку, чтобы найти панель, которая скрывает карту на нижней стороне вашего устройства, если это необходимо, и откройте ее только после выключения машины. Убедитесь, что он прикреплен правильно. Точно так же, если вы используете какой-либо USB-адаптер WiFi, вы должны убедиться, что он устанавливает хорошее соединение, прежде чем использовать какой-либо программный метод Linux для улучшения приема беспроводного сигнала.
Способ 1: использование проприетарного драйвера WiFi
Пользователи Ubuntu захотят открыть Программное обеспечение Обновляет приложение, щелкнув по Dash и выбрав его в меню «Приложения», или выполнив поиск, введя его на панели инструментов. Пользователи Xubuntu, Kubuntu и Lubuntu могут щелкнуть меню «Приложения» или удерживать нажатой клавишу «Alt + F1» и перейти в «Настройки», чтобы найти приложение. Нажмите на вкладку «Дополнительные драйверы» и подождите немного. Вас приветствует сообщение о том, что в данный момент он ищет дополнительные драйверы. Если у вас возникли проблемы с подключением к сети Wi-Fi, вам потребуется подключить шнур Ethernet, чтобы программа могла подключиться к Интернету для поиска драйверов. Если в окне появятся имена драйверов, у вас есть возможность щелкнуть по ним и нажать кнопку «Применить изменения» для установки драйвера. Убедитесь, что имя соответствующего драйвера совпадает с именем используемого вами беспроводного адаптера. У большинства пользователей, имеющих дело с этими проблемами, вероятно, будет аппаратное обеспечение Realtek, Broadcom, Marvell, Lucent или Intel. Пользователи устройств Qualcomm Atheros не должны продолжать установку в большинстве случаев.
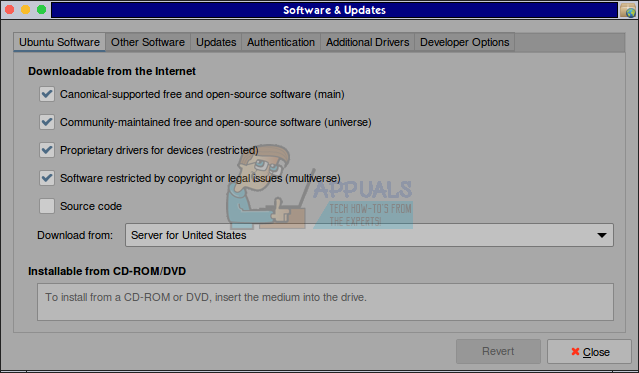
Может появиться сообщение о том, что не найдено никаких дополнительных драйверов, что может указывать на то, что вы уже установили драйвер. Это также может означать, что ваше ядро не обнаружило ваше оборудование или вы используете оборудование Qualcomm Atheros, полностью поддерживаемое решением с открытым исходным кодом.
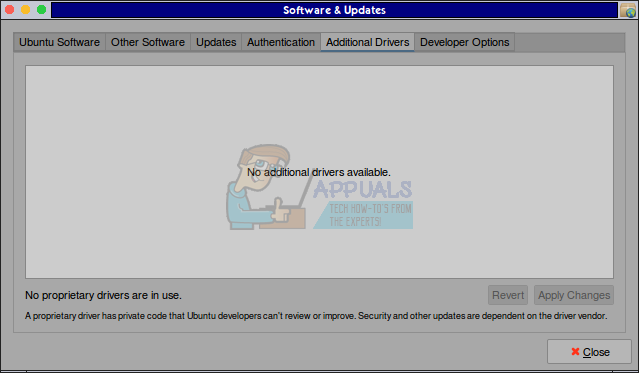
Подождите несколько секунд, если вы выбрали драйвер для его установки. Вы получите сообщение о том, что установка завершена. Нажмите на кнопку закрытия, чтобы выйти из окна. Если во время этого процесса в любой момент появилось приглашение gksu, вы можете просто использовать свой обычный пароль администратора и клавишу ввода для продолжения. Обратите внимание, что пользователи одобренных Free Software Foundation версий Linux не имеют такой возможности. Те, кто использует Trisquel или Fedora, должны будут немедленно перейти к методу 4, чтобы продолжить.
Способ 2: удаление проприетарных драйверов WiFi
Пользователи Linux Mint, различных дистрибутивов * buntu и некоторых дистрибутивов, производных от Debian, могут иногда устанавливать некоторые типы проприетарных аппаратных драйверов при первоначальной настройке своей системы. В качестве альтернативы вы можете обнаружить, что шаги в методе 1 на самом деле вызвали какую-то неожиданную проблему. В любом случае, тот же процесс, запущенный в обратном порядке, устранит проблему. Откройте меню Dash, Applications или Whisker и выберите Software Обновляет приложение во второй раз. Выберите вкладку «Дополнительные драйверы» во второй раз. Либо нажмите на альтернативный драйвер, который вы установили, либо используйте клавиши курсора, чтобы выделить его, а затем нажмите кнопку «Восстановить», чтобы откатить предыдущий драйвер. Еще раз это займет несколько минут, и ядру нужно будет снова обнаружить ваше беспроводное оборудование. Вам может быть сказано, что система должна перезагрузиться перед обновлением драйвера. Если это так, то перед продолжением вам необходимо сохранить всю работу в любых открытых программах. Вы будете использовать предыдущий драйвер с открытым исходным кодом, как только система вернется к работе. Во время работы программного обеспечения Обновление приложения, которое вы можете запустить в приглашении gksu, потому что вы в настоящее время не работаете от имени root. Пользователи дистрибутивов * buntu могут также хэшировать пользователя root. Если это так, то вам просто нужно ввести пароль администратора и нажать клавишу ввода, чтобы продолжить.
Способ 3: выбор проприетарных драйверов в процессе установки
Многие дистрибутивы Linux позволяют пользователям искать дополнительные драйверы при установке операционной системы. Предполагая, что вы записали ISO-файл на карту памяти USB или SD-карту и загрузились с нее, вы можете выбрать язык. Графическое программное обеспечение для установки, используемое дистрибутивами * buntu, Linux Mint и Bodhi Linux, предлагает флажок «Установить это стороннее программное обеспечение», который вы должны проверить, нажав на него. Это также установит кодеки MPEG Layer-3 и Flash Player. Лица, использующие альтернативный установочный ISO-образ для Lubuntu, получат ту же подсказку в окне, сгенерированном ncurses. Выделите флажок, нажимая клавишу «вниз», пока курсор не начнет мигать над ним, а затем нажмите пробел, чтобы выбрать его. В конечном итоге это окажет такое же влияние на программное обеспечение для установки и должно установить проприетарные драйверы беспроводной связи. В любом случае продолжите установку как обычно. Возможно, установщик попросит вас подключиться к беспроводному соединению во время процесса, хотя это несколько маловероятно, если вы уже используете для подключения шнур Ethernet. В этом случае используйте клавиши курсора, чтобы выделить ваше соединение, а затем нажмите клавишу ввода, чтобы выбрать его. Введите код, найденный на модеме WiFi, чтобы продолжить. Пользователи вышеупомянутого графического установщика могут вместо этого нажать на соединение, чтобы использовать его. Естественно, если вы изменили свой код, вам нужно будет использовать новый, который вы установили. Еще раз, Фонд свободного программного обеспечения не даст своего одобрения программным решениям, основанным на таких драйверах. Поэтому, если вы используете Fedora, Trisquel или любой другой дистрибутив, который опирается исключительно на бесплатное программное обеспечение, такое как производное Arch Linux Parabola GNU / Linux Libre, вы не сможете использовать этот метод. Вы можете обнаружить, что в установщике openSUSE его тоже нет.
Метод 4: Улучшение приема беспроводного сигнала с помощью командной строки
Вы можете обнаружить, что в Windows 10, OS X или другой операционной системе вы можете загрузить свою машину, чтобы она работала нормально с вашей картой WiFi, но у вас есть какие-то слабые условия приема сигнала в Linux. Другие методы также могут не сработать. Вы можете попробовать использовать пару команд из командной строки, чтобы исправить проблему, если это так. Скорее всего, это будет работать, только если вы используете беспроводной драйвер с открытым исходным кодом. Чтобы продолжить, вам нужно знать имя вашего беспроводного устройства. Откройте стандартный командный терминал, удерживая одновременно клавиши Ctrl, Alt и T. Вы также можете выбрать меню Dash, Applications или Whisker и открыть Terminal, щелкнув по нему или выбрав его с помощью клавиш курсора и нажав пробел. Введите lspci, чтобы найти список устройств PCI, подключенных к вашей системе. Если вы знаете имя поставщика оборудования, вы можете набрать lscpi | grep -i name при замене метки имени на имя соответствующего поставщика, такого как Realtek или Intel. В большинстве случаев у вас не будет достаточно устройств, чтобы беспокоиться о поиске в списке. Обычно вы можете просто взглянуть на результат и быстро его найти. Это будет работать только в том случае, если вы используете встроенный беспроводной адаптер. Пользователи USB-оборудования должны запустить lsusb или lsusb | grep -i wireless, чтобы найти имя адаптера. У большинства пользователей USB-оборудование будет подключено к системе еще меньше, поэтому список должен быть коротким. Если вы обнаружите, что вашего адаптера нет в списке выходных данных в lsusb, то вам все равно следует вернуться и попробовать lspci.
Обратите внимание, что вам не нужно работать от имени пользователя root для запуска любой из этих команд. После того, как вы нашли номер вашего конкретного беспроводного адаптера, вы можете попробовать набрать sudo modprobe -rv NAME в командной строке и нажать Enter, затем sudo modprobe -v NAME ant_sel = 1 и нажать enter во второй раз. Например, если вы использовали драйвер Realtek 8188eu, вы можете попробовать sudo modprobe -rv rt18188eu, а затем sudo modprobe -v rt18188eu ant_sel = 1, нажимая клавишу ввода после каждого из них. Пользователи беспроводного драйвера Realtek 8723be хотели бы использовать rt18723be вместо rt18188eu в этих командах. Обратите внимание, что драйверы GPL для оборудования Ralink должны работать так же, но у вас могут возникнуть некоторые проблемы, если вы не используете оборудование Realtek. К счастью, все драйверы Realtek должны работать более или менее одинаково.
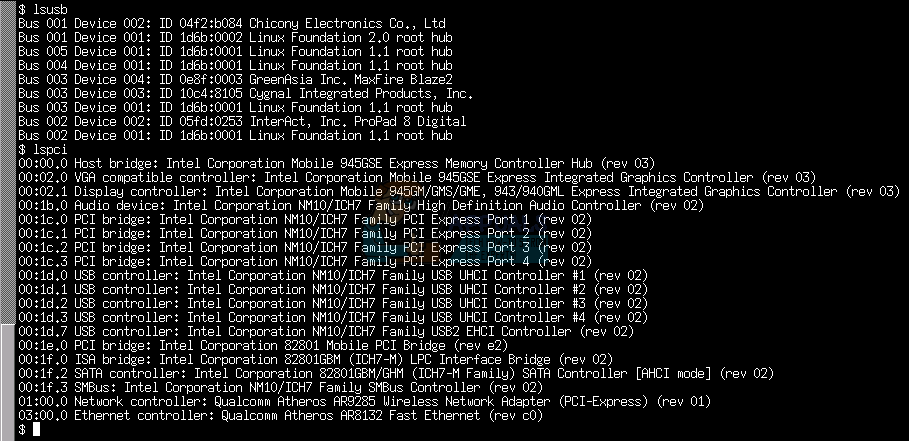
Не пытайтесь испортить систему при попытке этого. Если вы обнаружили, что полностью потеряли Интернет, вы всегда можете удерживать Alt + F4 на рабочем столе и выбрать перезапуск, перезапустить в меню «Приложения» или ввести «перезагрузка» в командной строке CLI и нажать Enter, чтобы перезагрузить систему и перезагрузите стандартные драйверы. Обязательно сохраните любой прогресс в любом другом программном обеспечении, прежде чем продолжить. Обратите внимание, что этот процесс не делает изменения постоянными. Есть несколько руководств, которые утверждают, что вы должны добавлять команды в сценарий запуска, но это неправильно, и они просто будут отвергнуты таким образом. Из командной строки запустите
![]()
сделать его постоянным, заменив имя на то, что раньше работало. Используйте эту опцию, только если она ранее работала. Например, используя один из этих драйверов realtek, вы можете использовать команду:
![]()
Сделав это, попробуйте перезагрузить компьютер вручную, чтобы убедиться, что параметры застряли. Если вы получили какую-либо ошибку о том, что тройник не установлен, вы можете попробовать эту строку:
![]()
Владельцы однопользовательских систем Fedora, которые испытывают некоторые трудности с паролем администратора после запуска sudo, могут настроить свою систему так, чтобы пароль их учетной записи пользователя работал с sudo так же, как в некоторых других дистрибутивах. Введите su — чтобы стать пользователем root и ввести пароль отдельной учетной записи пользователя root. В появившемся приглашении # введите usermod myName -a -G wheel, заменив myName вашим действительным именем пользователя. Тогда вы можете запустить
![]()
команда раньше, как обычно.