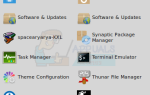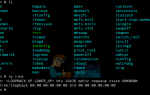Содержание
Геймеры, использующие мощные ПК, системные администраторы, занимающиеся гигантскими серверами, и люди, работающие с запечатанными мобильными устройствами, имеют тенденцию сталкиваться с одной и той же проблемой. Легко забыть, используете ли вы SSD или HDD части. Диски сегодня в основном представлены в двух формах, и твердотельные накопители имеют тенденцию лгать о базовом оборудовании, чтобы гарантировать, что они могут оставаться совместимыми с вашей операционной системой, несмотря ни на что. В результате трудно сказать, есть ли у вас электромеханический жесткий диск или твердотельный.
Пользователи Linux могут легко определить, есть ли на их компьютере компоненты SSD или HDD. Вам нужно открыть окно терминала, чтобы это работало. Пользователи KDE, LXDE, Cinnamon и MATE могут щелкнуть меню «Приложения», а затем «Терминал» в разделе «Системные инструменты». То же самое касается пользователей Xfce4 с установленным меню Whisker. Пользователи Ubuntu Unity захотят поискать терминал на Dash, и почти все могут удерживать клавиши Ctrl, Alt и T, чтобы запустить его.
Способ 1. Использование lsblk для различения томов SSD и HDD
Поскольку на самом деле вы ничего не измените, вам не понадобится доступ с правами root для следующей команды. Просто наберите lsblk -o имя, рота в командной строке и нажмите клавишу возврата. Вы получите краткую диаграмму, в которой перечислены различные устройства, подключенные к вашему компьютеру, а также разделы, вырезанные на них. Если в столбце ROTA есть номер 1, то диск представляет собой вращающийся электромагнитный жесткий диск.
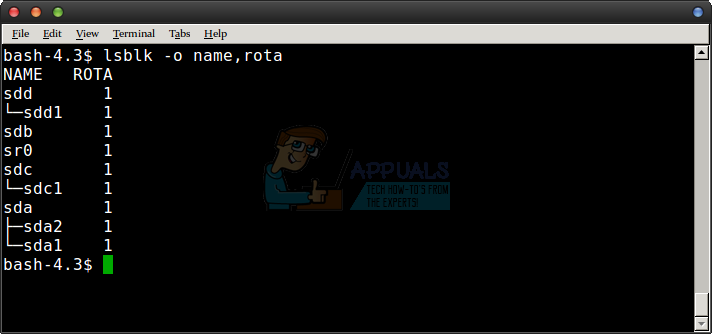
Это также возможно другой тип вращательного устройства. Например, если появилось имя устройства sr0, то это был скорее всего подключенный оптический привод. Перегородки, вырезанные на ротационных приводах, также будут отображаться как ротационные. Таким образом, если у вас есть устройство с именем sda, которое имеет номер 1, за которым следуют sda2 и sda1, также имеющие значение 1, то вы можете быть уверены, что все они находятся на одном вращающемся диске. Любой том, за которым следует номер 0, будет находиться на твердотельном диске. Это имеет смысл, поскольку твердотельные накопители не вращаются, и поэтому они никогда не классифицируются как вращательные.
Хотя это работает для стандартных жестких дисков, которые вы подключили к машине, вы можете заметить что-то странное, когда придет время взглянуть на внешние диски. Эта команда обычно содержит правильную информацию для внешних жестких дисков и томов SSD, которые вы подключаете через порты USB или IEEE 1394, но вы часто увидите, что карты памяти USB помечены как вращающиеся. Тем не менее, если вы пользуетесь ультрабуком под управлением Linux с встроенным устройством чтения карт памяти, вы можете заметить, что он также вращательный.
Очевидно, что карты памяти USB и карты SDXC не вращаются, но они лгут и представляют себя как вращающиеся диски. Они часто представляются как съемные, и если они отформатированы как диск без разделов, они могут даже отображаться как дисковод гибких дисков. Конечно, идея мульти-терабайтного дисковода для гибких дисков смешна, но это объясняет странность.
Образы дисков, которые вы могли смонтировать, будут отображаться как подлинные тома. Например, если вы видите loop0, и он сообщает, что это вращающийся жесткий диск, то вы просто смотрите на смонтированный ISO. Возможно, это установочный образ Debian или Ubuntu. Вы также можете гипотетически смонтировать образы дисков, предназначенные для виртуальной машины, и в этом случае вы снова увидите сообщение такого рода. Между прочим, файловая система underyling вообще не имеет значения. Вы могли бы даже запустить это на полностью сыром диске.
Способ 2. Проверьте состояние жесткого диска или SSD с помощью каталога / sys
Если вы знаете имя устройства, которое вы ищете, то вы можете непосредственно взглянуть на информацию, которую Linux собирает о нем. Тип cat / sys / block / sdb / queue / вращающийся и нажмите клавишу ввода. Вы можете заменить sdb на любое имя устройства, которое вы хотели посмотреть.
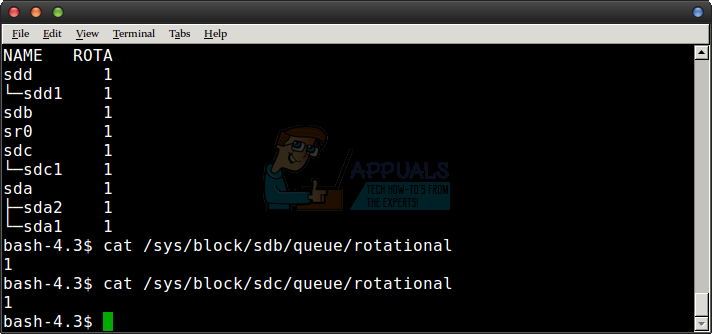
Это отличный способ проверить, интересует ли вас только один том. Еще раз, значение 0 указывает на наличие технологии SSD, в то время как значение 1 указывает на вращательный привод. Обе эти команды чрезвычайно просты в использовании, не требуют никакой реальной игры и не требуют каких-либо административных привилегий для запуска. Они просто необходимы, если вы постоянно добавляете и удаляете тома из определенной установки.