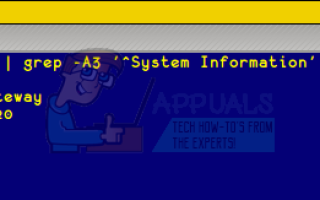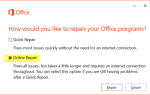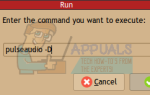Как и в случае с картами RAM и любыми устройствами USB, PCI или PCI Express, которые вы, возможно, подключили к своей системе, Linux предоставляет вам инструменты для поиска марки и модели материнской платы, которую вы установили. Это особенно полезно, потому что, хотя на другие устройства бывает сложно взглянуть на них, материнская плата находится в еще худшем положении, когда дело доходит до проверки.
Настольные рабочие станции блокируют свои материнские платы в корпусе, а у небольших нетбуков или планшетов может быть материнская плата, к которой нет доступа. Вы можете выполнить проверку с помощью командной строки или с помощью графической программы. Оба метода дают вам практически одинаковую информацию.
Способ 1: узнать, какая у вас материнская плата с терминалом
Вам нужно будет запустить окно терминала вверх, удерживая клавиши Ctrl + Alt + T или щелкнув в меню «Приложения», указав «Системные инструменты», а затем нажав «Терминал». Пользователи Ubuntu, у которых все еще есть Unity Dash, могут найти слово Terminal в нем, а затем выбрать появившуюся опцию.
В любом случае, теперь вы должны находиться в обычной командной строке bash. Отсюда введите sudo dmidecode | grep -A3 ‘^ Информация о системе’ и затем нажмите клавишу ввода. Вам нужно будет ввести свой административный пароль, если вы работаете с новой подсказкой, поскольку обычная учетная запись пользователя не может возиться с материнской платой.
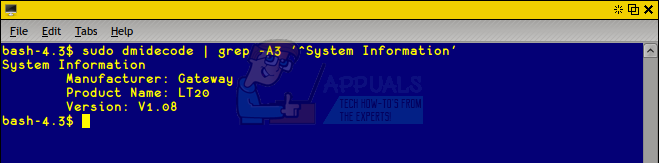
Голосование на доске должно занять совсем немного времени. На маломощном нетбуке i386, на котором мы тестировали эту команду, это заняло менее половины секунды. Если есть какая-либо задержка, вы можете убедиться, что вы ввели ее правильно. Вы всегда можете провести текст этой статьи с помощью мыши, а затем скопировать его. Нажмите на меню «Правка» в вашем терминале, затем выберите «Вставить». Удерживание Shift + Ctrl + V также работает для вставки скопированного текста в терминал.
Пока все работает правильно, то вы полностью закончили, больше не тренируясь. Как правило, сами материнские платы не имеют номеров версий, так как версии зарезервированы для программного обеспечения. Номер версии, который отображается здесь, ссылается на прошивку, которую мы установили в BIOS. Если вы запустите это в более современной системе UEFI, вы можете увидеть немного дополнительной информации.
Если вы хотите больше узнать о логических системах вашего компьютера, у вас есть еще один вариант запуска с терминала, если хотите. Тем не менее, для большинства людей вышеупомянутой техники было более чем достаточно. Тем не менее, он не требует дополнительной игры, поэтому вы можете свободно запускать его с того же экрана терминала, на котором вы уже работали.
Попробуйте набрать sudo dmidecode -t плинтус в терминале и нажмите Enter, чтобы получить беспорядок информации о базовой плате, которую вы используете на вашем компьютере. Хотя это даст вам больше информации, чем предыдущая команда, она все равно будет в удобочитаемом формате, что делает ее полезной для устранения неполадок.
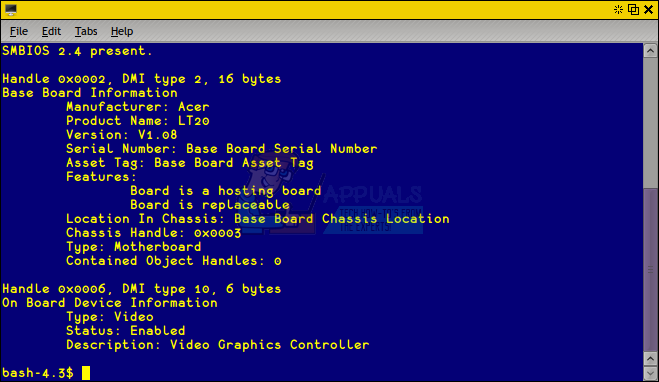
Эта команда дополнительно сообщит вам, является ли логическая плата, с которой вы работаете, заменяемой и находится ли она в корпусе. Поскольку он использует grep, он все равно довольно хорошо разбирается. Еще раз, номер версии, которую он возвращает, более чем вероятно связан с микропрограммой. Вы можете заметить, что имя производителя отличается от приведенной выше команды, что является результатом того, что поставщик и производитель аппаратного обеспечения не всегда являются одной и той же компанией.
Метод 2: Графически найдите свою материнскую плату с помощью hardinfo
Если вы используете LXDE или некоторые реализации GNOME, то у вас установлен инструмент под названием hardinfo. Это делает ту же работу, хотя и графически. Большинство пользователей захотят использовать приложение командной строки, описанное выше, но здесь применяется старое правило Unix о наличии более одного способа выполнения задачи. Если вы используете окружение рабочего стола, которое включает его, щелкните меню «Приложения», выберите «Системные инструменты», а затем нажмите «Профилировщик системы и тест производительности». Это должно быть сделано для большинства совместимых повторов популярных дистрибутивов Linux. Например, Ubuntu был повторно запущен как Lubuntu с рабочей средой LXDE, и есть версии Debian и Fedora, которые поставляются с этим инструментом.
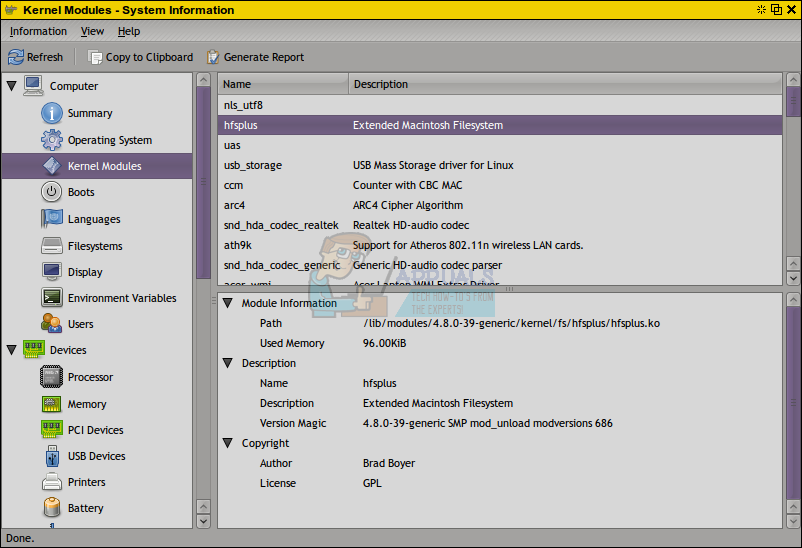
При первом запуске hardinfo может приветствовать вас пустым экраном или фокусом на модулях ядра или чем-то еще, что не имеет отношения к информации, которую вы пытаетесь найти прямо сейчас.
Прокрутите вниз до того места, где он читает «Устройства» в левой части окна, а затем нажмите «DMI», чтобы найти ту же информацию, что и в приложении командной строки.
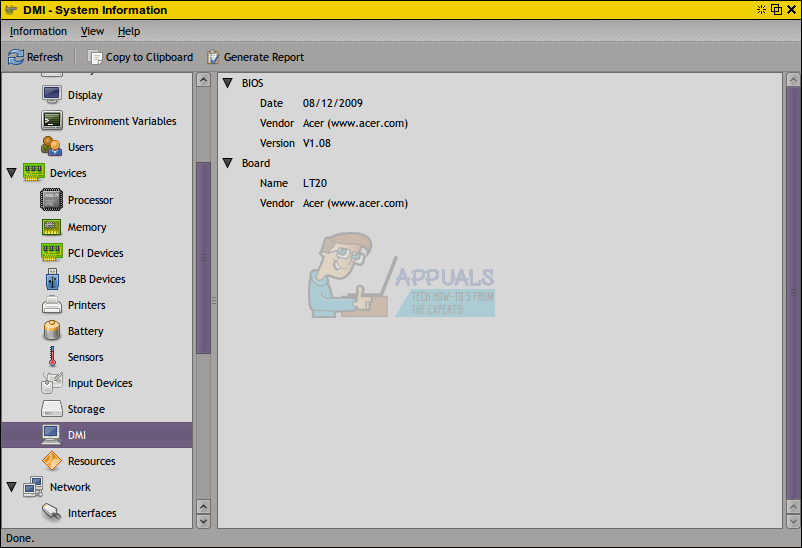
Даже если это может занять пару дополнительных секунд, этот метод обычно не требует использования какого-либо административного доступа, поэтому он полезен в ситуациях, когда sudo не работает. Если у вас нет этой программы, но вы хотите получить ее копию, вы можете вернуться к окну терминала из первого метода. Тип sudo apt-get установить hardinfo и нажмите enter. Вам будет предложено нажать клавишу y, чтобы подтвердить установку. Это дает вам возможность запускать hardinfo в другой среде рабочего стола, которая может отсутствовать, например, в популярной облегченной среде Xfce4 или в более полнофункциональной среде, такой как KDE Plasma.
Если он не добавляет ярлык приложения в ваше меню, вы можете просто набрать HARDiNFO запустить его из терминала.
Еще раз, вы могли заметить, что имя производителя не остается прежним. Причина этого связана с практикой вендинга цифрового оборудования. При этом, если вы знаете одно из названий и номер модели, вы сможете просматривать документацию или запасные части в Интернете. Фактически, если вы выполните быстрый поиск, вы можете обнаружить, что существует много разных системных плат, упакованных под разными именами, которые имеют тот же дизайн, что и у вас.