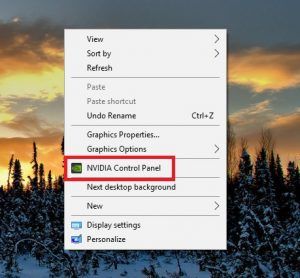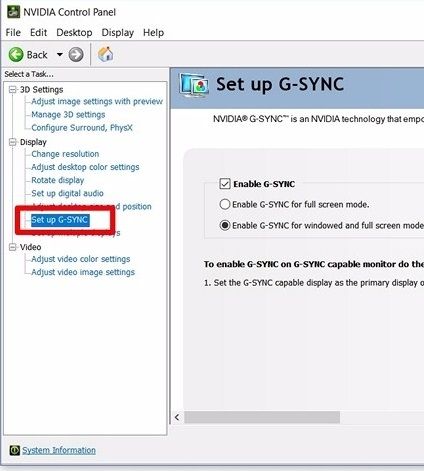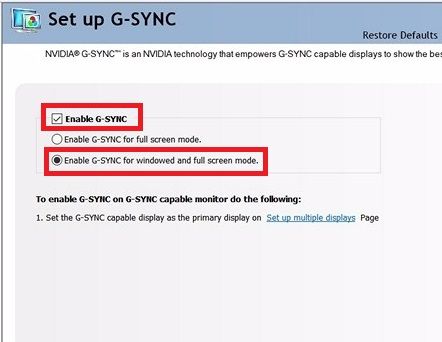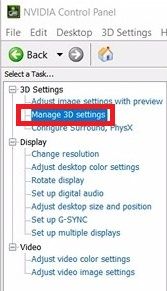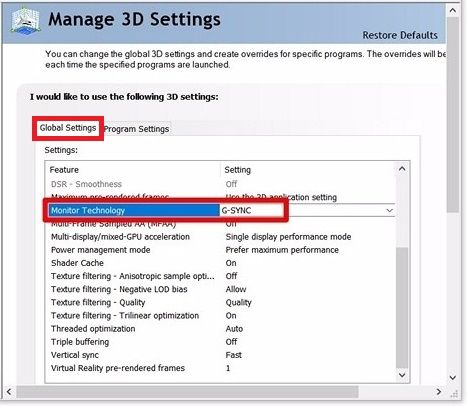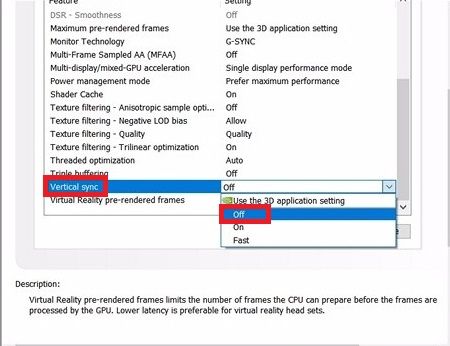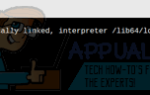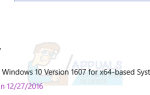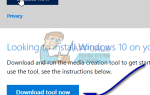Содержание
Я открою вам большой секрет постоянного доминирования Nvidia. Время от времени он выпускает технологию, которая радикально меняет общий игровой опыт. Прекрасным примером этого является G-Sync. Появившийся в 2013 году, он позволяет увлеченным геймерам получить безотказную, очень отзывчивую работу на своих платформах.
Прежде всего, если у вас есть графическая карта Nvidia в сочетании с монитором с поддержкой G-Sync, нет никаких причин, по которым вы не захотите устранять разрыв экрана. Это сделает весь процесс более плавным и реалистичным.
Nvidia G-Sync — это запатентованная технология, которая обеспечивает тесную совместную работу графического процессора и мониторов для достижения максимально возможной частоты кадров без разрывов. Но прежде чем приступить к настройке G-Sync, давайте разберемся, в чем заключается эта технология.
G-Sync объяснил
Насколько я помню, разрыв экрана всегда был проблемой, особенно в компьютерных играх. Самые доступные мониторы могут показывать максимум 60 кадров в секунду. Более того, если у вас нет высококачественной видеокарты, скорее всего, ваша установка сможет воспроизводить только 50 кадров в секунду в последних играх с интенсивной графикой.
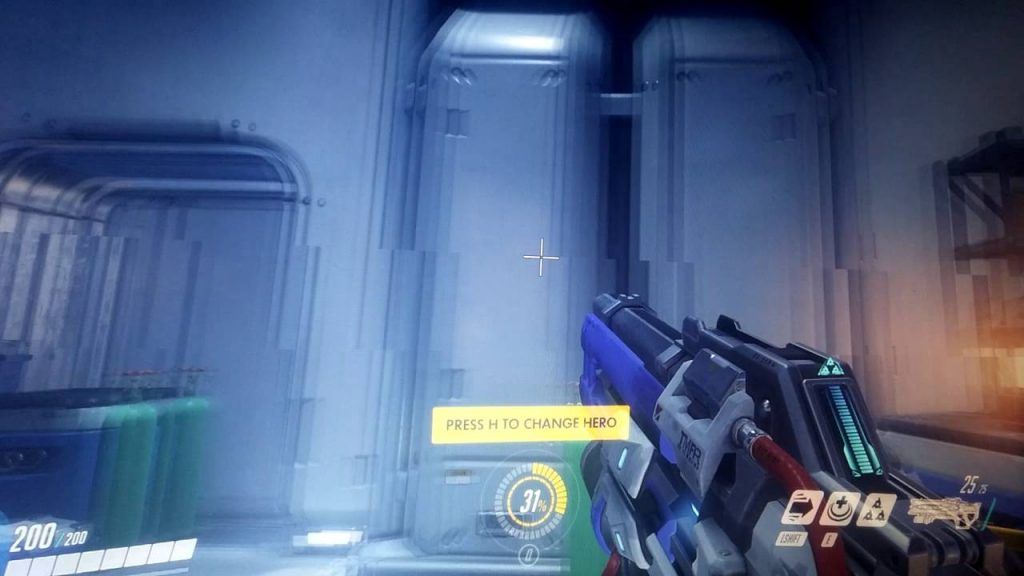
Из-за этой разницы в кадрах между графическим процессором и монитором вы заметите ряд артефактов. Они также известны как слезы на экране. Без вспомогательного программного обеспечения частота кадров между этими двумя компонентами почти никогда не совпадает.
До появления G-Sync решение было включить Вертикальная синхронизация из игры, в которую вы играли. Это устраняло разрыв экрана, аккуратно отправляя каждый кадр с графического процессора на монитор в точное время. Но вертикальная синхронизация далека от совершенства. Основная проблема в том, что он работает только с частотой кадров, которую можно разделить на частоту обновления монитора. Например, если у вас монитор с частотой 60 Гц, любая более высокая частота кадров, выводимая вашим графическим процессором, будет снижена до 60 кадров.
Вы можете подумать: «Эй, мне достаточно 60 кадров». Я полностью согласен, но в случае, если частота кадров, производимая графическим процессором, падает ниже 60, Vsync автоматически обрезает его до 30 кадров. А 30 кадров — это не способ для серьезного геймера играть в свои игры.
Вот где G-Sync начинает сиять. Все мониторы G-Sync имеют адаптивную частоту обновления. Это работает в полном противоречии с тем, как работает V-Sync. G-Sync не нужно разделять частоту кадров, как это делает V-Sync. Следовательно, всякий раз, когда ваша графическая карта выводит частоту кадров, монитор G-Sync немедленно отображает ее независимо от того, сколько кадров в секунду вы достигаете. Это избавит вас от любых рвущихся и жестоких кадров.
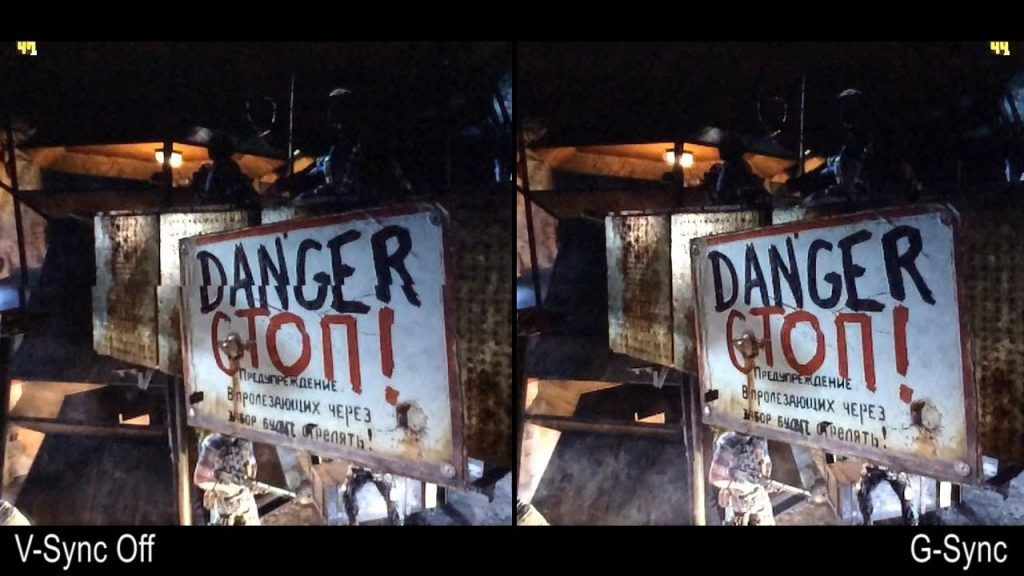
Но есть только одна проблема. Вам нужно будет купить монитор с поддержкой G-Sync, потому что это запатентованная технология Nvidia, в которой используется чип, встроенный в монитор.
Как включить G-Sync на ПК
Наконец, если вы убедились, что у вас есть необходимое оборудование для поддержки G-Sync, вам все равно нужно его включить. Несмотря на то, что первоначальная настройка проста, вы можете легко завершить работу с большой частью функции G-Sync. Чтобы избавить вас от каких-либо неудобств, мы создали полное руководство по всему процессу. Убедитесь, что вы внимательно следите за этим:
- Щелкните правой кнопкой мыши на рабочем столе и нажмите Панель управления Nvidia.

- Теперь ищите Настройте запись G-Sync и нажмите на нее, чтобы развернуть. Он должен быть расположен где-то под дисплей раздел.

- Убедитесь, что поле рядом с Включить G-Sync проверено. Кроме того, было бы неплохо выбрать «Включить G-Sync для оконного и полноэкранного режима ». Как вы, наверное, знаете, некоторые игры запускаются без полей или в оконном режиме, и это гарантирует, что G-Sync также включен для них.

- Теперь проберись к Управление настройками 3D. Он расположен под Настройки 3D.

- Под Глобальные настройки, убедитесь, что Монитор Технология установлен в G-Sync. Если установлено Фиксированная частота обновления, переключи это на G-Sync.

- Теперь прокрутите весь путь вниз в Глобальные настройки. Вы заметите запись под названием Вертикальная синхронизация. Убедитесь, что вы установили его на от. Как мы уже обсуждали выше, вертикальная синхронизация очень уступает G-Sync потому что это вызовет много бессмысленной задержки ввода. Если вы можете использовать G-Sync на вашем мониторе, убедитесь, что Вертикальная синхронизация это не вариант.

Убедитесь, что G-Sync имеет приоритет
Теперь, если вы следовали указаниям выше, ваша G-Sync должна быть на месте. Некоторые игры имеют встроенные функции, которые будут препятствовать G-Sync, ограничивая частоту обновления на более низком уровне, чем ваш монитор может обрабатывать.
Как правило, вы должны убедиться, что для каждой игры, в которую вы играете, установлена максимальная частота обновления, которую может выдержать ваш монитор. Если у вас монитор 144 Гц, ваши игровые настройки должны отражать именно это.
Для начала вам следует убедиться, что на вашем Windows установлена максимальная частота обновления, поддерживаемая вашим монитором. Вы можете сделать это легко в Windows 10, перейдя в Настройки> Система> Дисплей> Расширенные настройки дисплея и нажав на Свойства адаптера дисплея. Оттуда вы хотите нажать на монитор вкладка и выберите максимум Частота обновления экрана из списка и нажмите Хорошо.
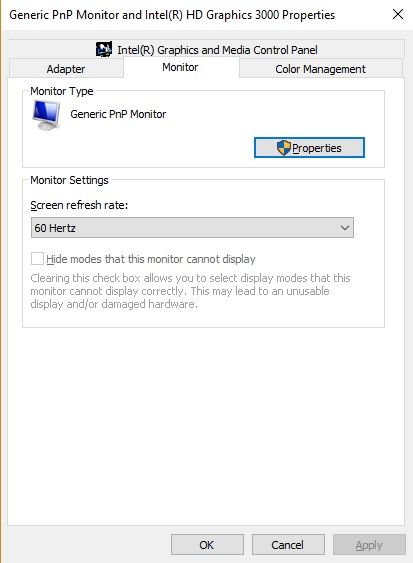
После того, как вы убедились, что Windows сообщит, какую частоту обновления использовать, пришло время настроить ваши игры, чтобы сделать то же самое. Запустите игру, в которую хотите играть, с включенной G-Sync и перейдите к графике. Настройки. Первое, что вы хотите сделать, это убедиться, Вертикальная синхронизация выключен. Мы уже включили G-Sync из приложения Nvidia.
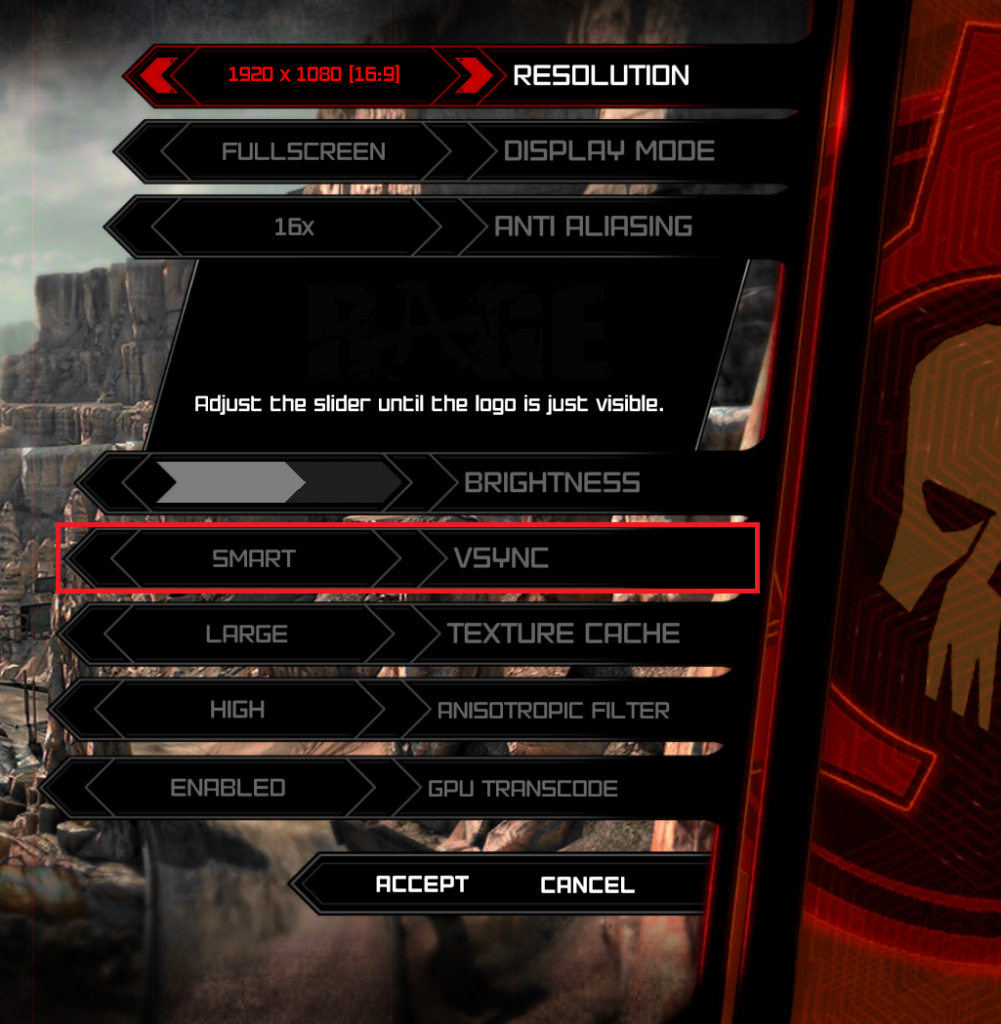
Также в некоторых играх есть Предел FPS вариант. Если вы видите, что такая настройка включена, убедитесь, что вы отключили ее сразу. Кроме того, этот параметр также можно найти под названием Ограничитель частоты кадров.

Заключение
Теперь у вас должен быть полностью рабочий монитор G-Sync. Если вы не видите разрыв экрана, значит, он работает правильно. Однако, если вы столкнетесь с неожиданным падением частоты кадров, обязательно проведите некоторые расследования. Начните с проверки встроенного меню настроек игры и убедитесь, что V-Sync и FPS Limiter не включены. С этим, как говорится, расслабьтесь и наслаждайтесь вашими играми без слез.