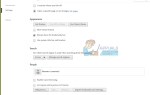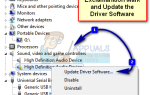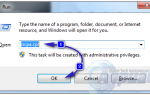Производительность является ключевым аспектом, который необходимо учитывать при каждом приобретении компьютера. Но иногда даже программы с высокой производительностью отменяются из-за чрезмерной нагрузки на вычислительную мощность всякий раз, когда программы запускаются при загрузке. Вы можете значительно сократить время, которое ваш компьютер использует для запуска, управляя приложениями и службами, которые автоматически запускаются при запуске. По мере того, как вы устанавливаете больше приложений и программ в вашей системе, то же самое программное обеспечение продолжает незаметно создавать функции автоматического запуска, которые, в свою очередь, увеличивают нагрузку на ваш компьютер. В результате загрузка вашего компьютера займет заметно больше времени, и это повлияет на общую производительность вашей системы. Иногда вы можете получить редкий запрос в Центре поддержки, в котором вас просят проверить ваши программы запуска, когда компьютер становится слишком медленным. В Windows 10 есть способ, с помощью которого вы можете контролировать службы и приложения, которые запускаются при каждом запуске Windows 10. Вы решите, что для вас важно в данный момент; а что нет.
Отключение программ или служб
Диспетчер задач это ваше секретное оружие. Это не похоже на то, к чему вы привыкли в Windows 7 и ранее. Чтобы получить доступ к Диспетчер задач, просто введите «Диспетчер задач» в Начать поиск. Ссылка диспетчера задач появится еще до того, как вы закончите вводить полные слова. Или просто щелкните правой кнопкой мыши на панели задач (даже кнопку «Пуск») и выберите Диспетчер задач из небольшого всплывающего окна.
Диспетчер задач появляется. Нажмите на «Подробнее». В открывшемся окне вы увидите несколько вкладок (Процессы, Производительность, История приложений и т. Д.). Нажми на «ЗапускатьВкладка. Список всех программ, которые запускаются прямо с момента загрузки, отображается сразу.
НОТА: Просто потому, что программа занимает самую высокую нагрузку на производительность во время загрузки, не означает, что она должна быть отключена. Некоторые важные программы (особенно те, которые вы используете ежедневно) требуют частого доступа, например, PDF-ридеры и антивирусные программы. Их лучше оставить в покое.
Большую часть времени вы будете встречать имена, с которыми вы не знакомы или неизвестных производителей. Не спешите отключать эти программы. Если ваш компьютер подключен к Интернету, просто щелкните по нему правой кнопкой мыши и выберите поиск в Интернете. Результаты для рассматриваемой программы будут отображены. Вы также можете проверить информацию о таких программах shouldiblockit.com. С этого сайта вы узнаете, является ли программа безопасной или нет. Если вы обнаружите, что перечисленные программы или услуги бесполезны или бесполезны для вас; Вы можете безопасно отключить его. До сих пор внутри Диспетчер задач, щелкните правой кнопкой мыши на программе и выберите «запрещать». Вы успешно отключили программу. Перезагрузите компьютер.
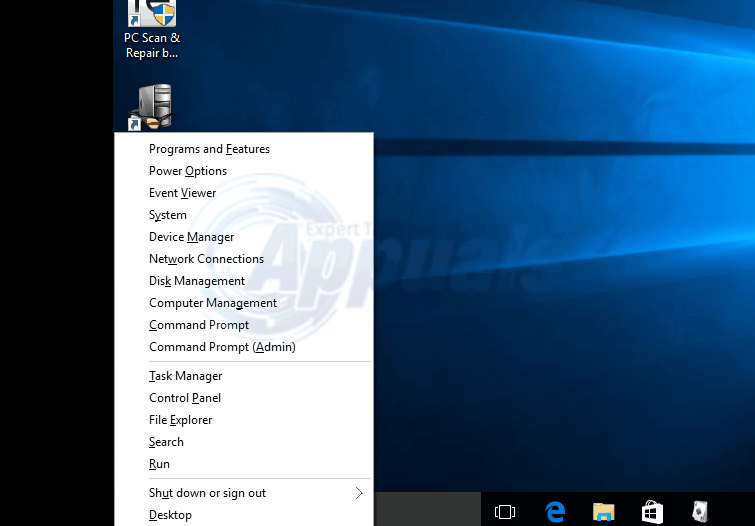
Некоторые программы могут оказаться для вас дилеммой. Adobe является популярным виновником здесь. Хотя это важная программа, вы, возможно, не захотите, чтобы она автоматически запускалась на вашем ПК. Желательно, чтобы вы понимали более широкие роли таких программ и последствия их блокировки, прежде чем отключить их. Не полагайтесь полностью на Action Center, чтобы уведомлять вас о тяжелых программах запуска.
Чтобы включить автозагрузку программы, просто следуйте приведенным выше шагам до диспетчера задач. На самой программе, щелкните правой кнопкой мыши и выберите «включить».