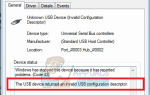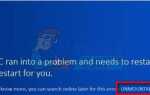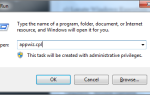Содержание
Windows 7 предоставляет функции энергосбережения в параметрах выключения. Если вы не хотите выключать компьютер (вы просто хотите временно выключить компьютер), Windows предоставляет вам режим сна и гибернации для экономии энергии, пока вас нет. Вы можете перейти в режим гибернации или в спящий режим прямо из меню «Пуск» в разделе параметров питания.
Гибернация — это энергосберегающее состояние, предназначенное в основном для ноутбуков, но доступно и для других ПК. По умолчанию, если вы оставите свой компьютер без присмотра на слишком долгое время, он выключит экран и некоторое оборудование (например, USB, Wi-Fi) и перейдет в спящий режим для экономии энергии. Если он слишком долго находится в спящем режиме, он сохранит все ваши данные в системный файл и затем отключится. Это режим гибернации, и он больше не нуждается в питании вашего компьютера. В отличие от спящего режима, выход из режима гибернации займет больше времени, но все же быстрее, чем загрузка компьютера. Комбинация режима ожидания и режима гибернации называется гибридной настройкой режима ожидания.
В корневой папке диска, на котором установлена операционная система, находится скрытый системный файл с именем Hiberfil.sys. Диспетчер питания ядра Windows резервирует этот файл при установке Windows. Размер этого файла примерно равен объему оперативной памяти (ОЗУ), установленной на компьютере. Таким образом, если у вас 4 ГБ ОЗУ, файл Hiberfil.sys будет иметь размер от 2 до 4 ГБ в зависимости от данных, хранящихся в нем. Компьютер использует файл Hiberfil.sys для хранения копии системной памяти на жестком диске, когда включен гибридный режим ожидания, так что все, что загружено в ОЗУ, не будет потеряно. Если файл Hiberfil.sys отсутствует, компьютер не может перейти в спящий режим.
Вы можете посмотреть, если файл Hiberfil.sys присутствует, перейдя в.
- открыто мой компьютер и перейти к локальный диск (c 🙂
- В верхнем левом углу нажмите на организовать, и выберите ‘Папка и параметры поиска’
- Перейти к Посмотреть табуляция
- Из дополнительных параметров перейдите в скрытые файлы и папки и выберите ‘Показать скрытые файлы, папки и файлы’
- Также снимите флажок «Скрыть защищенные файлы операционной системы»
- Нажмите применять затем Хорошо
Если гибридный режим сна включен, вы сможете увидеть файл Hiberfil.sys в корне диска операционной системы.
Очевидно, что гибернация занимает значительную часть пространства на жестком диске, и если вы хотите сэкономить время, гибернация может стоить вам немного. Так как отключить режим гибернации, чтобы компьютер никогда не переходил в режим гибернации? В этой статье описывается, как отключить, а затем снова включить спящий режим на компьютере под управлением Windows.
Способ 1. Отключите и включите спящий режим с помощью командной строки
Используя командную строку, мы можем отключить спящий режим. Для этой операции вам понадобится учетная запись администратора, так как вам придется запускать командную строку от имени администратора.
Отключить спящий режим
- Нажмите Начните, а затем введите CMD в поле Начать поиск. (Не используйте запуск, так как он не позволяет работать от имени администратора.
- В списке результатов поиска щелкните правой кнопкой мыши Командная строка или CMD, а затем нажмите Запустить от имени администратора.
- Когда вас попросит Контроль учетных записей, нажмите Продолжить.
- В командной строке введите powercfg.exe / hibernate выкл, и затем нажмите Enter.
- Тип выход, а затем нажмите Войти закрыть окно командной строки.

Из системного корня вы заметите, что файл Hiberfil.sys больше не доступен.
Включить гибернацию
- Нажмите Начните, а затем введите CMD в поле Начать поиск.
- В списке результатов поиска щелкните правой кнопкой мыши Командная строка или CMD, а затем нажмите Запустить от имени администратора.
- Когда вас попросит Контроль учетных записей, нажмите Продолжить.
- В командной строке введите powercfg.exe / спящий режим включен, а затем нажмите Войти.
- Тип выход, а затем нажмите Войти закрыть окно командной строки.

Из системного корня вы заметите, что файл Hiberfil.sys теперь доступен
Способ 2: использовать редактирование реестра, чтобы включить и отключить спящий режим
- нажмите Windows + R чтобы открыть диалоговое окно «Выполнить», введите смерзаться, и нажмите ввод.
- В окне редактирования реестра перейдите к расположению ниже.HKEY_LOCAL_MACHINE \ SYSTEM \ CurrentControlSet \ Control \ Мощность
- На правой панели Мощность ключ, дважды щелкните по HibernateEnabled, и выполните шаг 4 или 5 ниже для того, что вы хотели бы сделать
- к включить зимняя спячка введите 1 (один) в поле данных значения и нажмите Хорошо.
- к запрещать зимняя спячка тип (ноль) в поле данных значения и нажмите Хорошо
- Запустить снова ваш компьютер для эффекта, чтобы иметь место

Способ 3. Включение или выключение режима гибернации в дополнительных параметрах питания
- нажмите Windows + R чтобы открыть диалоговое окно «Выполнить», введите powercfg.cpl, и нажмите ОК.
- В вашем текущем плане питания (показанном как выбранный переключателем), нажмите на изменить настройки плана.
- В следующем окне нажмите на изменить расширенные настройки питания
- к включить гибернацию, сначала вы должны использовать способ 1 или 2 включить спящий режим (если вы ранее отключили спящий режим с помощью этих методов), в противном случае эти параметры будут недоступны.
- В расширенных настройках параметров питания разверните Спать вариант
- Под зимовать после, установить Установка (Минуты) сколько минут вы хотите, чтобы ваш компьютер простаивал, прежде чем он перейдет в спящий режим
- Нажмите на Применять, затем Хорошо
- к Отключить спящий режим
- В расширенных настройках плана электропитания для вашего плана электропитания раскройте Спать вариант
- Под Hibernate после, установите параметр (Минуты) Никогда
- Под Разрешить гибридный сон, установите параметр в от.
- Нажмите на Применять, затем Хорошо
Если ваш ПК или ноутбук меняет планы электропитания, вы должны сделать это для другого плана. Ноутбуки всегда переключают планы электропитания в зависимости от того, подключен ли адаптер переменного тока или нет.
Из всех энергосберегающих состояний Windows гибернация потребляет наименьшее количество энергии (в этом режиме питание практически не используется). На ноутбуке используйте режим гибернации, если вы знаете, что не будете использовать его в течение длительного периода времени и не сможете заряжать аккумулятор в течение этого времени. Вы можете потерять данные, если отключите режим гибернации и произойдет сбой питания при включенном режиме гибридного спящего режима. Помните, что когда вы делаете спящий режим недоступным, гибридный сон не работает.