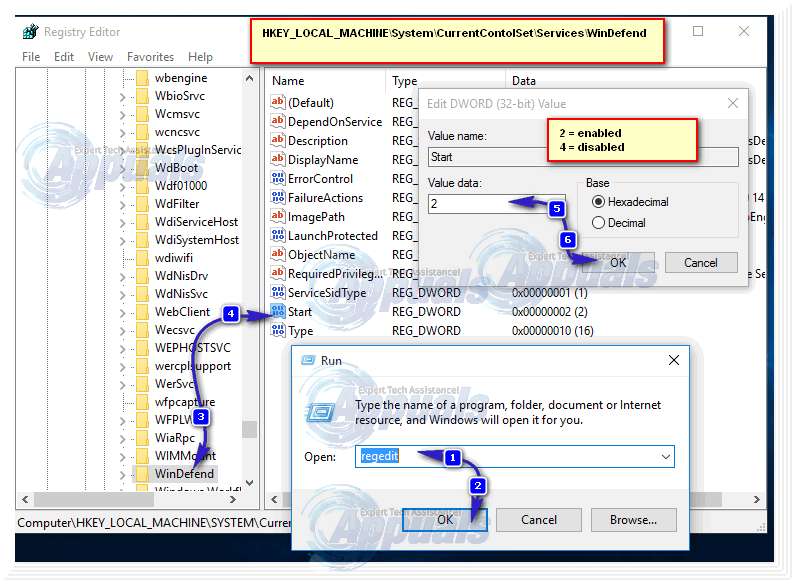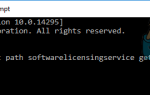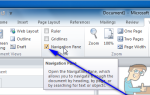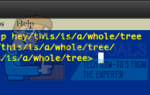Содержание
Защитник Windows — это улучшенная, обновленная и обновленная версия Microsoft Security Essentials с несколькими дополнительными функциями. Первоначально Microsoft представила Защитника Windows в Windows 7, а с момента выхода Windows 8 Microsoft Security Essentials была полностью свергнута защитником Windows в качестве резидентной программы безопасности Windows. Однако, несмотря на то, что Защитник Windows является встроенной программой безопасности в операционной системе Windows, пользователи Windows не обязаны использовать ее — и, к счастью, так. Вы можете отключить Защитник Windows (а затем снова включить его), и ниже приведены процедуры, которые необходимо выполнить, чтобы включить или отключить Защитник Windows в Windows 7, 8 / 8.1 и 10:
Как включить или отключить Защитник Windows в Windows 7
По сравнению с его преемниками включить или отключить Защитник Windows на компьютере под управлением Windows 7 относительно проще. Чтобы включить или отключить Защитник Windows в Windows 7, вам необходимо:
Открой Стартовое меню. Тип защитник в Поиск. Нажмите на результат поиска под названием Защитник Windows.
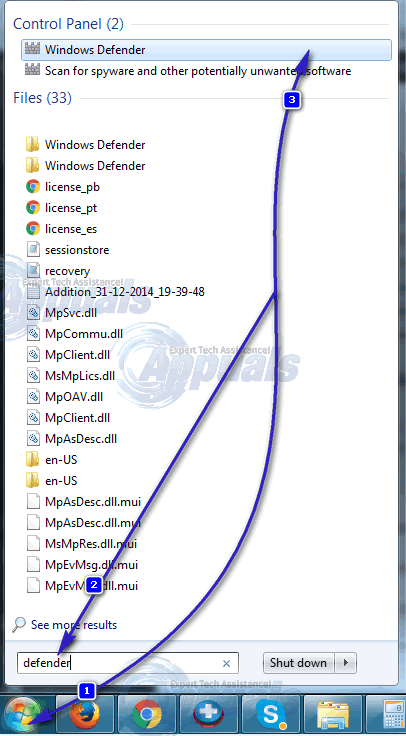
когда Защитник Windows открывается, нажмите на инструменты на панели инструментов в верхней части окна. Нажмите на Опции в контекстном меню. Нажмите на администратор в левой панели. Если Защитник Windows включен, и вы хотите отключить его, поле рядом Используйте эту программу будет проверен, поэтому просто снимите флажок, нажав на него и Защитник Windows будет отключен С другой стороны, если Защитник Windows отключен, и вы хотите включить его, поле рядом Используйте эту программу будет снят, поэтому просто проверьте его, нажав на него и Защитник Windows будет включен. Нажмите на Сохранить. Если вам предложат Контроль доступа пользователей подтвердите действие, введя пароль или нажав да.
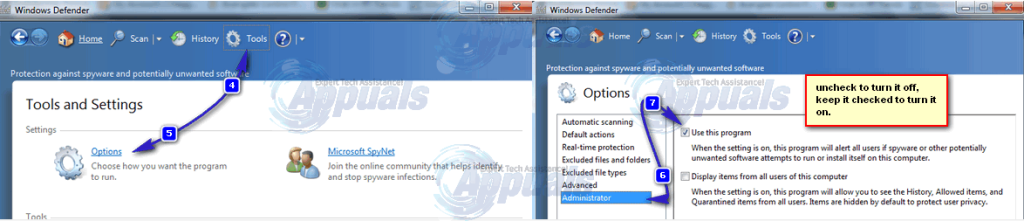
Как включить или отключить Защитник Windows в Windows 8 / 8.1
Чтобы отключить Защитник Windows на компьютере под управлением Windows 8 или 8.1, необходимо:
Открой Панель управления.
Переключиться на Просмотр иконок.
Нажмите на Защитник Windows.
Перейдите к настройки
Нажмите на администратор в левой панели.
Если Защитник Windows включен, поле рядом Включить Защитник Windows в правой панели будет проверено. Отключить Защитник Windows, все, что вам нужно сделать, это снять флажок рядом с Включить Защитник Windows нажав на нее.
Нажмите на Сохранить изменения.
Если предложено Контроль доступа пользователей, введите свой пароль или нажмите на да подтвердить действие. Как только действие будет подтверждено, изменения будут сохранены и Защитник Windows будет отключен
Чтобы включить Защитник Windows в Windows 8 или 8.1, вам необходимо:
Нажми на Центр событий значок в области уведомлений панели задач (значок развевающийся флаг).
Нажмите либо Включить защиту от шпионских программ (важно) ссылка или Включить защиту от вирусов (важно)
Как только вы нажмете одну из двух ссылок, перечисленных выше, Защитник Windows будет включен, и вы попадете в его настольное приложение, которое будет зеленый и скажет Состояние ПК: Защищено на вершине.
Как включить или отключить Защитник Windows в Windows 10
Включение и отключение Защитника Windows в Windows 10 является относительно более сложным, чем то, что вы должны были бы сделать в Windows 7, 8 или 8.1. Как это так? Ну, проще говоря, если вы отключите Защитник Windows в Windows 10 с помощью обычногоСтартовое меню»Означает, что Windows включит Защитник Windows в течение нескольких дней. Если вы хотите навсегда отключить Защитника Windows в Windows 10, вам придется приложить некоторые усилия и поработать с вашим компьютером. Редактор локальной групповой политики. Ниже приведены два решения, которые можно использовать для включения (и / или отключения) Защитника Windows в Windows 10:
Временное решение
Открой Стартовое меню. Нажмите на настройки.
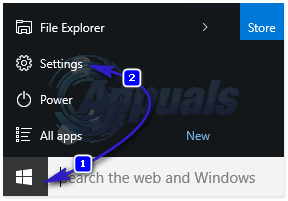
Нажмите на Обновить Безопасность.
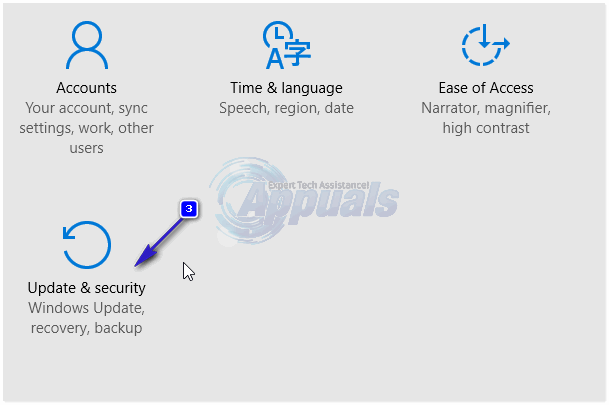
Нажмите на Защитник Windows в левой панели. Включить Защитник Windows, очередь Защита в реальном времени на в правой панели. Отключить Защитник Windows, очередь Защита в реальном времени выключена. Отключение Защитник Windows использование этого метода не будет длиться долго, так как Windows снова включит Защитник Windows через пару дней.
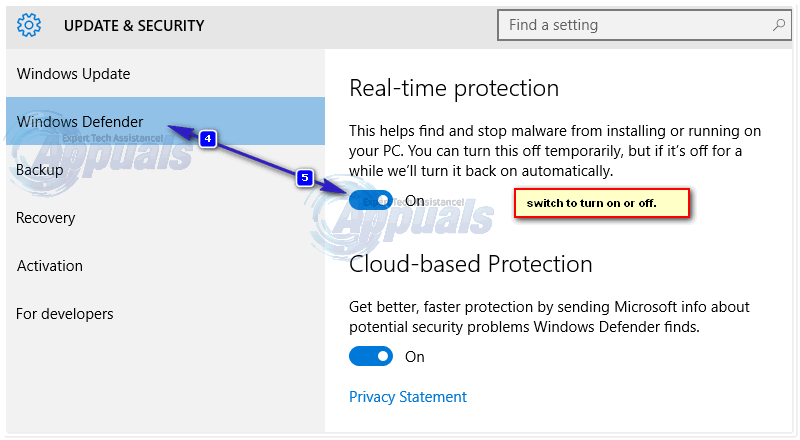
Постоянное решение
Нажмите Windows Logo ключ + р открыть Запустить. Тип смерзаться в Бежать диалог и нажмите Войти открыть Редактор реестра. Если предложено UAC, подтвердите действие. Перейдите к следующему каталогу в Редактор реестра:
HKEY_LOCAL_MACHINE \ System \ CurrentContolSet \ Services \ WinDefend
Нажми на WinDefend подключ в левой панели, чтобы отобразить его содержимое в правой панели. Дважды щелкните на Начните значение в правой панели, чтобы редактировать его.
Если Защитник Windows включен, и вы хотите отключить его, замените все, что находится в Начните ценности Значение данных поле с 4 — это отключит Защитник Windows Если Защитник Windows отключен, и вы хотите включить его, замените все, что в Начните ценности Значение данных с 2 — это настроит Защитник Windows Служба запускается автоматически. Нажмите на Хорошо. Закрой Редактор реестра а также запустить снова твой компьютер. Изменения вступят в силу после загрузки компьютера.
Если вы решили отключить Защитник Windows используя этот метод, он будет включен только в том случае, если вы повторно включите его службу вручную.