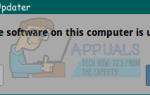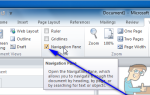Содержание
- 1 Шаг 1. Настройте точку доступа на компьютере с Windows10 или на мобильном телефоне и разрешите другому устройству включать мобильную точку доступа.
- 2 Вот как настроить точку доступа на компьютере с Windows 10
- 3 Вот как настроить точку доступа на вашем мобильном телефоне с Windows 10
- 4 Шаг 2: Соедините ваш компьютер и телефон
- 5 Шаг 3: Запустите мобильную точку доступа удаленно
Размещенные сети, также известные как Виртуальные сети, использовались со времен Windows 7. Обычно вы можете создать точку доступа с помощью параметров групповой политики или командной строки. Но теперь, начиная с Windows 10 build 14316, вы можете легко настроить размещенную беспроводную сеть через ваши настройки. Более того, вы можете включить существующую точку доступа через Bluetooth с помощью другого устройства. Помимо общего доступа к Интернету, эта функция также используется приложениями для обмена файлами и данными. Им не придется запрашивать использование, чтобы вручную включить точку доступа и подключиться.
Существуют разные устройства Windows 10, которые вы можете разрешить другому устройству запускать свою точку доступа через Bluetooth. Либо точка доступа должна быть установлена в вашем телефоне, либо на вашем компьютере, либо на любом другом устройстве Windows 10. Большинство людей используют ноутбуки и мобильные телефоны, и об этом мы расскажем в этой статье. Если вы установили точку доступа на своем ноутбуке, вы можете включить ее с помощью телефона Windows. Наоборот, если точка доступа установлена на вашем мобильном телефоне, вы можете включить ее с помощью ноутбука. Второе устройство отправляет сигнал через Bluetooth и вызывает API первого устройства для включения горячей точки. Затем он автоматически подключается к доступной сети.
ПредпосылкиВот то, что вы должны иметь, чтобы включить точки доступа через Bluetooth:
- Оба устройства должны иметь Bluetooth. Bluetooth обоих устройств должен быть запущен / включен и сопряжен
- Если вы используете горячую точку на вашем компьютере, вы должны по крайней мере иметь Windows 10 build 14316, чтобы настроить горячую точку, которая позволяет другим устройствам запускать ее через Bluetooth. Ваш компьютер также должен поддерживать размещенные сети, чтобы настроить точку доступа.
- Если вы используете горячую точку на своем мобильном телефоне, у вас должна быть хотя бы Windows 10 mobile, чтобы настроить горячую точку, которая позволяет другим устройствам запускать ее через Bluetooth. Вы также должны иметь активный тарифный план на вашем телефоне
- Оба устройства должны работать под управлением операционной системы Windows. Другие операционные системы, например Android и iOS пока не поддерживаются.
Чтобы узнать, какая версия Windows 10 работает на вашем компьютере, нажмите клавиши Windows + R, чтобы открыть «Выполнить», введите «WINVER» и нажмите ввод. Чтобы узнать, поддерживает ли ваш компьютер размещенные сети, введите «Netsh Wlan Show водителей”В окне командной строки и нажмите Enter.
Если вы соответствуете всем предварительным требованиям, здесь описывается, как настроить размещенную сеть, которая может быть включена другими устройствами через Bluetooth.
Шаг 1. Настройте точку доступа на компьютере с Windows10 или на мобильном телефоне и разрешите другому устройству включать мобильную точку доступа.
Первый шаг — настроить точку доступа на вашем компьютере или мобильном телефоне. Выберите устройство, которое хотите удаленно переключить, и настройте на нем точку доступа.
Вот как настроить точку доступа на компьютере с Windows 10
- Открыть настройки.
- Нажмите Сеть интернет.
- Нажмите Мобильная точка доступа.
- Переключите «Включить дистанционно», чтобы включить. Помните, что на обоих устройствах должен быть включен Bluetooth, и они должны быть сопряжены.
- Нажмите кнопку «Изменить», если вы хотите изменить имя сети и пароль.
- В разделе «Поделиться моим подключением к Интернету из» выберите адаптер Wi-Fi, которым вы хотите поделиться, чтобы другие устройства могли выходить в Интернет.
- Нажмите на переключатель, чтобы включить мобильную точку доступа.
Вот как настроить точку доступа на вашем мобильном телефоне с Windows 10
- Сначала разблокируйте свой телефон, проведите по центру уведомлений, и вы увидите опцию «Мобильная точка доступа». Нажмите на эту опцию, и она перенесет вас в настройки точки доступа. Если вы не видите эту опцию, откройте настройки> Сеть и беспроводная связь> Мобильная точка доступа.
- Включите опцию «горячая точка», и вы увидите, что ваш телефон подключается как Wi-Fi-соединение на других устройствах.
- Если вы хотите изменить SSID (имя Wi-Fi) и пароль, нажмите кнопку редактирования внизу. Здесь вы сможете добавить свое имя и пароль.
- В конце у вас есть кнопка, которая говорит: «Разрешить другому устройству включить мобильную точку доступа. Оба устройства должны иметь Bluetooth и быть сопряженными ». Поверните эту кнопку-переключатель в положение« включено », чтобы разрешить дистанционное переключение.
Шаг 2: Соедините ваш компьютер и телефон
Для сопряжения одно из ваших устройств должно быть видимым / доступным для поиска другим устройством.
- На вашем телефоне зайдите в настройки> Bluetooth. Включите Bluetooth. Если есть опция «сделать это устройство видимым для других устройств Bluetooth», нажмите на него, чтобы обеспечить видимость.
- Затем с помощью сочетания клавиш Windows + I откройте приложение «Настройки».
- Перейдите к Устройствам и перейдите к Bluetooth.
- Убедитесь, что переключатель Bluetooth находится во включенном положении. (Вы будете знать, что это работает, потому что вы заметите сообщение, которое гласит: «Ваш компьютер ищет и может быть обнаружен устройствами Bluetooth».)
- Выберите устройство, к которому хотите подключиться, и нажмите «Пара».
- Код появится на экране, а также будет отправлен на ваш телефон. Если оба кода одинаковы, нажмите «Пара» / «Да» / «Подключить», чтобы завершить сопряжение.
Вы также можете соединить два компьютера, сделав один видимым для другого. Вы можете установить видимость в настройках Bluetooth вашего компьютера.
Шаг 3: Запустите мобильную точку доступа удаленно
После сопряжения обоих устройств убедитесь, что оба их Bluetooth включены. Чтобы убедиться, что дистанционное переключение через Bluetooth работает, сначала отключите горячую точку на обоих устройствах.
- Включите Wi-Fi на устройстве, которое вы хотите использовать, чтобы включить точку доступа другого.
- Если Bluetooth включен, другое устройство должно появиться в вашем списке Wi-Fi. например на телефоне перейдите в «Настройки»> «Wi-Fi»> «Включите Wi-Fi» и найдите свое устройство в списке. На вашем компьютере вы можете нажать на значок Wi-Fi на панели задач (в правом нижнем углу панели задач) и увидеть устройство в вашем списке.
- Нажмите / нажмите на точку доступа и нажмите «Подключиться». Она автоматически включит точку доступа другого устройства и подключится к ней.
- Если вас попросят ввести пароль Wi-Fi, введите пароль и подключитесь (вам нужно будет сделать это только один раз)
Если Bluetooth не включен для обоих устройств, ваш телефон должен иметь подключение к Интернету, и сотовые данные должны быть включены, иначе горячая точка не включится. Единственное предостережение, касающееся функции беспроводной точки доступа, заключается в том, что вы можете ограничить доступ к своему интернет-соединению до 8 устройств.