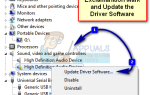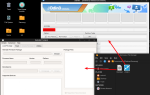После ежегодного обновления, которое вышло в виде бесплатного обновления для пользователей Windows 10 второго августа 2016 года, огромное количество пользователей было заинтриговано многими изменениями в операционной системе. Однако не все реакции были положительными, поскольку Microsoft изменила некоторые функции, к которым привыкло множество пользователей, и многие из них не могут вернуть Windows так, как они этого хотят.
Так обстоит дело с меню «Пуск» в Windows 10. После долгожданного возвращения в Windows 10 оно претерпевает изменения в Anniversary Update. Два самых больших из них — удаление Все приложения кнопка, вместо которой теперь у вас есть алфавитный список всех приложений по умолчанию, и реализации список плиток если вы хотите, чтобы все приложения в полноэкранном режиме. Второй был сделан для того, чтобы лучше приспособить пользователей устройств с сенсорным вводом, но не все хотели этого.
Если вы один из тех пользователей, которые предпочли бы избежать этого, есть одна вещь, которую вы можете сделать, а именно отключить Полноэкранный Начните. Это правда, что это скорее обходной путь, а не совсем решение, но вы можете заставить его выглядеть и чувствовать себя почти так, как если бы вы использовали опцию «Полноэкранный режим».
Для этого первым шагом было бы добраться до воплощение меню в Настройки. Открой Начните меню, нажав Windows клавиша на клавиатуре и набор текста настройки, или нажав на Кнопка настроек в меню Пуск.
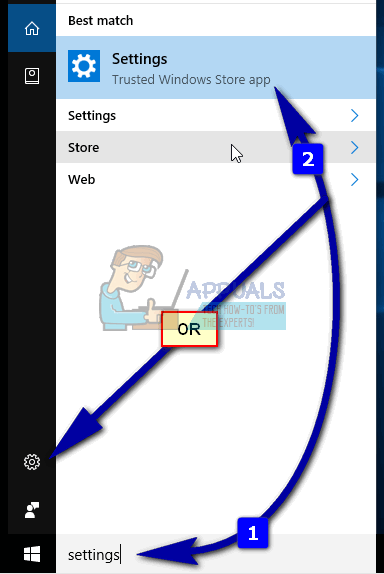
Однажды внутри настройки меню, нажмите на воплощение
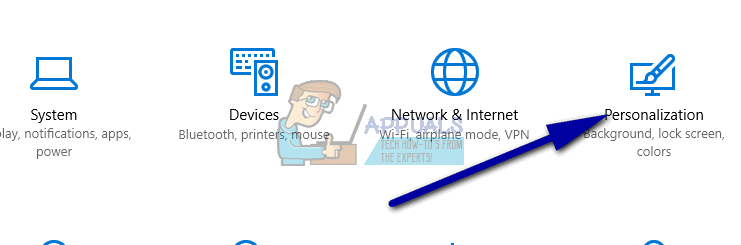
и в левой панели навигации выберите Начните. разместить Использовать Пуск в полноэкранном режиме в опциях, и посмотрите, включено ли это или выключено. Если он включен, при открытии меню «Пуск» и нажатии кнопки Все приложения Кнопка, вы увидите список всех приложений с плитками, очень похожий на Windows 8 / 8.1, чего пользователи хотят избежать. Установите это Выкл.
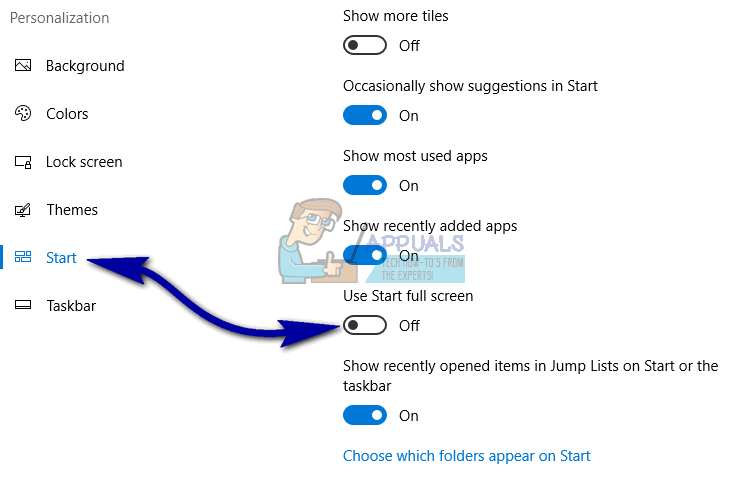
Меню «Пуск» будет сильно отличаться, но вы можете расширить его, чтобы увеличить пространство и разместить столько приложений, сколько вам нужно. Для этого нажмите на краю меню «Пуск» и перетащите его, чтобы развернуть. Сколько вы можете расширить, зависит от разрешения вашего экрана. И теперь у вас есть Все приложения, прокручиваемый, с левой стороны, а не в плитках по всему экрану.
Хотя это на самом деле не предлагает такой же опыт, как до обновления, это следующая лучшая вещь. И, учитывая, что это изменение, которое Microsoft намеренно внедрила в обновление, скорее всего, оно останется таким, по крайней мере, до следующего крупного обновления.