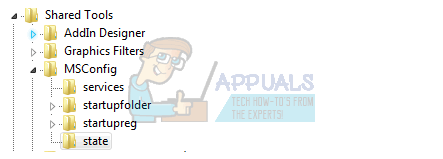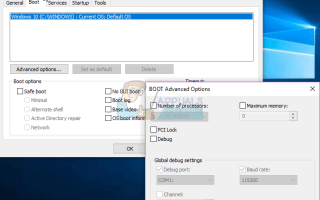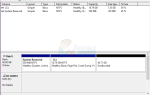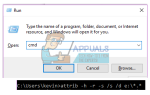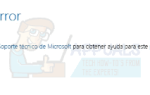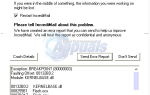Содержание
Microsoft Windows обычно имеет настройки по умолчанию для настройки работы вашей системы. Эта конфигурация включает в себя количество процессоров, которые может запустить операционная система. По умолчанию Windows использует все ваши процессоры для запуска задач в вашей системе. В случае нескольких задач каждое ядро процессора может выполнять различные задачи, чтобы они могли работать независимо друг от друга. Это повышает производительность по сравнению со старой однослойной обработкой, которая требовала загрузки каждой задачи обратно в ЦП для обработки во время обработки прерываний или циклической обработки.
Однако в целях диагностики Windows предоставляет пользователю возможность ограничить число процессоров, которые могут работать в данный момент времени. Это поможет выявить неисправный процессор или помочь программистам протестировать свою программу при запуске ее на одном процессоре против нескольких процессоров. Функция доступна из расширенных опций MSCONFIG окно.
Мы расскажем о том, почему вы теряете оставшуюся часть процессора, когда выбираете число, которое меньше максимально доступных процессоров. Затем будет предоставлено руководство о том, как восстановить количество процессоров.
Почему вы теряете другие процессоры после перехода на один процессор
По умолчанию флажок, ограничивающий количество процессоров, обычно не отмечен. Таким образом, окна могут выбирать, когда запускать один процессор для экономии энергии или когда запускать несколько процессоров для повышения производительности. Поэтому изменение этой конфигурации, вероятно, ухудшит вашу производительность.
Если вы выберете 1 процессор и чтобы сделать этот параметр постоянным, вам нужно будет перезагрузить компьютер, чтобы эффект имел место. В следующий раз, когда компьютер загрузится, подключится только один процессор, и вы запустите только один процессор. Поскольку только один процессор подключен к сети, Windows будет предполагать, что ваш процессор имеет только один процессор Следовательно, из окна конфигурации Microsoft вы увидите только один процессор. Это тот же сценарий, когда вы выбираете для запуска меньшее количество процессоров, чем доступно для вашей системы.
Вот как восстановить количество процессоров до номера по умолчанию после того, как вы решили сделать вашу предыдущую конфигурацию постоянной. Эти методы также будут работать для других версий Windows.
Снимите флажок с номером или процессором и перезагрузите компьютер
Несмотря на проверку параметра «сделать все параметры загрузки постоянными», Windows по-прежнему позволяет вам вернуться и изменить свою конфигурацию. Этот метод будет перезагружен с конфигурацией по умолчанию, поэтому все процессоры будут подключены к сети, и поэтому могут быть перечислены в msconfig.
- Нажмите Windows / Пуск Клавиша + R открыть окно бега
- Тип MSCONFIG в текстовом поле запуска и нажмите Enter, чтобы открыть окно конфигурации системы
- От ботинок вкладка, нажмите на передовой параметры (если на вашем компьютере несколько операционных систем, выберите операционную систему, которую вы хотите настроить в первую очередь)
- В ‘загружать расширенные настройки окно, снимите флажок количество процессоров флажок. Чтобы восстановить все настройки по умолчанию, также снимите отметку с остальных из флажков в этом окне.
- Нажмите на Хорошо закрыть это окно (принять любые предупреждения, которые появляются)
- Нажмите на применять, затем Хорошо в окне конфигурации системы (примите все предупреждения, которые появляются).
- Запустить снова ваш компьютер
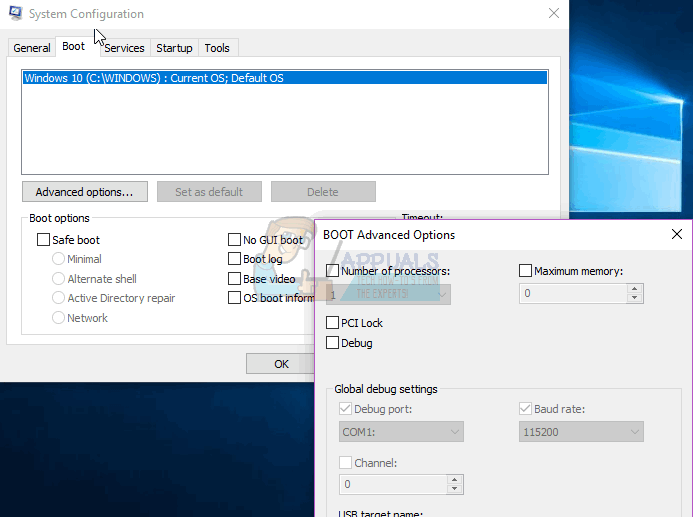
Следующая загрузка покажет вам количество процессоров, доступных на вашем процессоре.
Мы сбросим настройки запуска / загрузки, используя системный реестр. Это восстановит значения по умолчанию.
- Нажмите Windows / Пуск Клавиша + R открыть окно бега
- Тип смерзаться в текстовом поле запуска и нажмите Enter, чтобы открыть редактор реестра
- Перейдите к этому ключу
[HKEY_LOCAL_MACHINE \ SOFTWARE \ Microsoft \ Общие инструменты \ MSConfig
- Нажми на «startupregСуб ключ и удалить все ключевые записи (кроме ключа (по умолчанию) ) на правой панели, щелкнув правой кнопкой мыши и выбрав «Удалить»
- Нажми на «государство» дополнительная клавиша на левой панели. Дважды щелкните по клавишам на правой панели и измените их значение DWORD, как указано ниже:

Бутини — 2
Услуги — 0
Запуск — 2
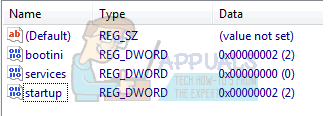
Все в шестнадцатеричном
- Запустить снова ваш компьютер. Теперь он загрузится нормально, и вы увидите все свои процессоры.
В общем, очень плохая идея возиться с настройками в msconfig. В большинстве случаев вы получите худшую производительность; в худшем случае вы получите не загружаемый компьютер. Эта функция предназначена для отладки и не предназначена для ускорения работы вашего ПК.