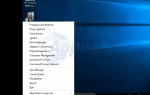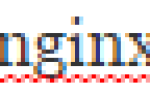APA (Американская Психологическая Ассоциация) Стиль является одним из наиболее используемых стилей письма для академических документов. Книги, научные журналы, статьи и эссе, написанные в стиле APA, следуют определенному набору рекомендаций, разработанных для улучшения понимания прочитанного.
По большей части, форматирование вашей бумаги в стиле APA довольно просто. В то время как большинство рекомендаций APA просты, новичкам часто не нравится бегущая голова в их бумагах.
Думайте о бегущей голове как о сокращенной версии вашего названия. Он должен появляться заглавными буквами в левом верхнем углу каждой из ваших страниц. Цель бегущей головы — идентифицировать страницы вашей бумаги и хранить их вместе, не используя ваше имя. Бегущая голова поможет сохранить вашу анонимность, если вы отправите свою работу на слепой обзор.
Длина бегущей головы не должна превышать 50 символов и должна содержать краткую версию названия вашей статьи. Это не означает, что будет хорошей идеей скопировать первые 50 символов названия вашей статьи. Вы должны выбрать бегущую голову, которая не кажется вынужденной и дает читателю представление о том, о чем статья.
Все программы обработки текста имеют какую-то функцию автоматического заголовка, которая позволяет легко вставлять бегущую головку. Нет необходимости вставлять его вручную на каждую страницу, если вы можете сделать это один раз, и программное обеспечение автоматически настроит его на настройку по умолчанию.
В настоящее время стиль APA требует наличия заголовка и нумерации страниц в рукописях. Бегущая головка будет расположена в области заголовка в верхнем левом углу. При написании в стиле APA фраза «Running head:» и заголовок появляются только на первой странице. Начиная со второй страницы, в области заголовка отображается только фактическая рабочая головка.
Ниже у вас есть полный набор инструкций, которые покажут вам, как вставить работающую головку, используя стиль APA в Microsoft Word.
Вставка бегущей головки в стиле APA в Microsoft Word
Перед установкой бегущей головки на место важно убедиться, что документ успешно отформатирован для APA. Выполните следующие шаги, чтобы отформатировать документ и вставить бегущую головку вместе с номерами страниц с помощью Microsoft Word:
- Давайте начнем с установки соответствующих полей для вашего документа (1 дюйм со всех сторон). Открыв файл в Microsoft Word, перейдите в раскладка ( Макет страницы в более старых версиях), нажмите на Маржа и выберите Нормальный.

- Далее откройте Главная вкладка и установите стиль шрифта Times New Roman и размер шрифта до 12 очков.

- Имейте в виду, что Microsoft World потребует от вас отдельно установить стиль и размер шрифта для заголовка. Для этого дважды щелкните по верхней части страницы, чтобы открыть заголовок Инструмент нижнего колонтитула. Затем откройте Главная вкладка и установить стиль шрифта и размер шрифта для заголовка.

- Затем, с первым открытым заголовком, доступ к заголовок Инструменты нижнего колонтитула и сделать коробку рядом с Другая первая страница проверена. Убедитесь, что вы ничего не вводите, прежде чем поставить галочку.

- в Заголовок первой страницы, тип «Бегущая голова», с последующим названием вашей статьи. В этом примере наш заголовок первой страницы выглядит так: Бегущая голова: АПА-ФОРМАТИРУЮЩИЙ ПРИМЕР НА ВСТАВКЕ БЕГОВОЙ ГОЛОВКИ В СЛОВО.
 Замечания: Помните, что фраза «Рабочая головка:» должна начинаться с заглавной буквы, за которой следует строчная, а фактическая рабочая головка должна быть написана заглавными буквами.
Замечания: Помните, что фраза «Рабочая головка:» должна начинаться с заглавной буквы, за которой следует строчная, а фактическая рабочая головка должна быть написана заглавными буквами. - После того, как вы успешно введете бегущую головку в первый заголовок, поместите курсор туда, куда вы хотите вставить номер страницы. Затем перейдите к Вставить вкладку и нажмите на Номер страницы. Далее выберите Текущая позиция и нажмите на Обычный номер эскиз. В конце этого процесса вы заметите, что страница 1 будет вставлена автоматически.
 Замечания: Очень важно, чтобы вы использовали Вставить Команда для вашего номера первой страницы. В противном случае нумерация страниц будет отключена для остальной части вашего документа.
Замечания: Очень важно, чтобы вы использовали Вставить Команда для вашего номера первой страницы. В противном случае нумерация страниц будет отключена для остальной части вашего документа. - Вставив первую движущуюся головку и установив номер первой страницы, щелкните Закрыть верхний и нижний колонтитулы кнопка.
 Замечания: Вы также можете дважды щелкнуть за пределами выделенного пространства заголовка, чтобы выйти из заголовок опора инструмент.
Замечания: Вы также можете дважды щелкнуть за пределами выделенного пространства заголовка, чтобы выйти из заголовок опора инструмент. - Как только вы успешно вышли из заголовок опора инструмент, вы можете начать вводить информацию о титульном листе. Как только у вас будет вся необходимая информация на первой странице, переместите курсор под последнюю строку текста и перейдите к Вставить и выбрать Разрыв страницы.
 Замечания: Вы заметите, что курсор автоматически перейдет на следующую страницу. Это признак того, что разрыв страницы на месте.
Замечания: Вы заметите, что курсор автоматически перейдет на следующую страницу. Это признак того, что разрыв страницы на месте. - Далее, прокрутите вниз до второй страницы и дважды щелкните снова в разделе заголовка, чтобы открыть заголовок опора инструмент. Проверьте, есть ли у вас правильный шрифт и размер шрифта, затем введите или скопируйте только бегущую головку (без фразы «Running head:»).

- Затем поместите курсор туда, куда вы хотите вставить номер страницы (в идеале, в том же месте, что и номер на первой странице). Затем перейдите к Вставить вкладка> Номер страницы> Текущая позиция и выберите Обычный номер. Если разрыв страницы был ранее вставлен правильно, ваша вторая страница будет вставлена автоматически.

- Установив текущий заголовок, вы можете дважды щелкнуть за пределами раздела заголовка, чтобы закрыть заголовок опора инструмент.
 Замечания: Для каждой новой страницы, которую вы вставляете, Word автоматически добавит бегущую головку и номер страницы. Если вы решите удалить страницу из середины документа, номера страниц будут автоматически изменены.
Замечания: Для каждой новой страницы, которую вы вставляете, Word автоматически добавит бегущую головку и номер страницы. Если вы решите удалить страницу из середины документа, номера страниц будут автоматически изменены.
Это оно! Ваш документ теперь полностью отформатирован для стиля APA. Установив бегущую головку и номер страницы, вы можете начать работу над абстрактной страницей.

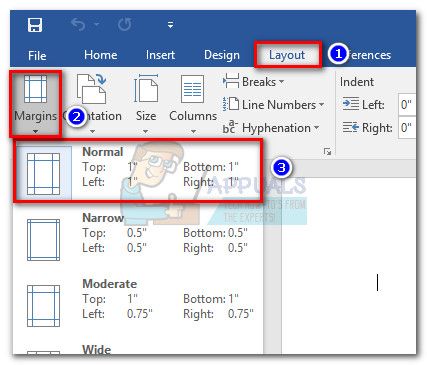
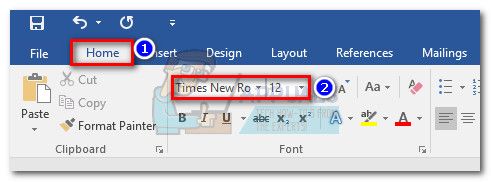
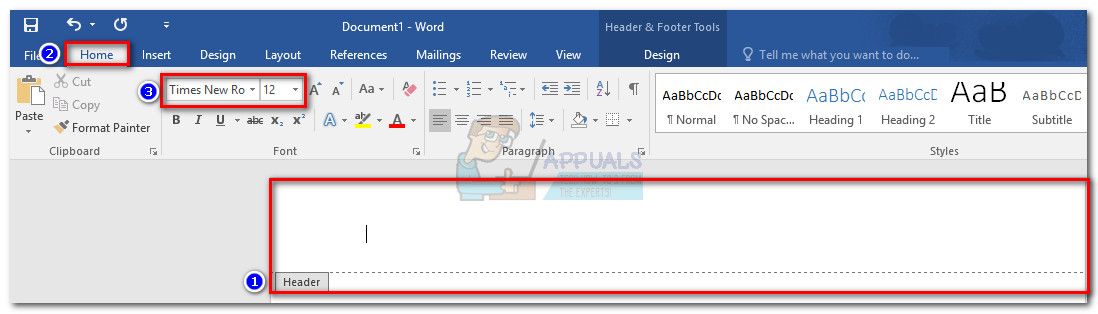
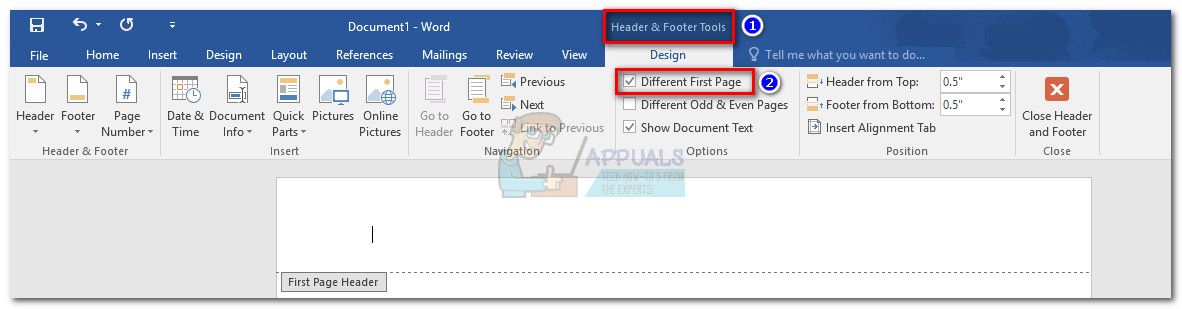
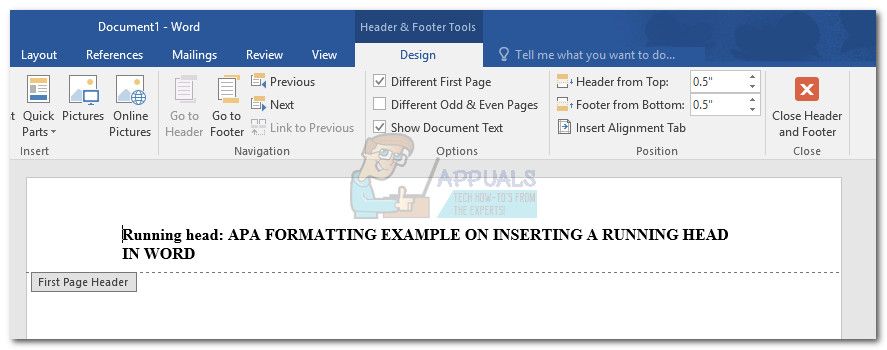 Замечания: Помните, что фраза «Рабочая головка:» должна начинаться с заглавной буквы, за которой следует строчная, а фактическая рабочая головка должна быть написана заглавными буквами.
Замечания: Помните, что фраза «Рабочая головка:» должна начинаться с заглавной буквы, за которой следует строчная, а фактическая рабочая головка должна быть написана заглавными буквами.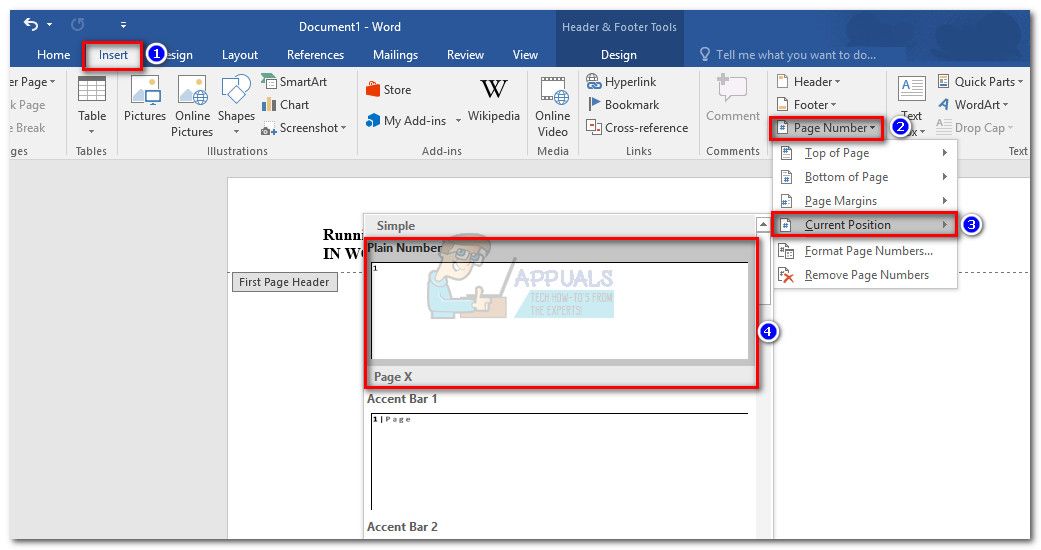 Замечания: Очень важно, чтобы вы использовали Вставить Команда для вашего номера первой страницы. В противном случае нумерация страниц будет отключена для остальной части вашего документа.
Замечания: Очень важно, чтобы вы использовали Вставить Команда для вашего номера первой страницы. В противном случае нумерация страниц будет отключена для остальной части вашего документа.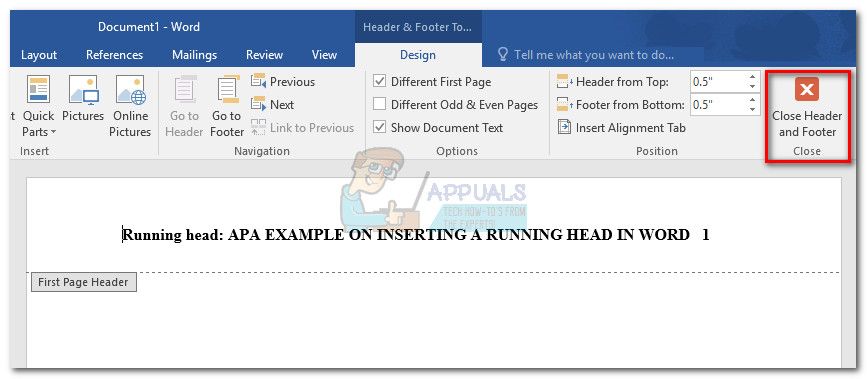 Замечания: Вы также можете дважды щелкнуть за пределами выделенного пространства заголовка, чтобы выйти из заголовок опора инструмент.
Замечания: Вы также можете дважды щелкнуть за пределами выделенного пространства заголовка, чтобы выйти из заголовок опора инструмент.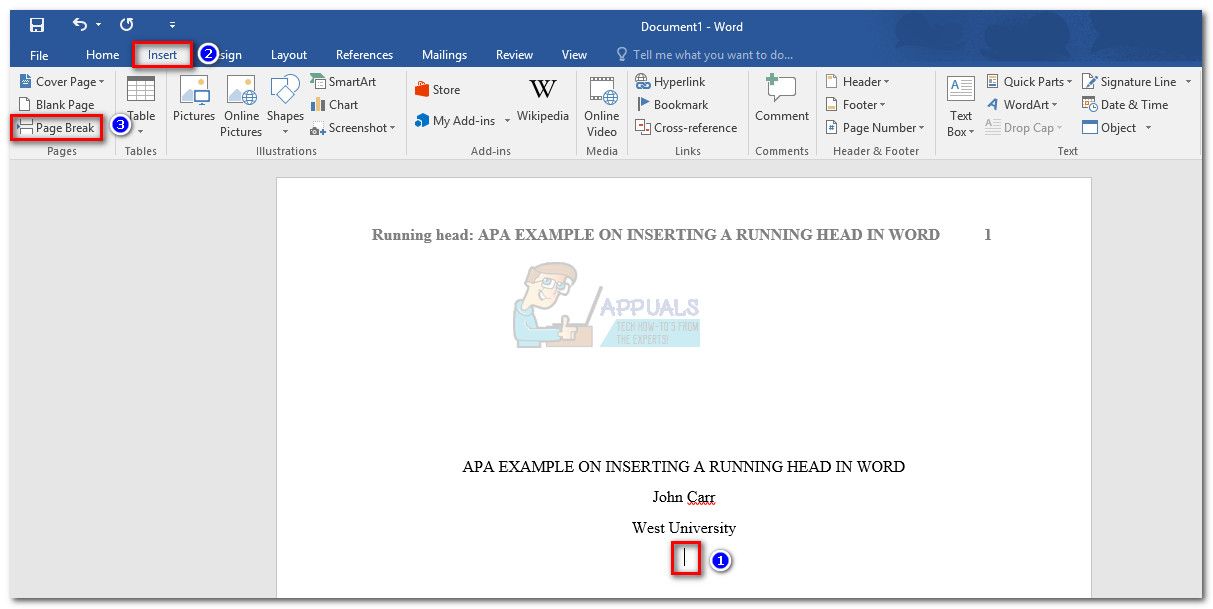 Замечания: Вы заметите, что курсор автоматически перейдет на следующую страницу. Это признак того, что разрыв страницы на месте.
Замечания: Вы заметите, что курсор автоматически перейдет на следующую страницу. Это признак того, что разрыв страницы на месте.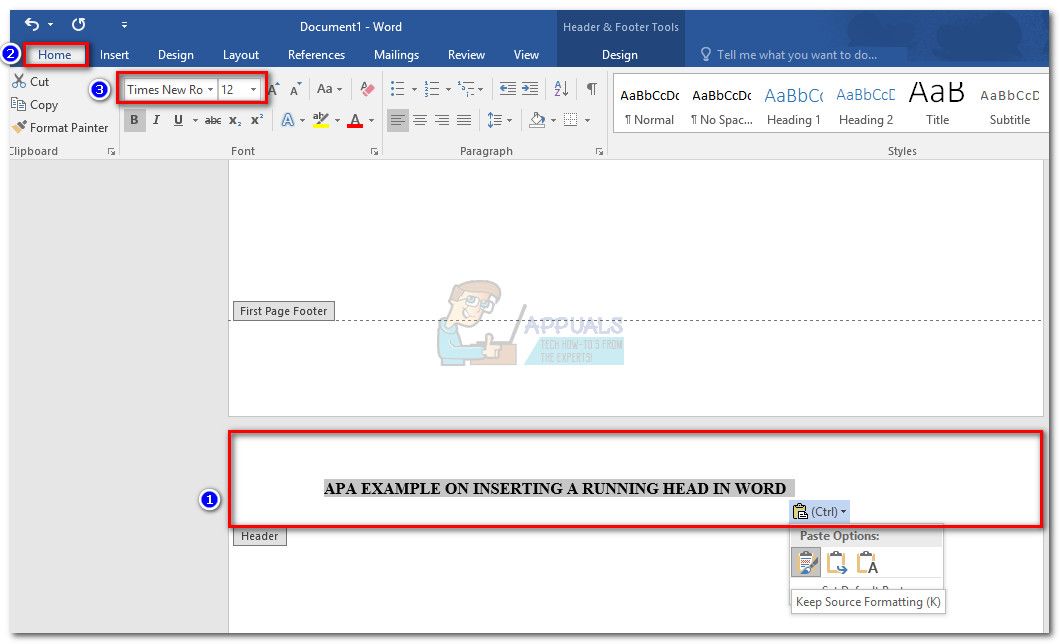
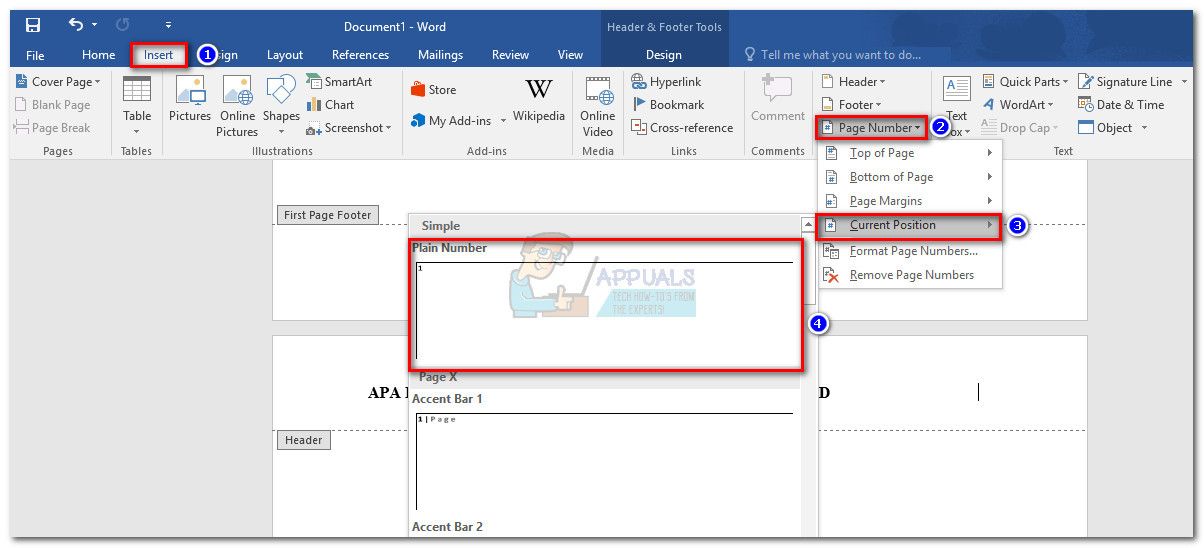
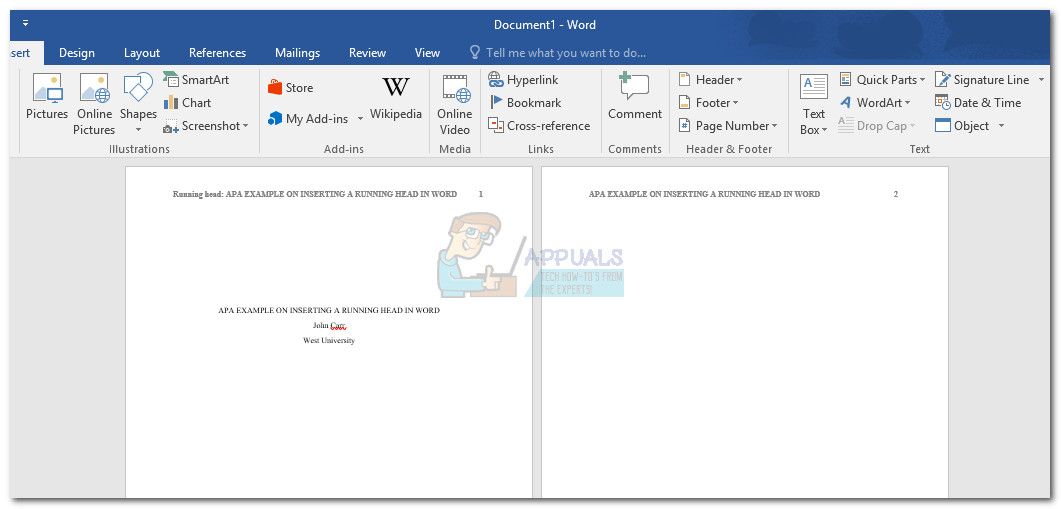 Замечания: Для каждой новой страницы, которую вы вставляете, Word автоматически добавит бегущую головку и номер страницы. Если вы решите удалить страницу из середины документа, номера страниц будут автоматически изменены.
Замечания: Для каждой новой страницы, которую вы вставляете, Word автоматически добавит бегущую головку и номер страницы. Если вы решите удалить страницу из середины документа, номера страниц будут автоматически изменены.