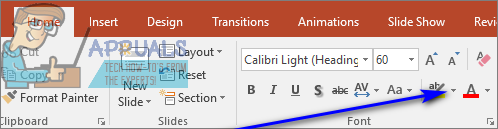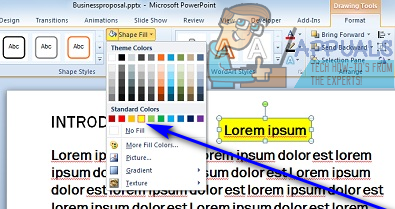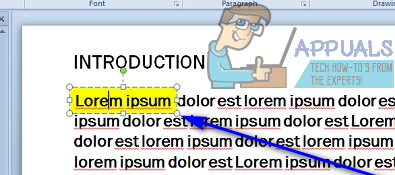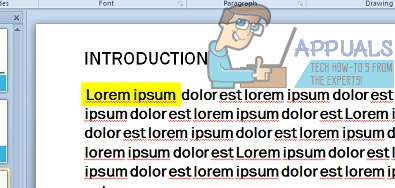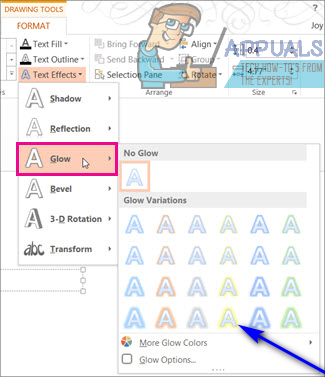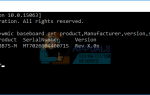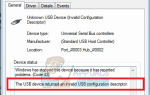Содержание
При создании документа, например, в текстовом редакторе, таком как Microsoft Word, вы можете многое сделать, чтобы сделать текст более заметным и заметным. Вы можете увеличить шрифт текста, который вы хотите выделить, вы можете выделить его жирным шрифтом или выделить его. Многие текстовые редакторы и текстовые редакторы имеют возможность выделить текст, встроенный в них. Люди также могут почувствовать необходимость сделать текст более заметным при создании презентаций в PowerPoint. При создании презентации важно убедиться, что все в вашей презентации привлекает внимание того, кому вы ее показываете, и существует очень мало способов сделать текст более заметным для человеческого мозга, чем его выделение.
Microsoft PowerPoint — это ведущая программа для создания презентаций, доступная для компьютеров. PowerPoint, безусловно, способен выделять текст, являющийся частью презентации, но, к сожалению, эта функция доступна только подписчикам Office 365, использующим PowerPoint 2016. Однако, к счастью, пользователи, которые не подписаны на Office 365, и пользователи с более старым версии PowerPoint все еще могут выделять текст в своих презентациях, им просто нужно пройти долгий путь.
В таком случае для вас вполне возможно выделить текст в PowerPoint независимо от того, подписаны ли вы на Office 365 и какую версию PowerPoint вы используете, вам просто нужно будет найти метод, который работает для вы. Ниже приведены наиболее эффективные методы, которые можно использовать для выделения текста в PowerPoint:
Способ 1: выделение текста с подпиской Office 365 в PowerPoint 2016
Чтобы выделить один выделенный текст
- Выберите текст, который вы хотите выделить.
- Перейдите к Главная вкладка в панели инструментов PowerPoint.
- Нажмите на стрелку рядом с Цвет подсветки текста кнопка в Шрифт раздел.

- Нажмите на цвет, который вы хотите выделенный текст, чтобы выделить его. Как только вы это сделаете, выбранный вами текст будет выделен указанным вами цветом.
Чтобы выделить несколько выделенных текстов, которые не являются смежными
- Перейдите к Главная вкладка в панели инструментов PowerPoint.
- Нажмите на стрелку рядом с Цвет подсветки текста кнопка в Шрифт раздел.

- Нажмите на цвет, который вы хотите, чтобы текст выделен, чтобы выделить его.
- Наведите указатель мыши на текстовую часть слайда в презентации. Вы увидите, что указатель мыши превращается в маркер.
- Один за другим выберите каждый фрагмент текста, который вы хотите выделить. Текст будет продолжать выделяться цветом, который вы выбрали, так как вы продолжаете выбирать его.
- Как только вы выделите весь текст, который вы хотели, просто нажмите Esc чтобы отключить функцию подсветки.
Замечания: Если вы хотите отменить выделение выделенного текста, просто выберите нужный текст, перейдите к Главная на панели инструментов PowerPoint, нажмите на стрелку рядом с Цвет подсветки текста кнопку и нажмите на Нет цвета.
Если вы не являетесь подписчиком Office 365 и / или используете старую версию PowerPoint, не бойтесь — есть еще множество других способов, которые вы можете попробовать.
Способ 2: выделите текст в Word, а затем скопируйте его
Если вы не являетесь подписчиком Office 365 и / или используете более старую версию PowerPoint, вы не можете выделить текст в PowerPoint. Однако это не означает, что PowerPoint не может отображать текст, который уже выделен в другой программе, как выделенный текст.
- Создать выделенный текст в Microsoft Word.
- Выделите весь выделенный текст, который вы создали.
- Нажмите Ctrl + С в копия выделенный текст.
- Перейдите туда, где в презентации PowerPoint вы хотите, чтобы выделенный текст находился, наведите указатель мыши на это точное положение и нажмите Ctrl + В в вставить выделенный текст.
Замечания: Если выделенный текст вставлен в PowerPoint без выделения, просто нажмите на Параметры вставки кнопку рядом с вставленным текстом и нажмите на Сохранить исходное форматирование.
Способ 2: введите текст в текстовое поле с цветом
- Нажмите на слайд, к которому вы хотите добавить выделенный текст.
- Перейдите к Вставить вкладку и нажмите на Текстовое окно в Текст раздел.
- Нажмите и перетащите указатель мыши на выбранный слайд презентации, чтобы нарисовать Текстовое окно.
- Введите или вставьте текст, который вы хотите выделить в Текстовое окно Вы только что создали.
- При необходимости отрегулируйте размер Текстовое окно чтобы лучше разместить текст внутри него, чтобы эффект выделения не выглядел неуместно.
- На Главная нажмите на стрелку рядом с Shape Fill кнопка в Рисование раздел.
- В цветовой палитре, которую вы видите, найдите цвет, которым вы хотите выделить текст, и щелкните по нему, чтобы выбрать его.

- При необходимости перетащите Текстовое окно содержащий выделенный сейчас текст в точном месте на выбранном слайде, в котором вы хотите его разместить.


Способ 3: использовать эффект свечения текста
 PowerPoint имеет текстовый эффект пылать это, хотя и не совсем то же самое, что выделенный текст, может выделять текст в разумных пределах и определенно делает текст более заметным и привлекательным. Вы можете использовать пылать текстовый эффект в качестве замены эффекта выделения или обходного пути, если вы не можете выделить текст в PowerPoint, потому что вы не являетесь подписчиком Office 365 и / или используете старую версию PowerPoint. Чтобы использовать пылать текстовый эффект на текст в презентации PowerPoint, вам необходимо:
PowerPoint имеет текстовый эффект пылать это, хотя и не совсем то же самое, что выделенный текст, может выделять текст в разумных пределах и определенно делает текст более заметным и привлекательным. Вы можете использовать пылать текстовый эффект в качестве замены эффекта выделения или обходного пути, если вы не можете выделить текст в PowerPoint, потому что вы не являетесь подписчиком Office 365 и / или используете старую версию PowerPoint. Чтобы использовать пылать текстовый эффект на текст в презентации PowerPoint, вам необходимо:
- Перейдите к слайду, на котором находится текст, который вы хотите выделить.
- Выберите текст, который вы хотите выделить.
- Перейдите к Формат вкладка под Инструменты рисования.
- Нажмите на Текстовые эффекты а затем на пылать в появившемся меню.
- Посмотрите на все Вариации свечения доступны для вас и найдите тот, который наилучшим образом соответствует вашим требованиям. Когда вы это сделаете, просто нажмите на него, чтобы выбрать его. Как только вы это сделаете, выбранный Вариация свечения будет немедленно применен к выделенному тексту, чтобы выделить его. Вы также можете нажать на Больше цветов свечения если вы хотите посмотреть больше Вариации свечения выделить ваш текст с.