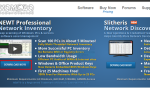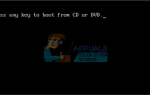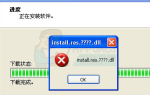Содержание
Аппаратные дефекты и проблемы — не единственные причины, которые могут привести к сбою в работе компьютера, работающего в операционной системе Windows. Проблемы с программным обеспечением — от поврежденных загрузочных файлов Windows до некорректных загрузочных файлов — также могут привести к сбою компьютера при запуске. Вот тут-то и появляется Startup Repair. Startup Repair — это инструмент, разработанный Microsoft и предназначенный для обнаружения любых проблем с файлами и программным обеспечением в целом, которые необходимы компьютеру для правильной загрузки Windows и их исправления. Восстановление при загрузке доступно для всех версий операционной системы Windows, начиная с Windows XP.
В Windows 8, 8.1 и 10 есть три совершенно разных способа, с помощью которых вы можете выполнить Восстановление запуска на вашем компьютере. Ниже приведены три метода, которые можно использовать для восстановления при загрузке в Windows 8, 8.1 и 10:
Как загрузиться в BIOS, чтобы изменить порядок загрузки
Вы должны знать, как загрузить и изменить порядок загрузки, так как это потребуется для выполнения приведенных ниже решений. Запустить снова твой компьютер. Введите настройки BIOS (или UEFI) вашего компьютера, как только он запустится. Клавиша, которую необходимо нажать для входа в эти настройки, зависит от производителя материнской платы вашего компьютера и может быть любой, от Esc, Delete или F2 до F8, F10 или F12, обычно F2. Это отображается на экране поста и в руководстве, прилагаемом к вашей системе. Быстрый поиск в Google с вопросом «как ввести биос» с последующим номером модели также покажет результаты. Перейдите к Загрузочный.
Способ 1. Выполните восстановление при загрузке с экрана параметров запуска
Практически на каждом компьютере, который поставляется с Windows 8, 8.1 и 10, есть множество утилит восстановления и восстановления, встроенных в его операционную систему, и Startup Repair является одним из этих инструментов. На таком компьютере вы можете легко получить доступ и выполнить восстановление при загрузке с Параметры запуска экран, к которому можно получить доступ довольно легко. Однако следует отметить, что вы можете выполнить Восстановление при загрузке, используя эту опцию, если вам удастся войти в Windows или, по крайней мере, получить приглашение для входа в Windows (это экран, на котором вы входите в свою учетную запись).
Чтобы получить доступ к Параметры запуска нажмите на Мощность кнопку, а затем, удерживая нажатой сдвиг ключ, нажмите на Запустить снова.
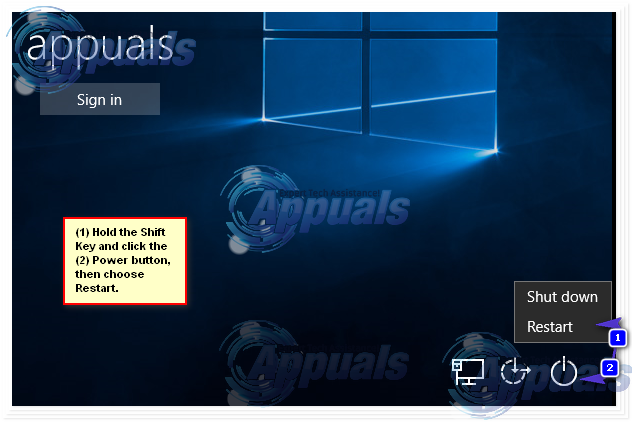
Когда ваш компьютер загрузится, вы будете на Параметры запуска экран. Когда вы окажетесь на этом экране, нажмите на Устранение проблем.
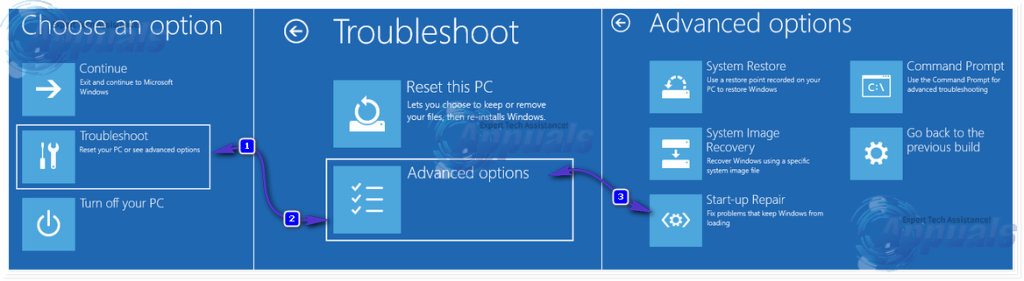
Нажмите на Расширенные настройки. Нажмите на Автоматический ремонт (также может отображаться как Восстановление при загрузке или же Восстановление при загрузке). Если будет предложено сделать это, выберите операционную систему, для которой вы хотите выполнить Восстановление при загрузке на. Если будет предложено сделать это, выберите учетную запись, которая является администратор.
Введите пароль для выбранной учетной записи и нажмите Продолжить. Восстановление при загрузке процесс сейчас начнется. Если вас просят что-то сделать или сделать выбор, сделайте это. Если компьютер необходимо перезагрузить, запустить снова Это.
После завершения процесса вы будете проинформированы о том, были ли обнаружены какие-либо проблемы и были ли обнаруженные проблемы устранены Восстановление при загрузке.
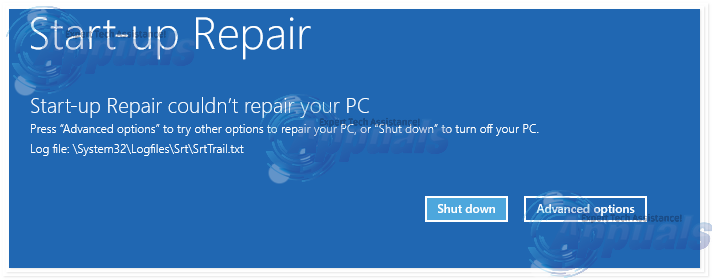
Способ 2: выполнить восстановление при загрузке с установочного носителя
Вы также можете выполнить Восстановление при загрузке в Windows 8, 8.1 или 10 с помощью установочного диска или установочного USB. Для этого вам необходимо: Вставить установочный диск Windows или USB в соответствующий компьютер и запустить снова Это. Если у вас его нет, вы можете создать его с помощью Rufus или Media Creation Tool. Как только компьютер начинает загружаться, зайдите в его настройки BIOS (инструкции для которых различаются в зависимости от производителя материнской платы компьютера), обычно необходимо нажать клавишу F2, когда первый экран появляется перед логотипом, и настроить загрузку компьютера. Порядок загрузки с вкладки загрузки с установочного носителя вместо жесткого диска.
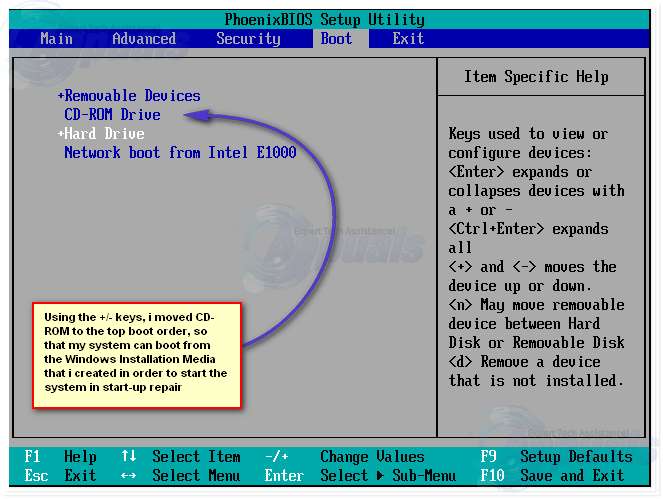
Сохранить изменения и выход из настроек BIOS. Если будет предложено сделать это, нажмите любую клавишу, чтобы ботинок с установочного носителя. Выберите язык, часовой пояс и настройки клавиатуры, а затем нажмите следующий. Когда вы достигнете окна с Установить сейчас кнопку в его центре, найдите и нажмите на Почини свой компьютер в левом нижнем углу окна.
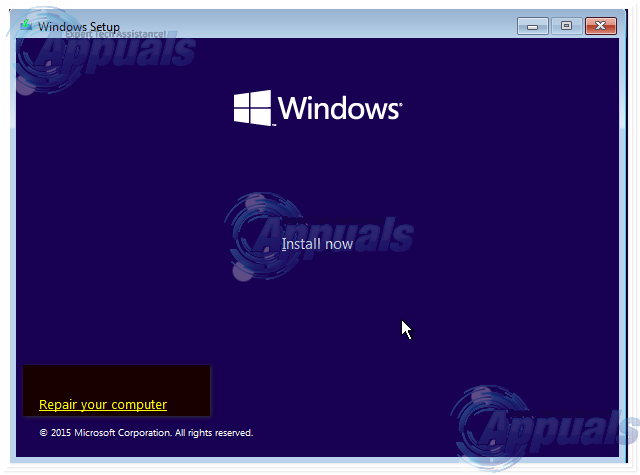
Теперь вы прибудете на Параметры запуска экран. Когда вы здесь, вам нужно:
Нажмите на Устранение проблем > Расширенные настройки. Нажмите на Автоматический ремонт (также может отображаться как Восстановление при загрузке или же Восстановление при загрузке).
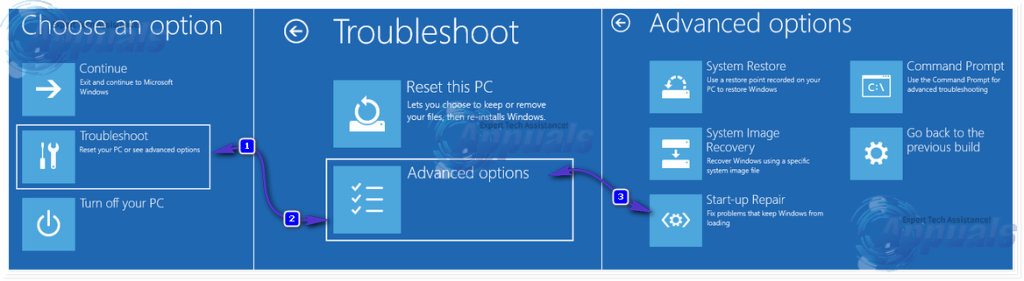
Если будет предложено сделать это, выберите операционную систему, для которой вы хотите выполнить Восстановление при загрузке на. Если будет предложено сделать это, выберите учетную запись, которая является администратор. Введите пароль для выбранной учетной записи и нажмите Продолжить.
Восстановление при загрузке процесс сейчас начнется. Если вас просят что-то сделать или сделать выбор, сделайте это. Если компьютер необходимо перезагрузить, запустить снова Это.
После завершения процесса вы будете проинформированы о том, были ли обнаружены какие-либо проблемы и были ли обнаруженные проблемы устранены Восстановление при загрузке.
Способ 3. Выполните восстановление при загрузке с помощью диска восстановления системы
Восстановление при загрузке также можно выполнить с помощью диска восстановления системы, который вы создали для своего компьютера заранее, или диска, который вы создали с помощью компьютера, который находится в рабочем состоянии и работает в той же версии ОС Windows, что и ваша. Чтобы выполнить Восстановление при загрузке используя диск восстановления системы в Windows 8, 8.1 или 10, вам необходимо:
Вставьте диск восстановления системы в компьютер и запустить снова Это.
Как только компьютер начнет загрузку, войдите в его настройки BIOS (инструкции для которых различаются в зависимости от производителя материнской платы компьютера) и настройте порядок загрузки компьютера для загрузки с диска восстановления системы вместо жесткого диска.
Сохранить изменения и выход из настроек BIOS.
Если будет предложено сделать это, нажмите любую клавишу, чтобы ботинок с диска ремонта системы.
Если отображается список раскладок языка клавиатуры, нажмите на тот, который вы предпочитаете.
Как только вы это сделаете, вы прибудете на Параметры запуска экран.
На Параметры запуска Экран, вам необходимо:
Нажмите на Устранение проблем > Расширенные настройки.
Нажмите на Автоматический ремонт (также может отображаться как Восстановление при загрузке или же Восстановление при загрузке).
Если будет предложено сделать это, выберите операционную систему, для которой вы хотите выполнить Восстановление при загрузке на.
Если будет предложено сделать это, выберите учетную запись, которая является администратор.
Введите пароль для выбранной учетной записи и нажмите Продолжить.
Восстановление при загрузке процесс сейчас начнется. Если вас просят что-то сделать или сделать выбор, сделайте это. Если компьютер необходимо перезагрузить, запустить снова Это.
После завершения процесса вы будете проинформированы о том, были ли обнаружены какие-либо проблемы и были ли обнаруженные проблемы устранены Восстановление при загрузке.