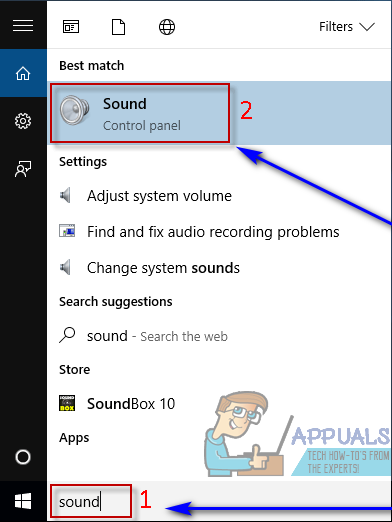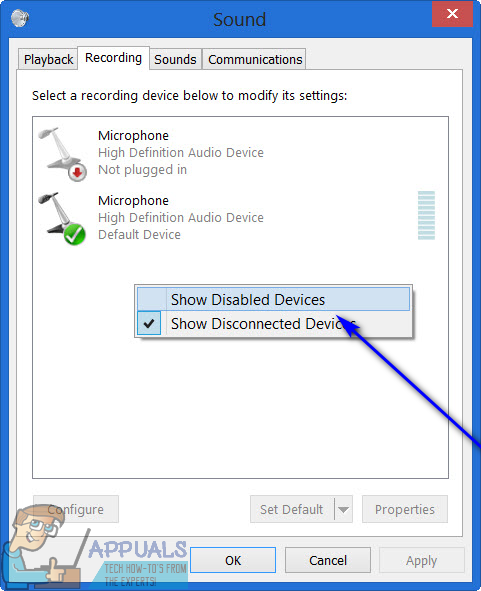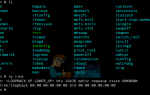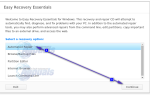Большинство пользователей Windows имеют более одного устройства вывода звука, подключенного к их компьютерам — наиболее распространенным примером этого является обычный пользователь Windows, имеющий пару наушников, когда они хотят сохранить звук для себя, и динамик или набор динамиков для когда им хочется поделиться музыкой. Другим распространенным примером этого являются пользователи, имеющие разные настройки колонок, например одну обычную настройку и одну настройку объемного звука, оба подключенные к своему компьютеру Windows.
Если к вашему компьютеру подключено более одного устройства вывода звука, переключение с одного на другое, когда вы хотите, чтобы звук воспроизводился через одно конкретное устройство, не только неудобно, но и может быть довольно утомительным. Разве не было бы намного лучше, если бы вы могли просто воспроизводить звук через ВСЕ устройства вывода звука, которые вы одновременно подключили к компьютеру, чтобы вы могли слушать звук через любое устройство, которое вы хотите? В старых версиях операционной системы Windows вы могли сделать именно это, используя Стерео микс вариант. Тем не менее Стерео микс опция недоступна в Windows 10 или, по крайней мере, недоступна заранее.
К счастью, вы все равно можете воспроизводить звук на компьютере под управлением Windows 10 через два или более устройств вывода звука одновременно. Ниже приведены два метода, которые вы можете использовать для достижения этой цели:
Способ 1: включить и использовать Stereo Mix
Как указано выше, Стерео микс Эта опция, по крайней мере, недоступна в Windows 10, однако она все еще есть — она просто отключена по умолчанию на последней и самой большой итерации операционной системы Windows. В таком случае вы можете включить Стерео микс использовать его и использовать для вывода звука через несколько устройств в Windows 10. Для этого вам необходимо:
- Открой Стартовое меню.
- Ищи «звукИ нажмите на результат поиска под названием звук.

- Нажмите на Компьютерные колонки выбрать его и нажать на Выбрать по умолчанию установить его в качестве устройства воспроизведения по умолчанию.

- Перейдите к запись Вкладка.
- Щелкните правой кнопкой мыши на пустом месте и нажмите Показать отключенные устройства.

- Теперь вы должны увидеть запись для записывающего устройства под названием Wave Out Mix, Моно микс или же Стерео микс. Найдите эту конкретную запись, щелкните ее правой кнопкой мыши и нажмите включить.
- Как только вы включен щелкните правой кнопкой мыши еще раз и нажмите Установить как устройство по умолчанию.
- Дважды щелкните на Wave Out Mix, Моно микс или же Стерео микс введите и перейдите к Слушать вкладка свойства Диалог.
- Найдите Слушай это устройство флажок и проверьте его, а затем откройте Воспроизведение через это устройство выпадающее меню и выберите ваше вторичное устройство вывода звука из меню.
- Нажмите на Применять а затем на Хорошо.
- Нажмите на Применять а затем на Хорошо.
- Запустить снова твой компьютер.
Когда компьютер загрузится, проверьте, воспроизводится ли сейчас аудио через основное и вторичное устройства вывода звука одновременно.
Способ 2: использовать Voicemeeter
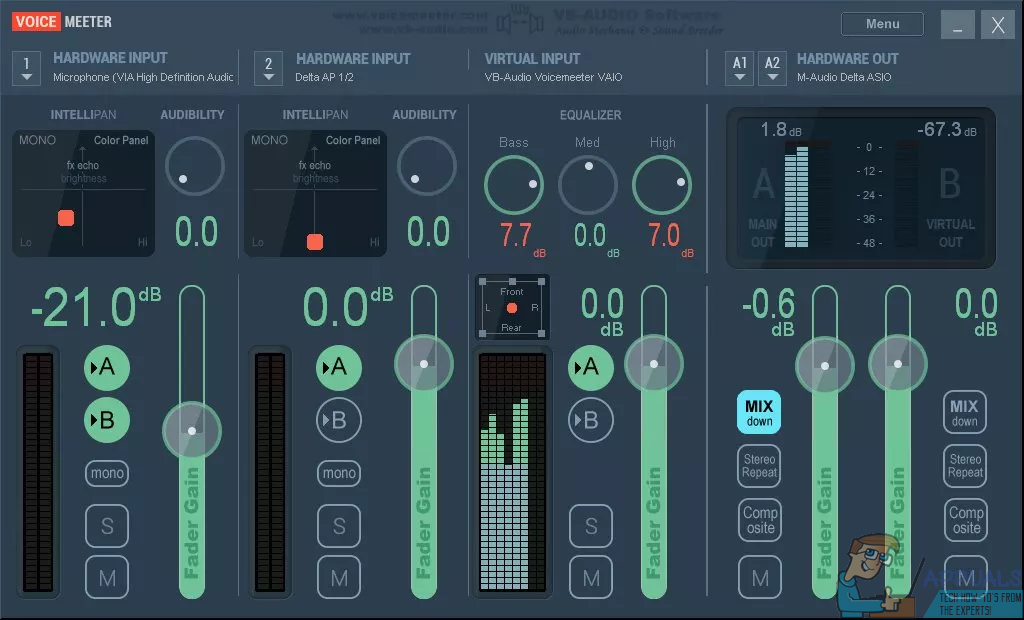 Если Способ 1 по какой-то причине не работает для вас, если при использовании аудио выводится небольшая задержка Способ 1 для воспроизведения аудио на нескольких устройствах на вашем компьютере или если вы пытаетесь использовать Способ 1 и Wave Out Mix, Моно микс или же Стерео микс запись не появляется для вас, не бойтесь — еще не все потеряно. Вы все еще можете выводить звук на несколько устройств на компьютере с Windows 10, используя Voicemeeter. Voicemeeter является сторонней программой для различных итераций операционной системы Windows, включая Windows 10, которая может использоваться для отправки одного и того же звука, воспроизводимого через одно устройство вывода звука, для воспроизведения через другое устройство вывода звука на том же компьютере одновременно.
Если Способ 1 по какой-то причине не работает для вас, если при использовании аудио выводится небольшая задержка Способ 1 для воспроизведения аудио на нескольких устройствах на вашем компьютере или если вы пытаетесь использовать Способ 1 и Wave Out Mix, Моно микс или же Стерео микс запись не появляется для вас, не бойтесь — еще не все потеряно. Вы все еще можете выводить звук на несколько устройств на компьютере с Windows 10, используя Voicemeeter. Voicemeeter является сторонней программой для различных итераций операционной системы Windows, включая Windows 10, которая может использоваться для отправки одного и того же звука, воспроизводимого через одно устройство вывода звука, для воспроизведения через другое устройство вывода звука на том же компьютере одновременно.
Voicemeeter является бесплатной, что означает, что вам не нужно приобретать ее и вы можете скачать ее бесплатно (хотя разработчики бесплатных программ всегда приветствуют пожертвования с распростертыми объятиями!). Ты можешь получить Voicemeeter для вашего компьютера Вот.