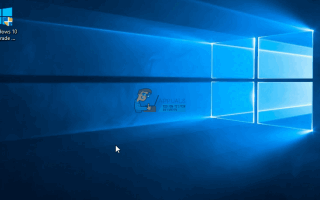Содержание
Бенчмаркинг дает вам четкий обзор внутренних компонентов вашего ПК. Очень важно знать все о вашем ПК: производительность жесткого диска, объем оперативной памяти, скорость процессора, производительность графического процессора и т. Д. Независимо от того, разгоняете ли вы компьютер или сравниваете его с другим компьютером, сравнительный анализ может помочь вам перевести производительность вашего компьютера в цифры.
Существует множество приложений для тестирования в экосистеме Windows, большинство из которых бесплатны. Перед использованием любого программного обеспечения для тестирования, перечисленного в этой статье, убедитесь, что на вашем компьютере больше ничего не работает. Запуск пользовательских приложений и процессов может замедлить тестирование и изменить результаты. В этой статье мы рассмотрим несколько программ для тестирования производительности, которые вы можете использовать для тестирования производительности вашего ПК WIndows.
Способ 1. Использование монитора производительности
В каждом дистрибутиве Windows есть этот удобный встроенный инструмент диагностики. Вы можете использовать системный монитор для просмотра производительности в режиме реального времени или из файла журнала. Вы также можете настроить способ вывода результатов, чтобы вы могли анализировать результаты.
- нажмите Ключ Windows + р на клавиатуре и введите «perfmon / report». Откроется окно и ведется сбор данных в течение следующих 60 секунд.
На вкладке Результаты диагностики вы найдете следующие подразделы:
Предупреждение: Этот раздел появляется, если есть какие-либо предупреждения о проблемах, с которыми сталкивается компьютер. Он содержит ссылки на дополнительную информацию о ситуации и способах ее решения.
Информационные: Предоставляет дополнительную информацию о процессоре, сетевых картах и т. Д.,
Основные проверки системы: Показывает информацию об операционной системе, дисках, центре безопасности, системных службах, оборудовании и драйверах.
Обзор ресурсов: Этот раздел даст вам обзор основных частей вашей системы, включая процессор, диск, память и сеть. Он использует красный, желтый или зеленый свет, чтобы указать на серьезность проблем и предоставляет подробную информацию о текущем состоянии системы.
В системном мониторе доступно несколько других отчетов, предоставляющих расширенную информацию. Вы можете потратить время на их чтение, но если вы не можете, результаты диагностики предоставят вам только ту информацию, которая вам нужна.
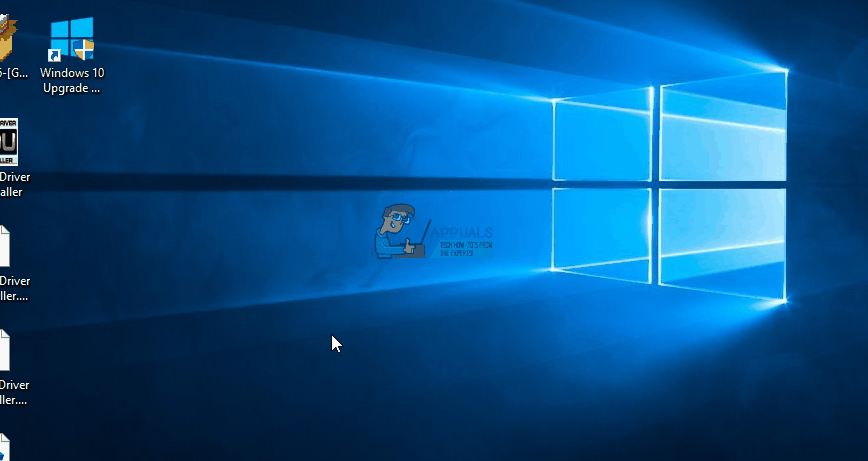
Способ 2: использование Prime95
Prime95 — популярный среди оверклокеров инструмент для стресс-тестирования и тестирования производительности процессора. Это показывает тест на пытки и модули тестирования.
- Скачать Prime95, распакуйте zip-файл и запустите Prime95.exe
- Нажмите на кнопку «Просто стресс-тестирование», чтобы пропустить создание аккаунта.
- На следующем экране нажмите «Отмена», чтобы выйти из режима проверки на пытки.
- Перейдите в меню «Параметры» и нажмите «Тест», чтобы выполнить тест
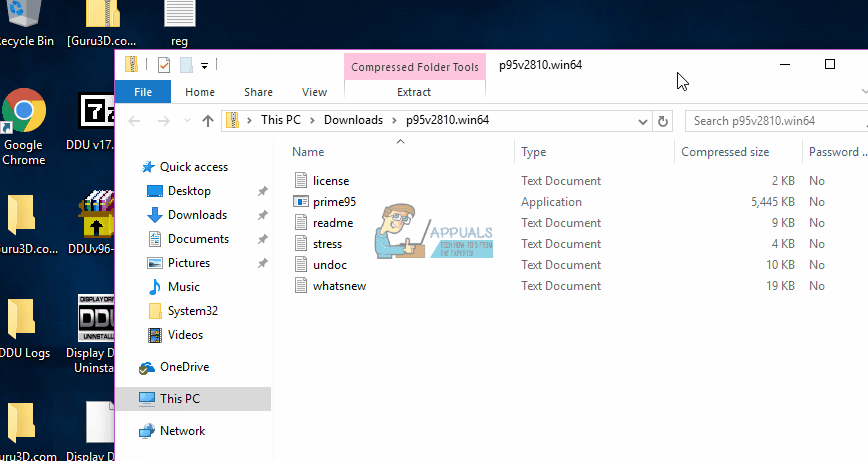
Чтобы интерпретировать результаты тестов, обратите внимание, что более низкие значения быстрее и, следовательно, лучше. Вы также можете сравнить результаты тестов с другими компьютерами на веб-сайте Prime95.
Способ 3: использование SiSoftware Sandra
SiSoftware Sandra — это общий инструмент для профилирования системы, который включает утилиты для тестирования производительности. Хотя это платное программное обеспечение, бесплатная версия содержит тесты, которые вам понадобятся. Вы найдете отдельные тесты от параметров, таких как память, до общего теста.
- Загрузите и запустите копию программного обеспечения отсюда.
- Нажмите на Общая оценка, который измеряет ваш процессор, графический процессор, пропускную способность памяти и производительность файловой системы. Чтобы начать тестирование, нажмите кнопку ОК в нижней части окна.
- После завершения теста вы увидите подробные графики, которые сравнивают результаты с эталонными компьютерами.
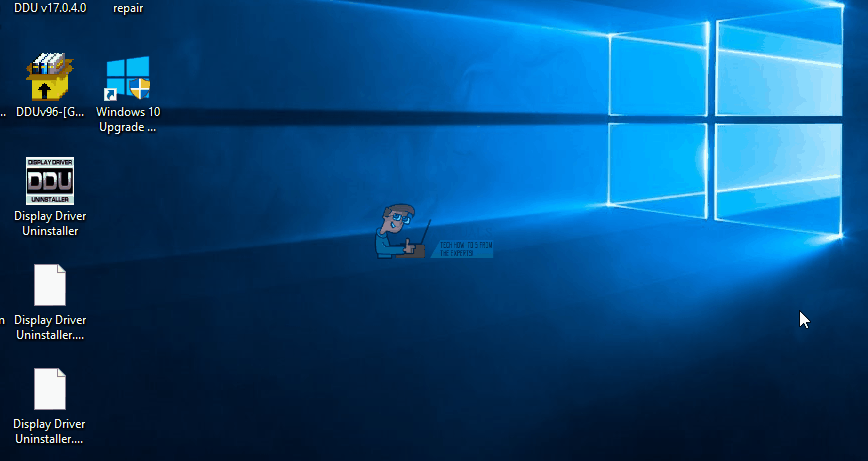
Способ 4: использование NovaBench
NovaBench — это один из самых популярных и эффективных наборов тестов для Windows с поддержкой процессора, графического процессора, оперативной памяти и скорости диска. NovaBench полностью бесплатен — нет пробной или платной версии с дополнительными функциями.
- Получите копию NovaBench отсюда и откройте ее.
- Нажмите на «Начать контрольные тесты ». Обычно для завершения теста с использованием NovaBench требуется не более минуты.
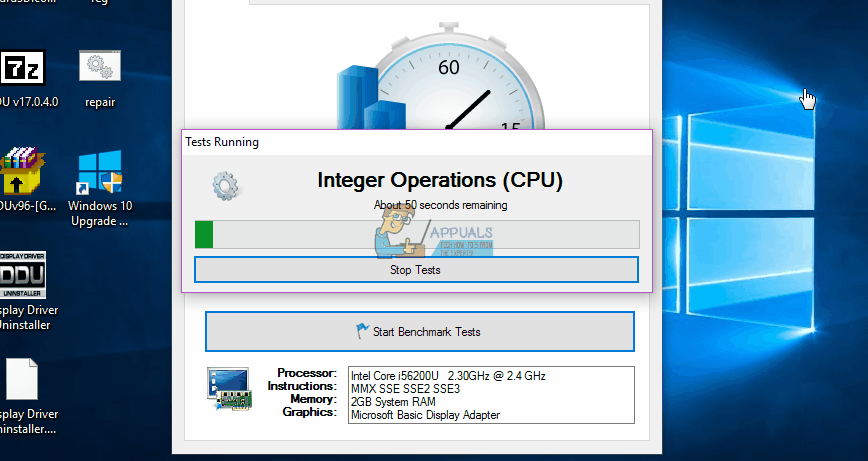
NovaBench покажет общий балл, а затем покажет результаты каждого отдельного теста — чем выше, тем лучше. Вы также можете просматривать и сравнивать результаты тестирования на других компьютерах на веб-сайте NovaBench.