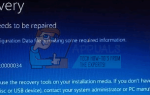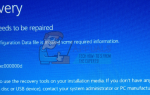Содержание
- 1 Метод № 1: Использование комбинации «Shift (кнопка) + перезапуск (опция)»
- 2 Метод № 2: Использование инструмента настройки системы
- 3 Метод № 3: Использование диска восстановления для загрузки Windows
- 4 Способ № 4: запуск безопасного режима при запуске с помощью командной строки
- 5 Способ № 5. Включите устаревшие расширенные параметры загрузки, чтобы использовать клавишу «F8»
Microsoft является ведущей в мире компанией по разработке настольных ОС с долей рынка, превышающей все остальные настольные ОС в мире. Последний выпуск ОС Windows от Microsoft Windows 10 и он определенно пробился на конкурентный рынок с отличием. Windows 10 является преемником предыдущей версии Windows, т.е. Windows 8 и включает в себя некоторые основные изменения в графическом интерфейсе.
Ввод Безопасный режим в предыдущих версиях Windows, за исключением Windows 8, было намного проще по сравнению с более поздними сборками, то есть Windows 8 и Windows 10. Нажав F8 кнопка при запуске в предыдущих версиях Windows, пользователи могли войти в безопасный режим без каких-либо проблем, но с функция быстрой загрузки внутри Windows 8 и Windows 10, это практически невозможно прервать процесс загрузки и F8 больше не помогает.
Таким образом, это руководство поможет вам перейти в безопасный режим в Windows 10.
Метод № 1: Использование комбинации «Shift (кнопка) + перезапуск (опция)»
Этот метод намного проще по сравнению с другими. Используя сочетание могу позволить вам войти в Безопасный режим. Выполните следующие действия, чтобы войти в безопасный режим с помощью комбинации.
1. Перейти к Стартовое меню и нажмите на Мощность Кнопка расположена на левой нижней панели.
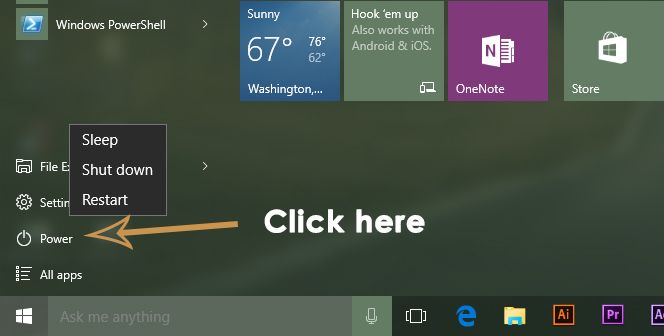
2. Во время нажатия сдвиг нажмите на клавиатуре, нажмите на Запустить снова вариант с помощью левой кнопки мыши. Это прервало бы нормальный запуск ПК, отображая список опций для выбора. Выбрать Устранение проблем из вариантов, и это приведет вас к следующему экрану.
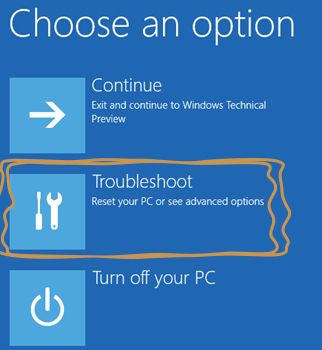
3. На следующем экране нажмите на Расширенные настройки выделено на изображении ниже.
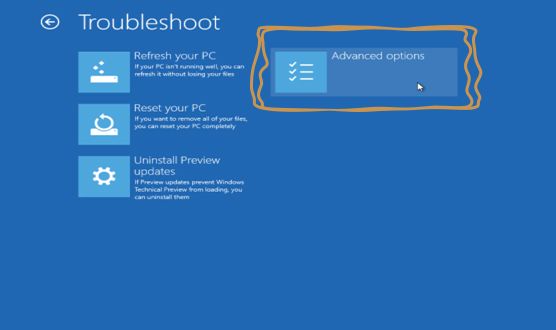
4. Внутри Расширенные настройки выберите Настройки запуска и перезагрузите компьютер, используя кнопку ниже.
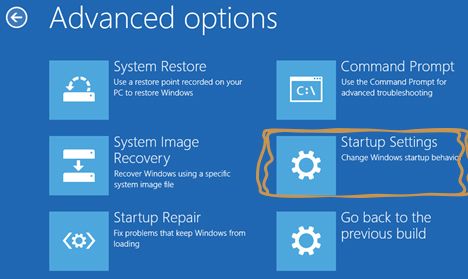
5. После перезагрузки ПК вы найдете несколько вариантов для выбора из списка, используя F1 — F9 функциональные клавиши. Если вы хотите загрузить компьютер в безопасном режиме, нажмите F4, F5 или же F6 функциональные клавиши в зависимости от ваших требований. Теперь ваш компьютер загрузится в безопасном режиме.
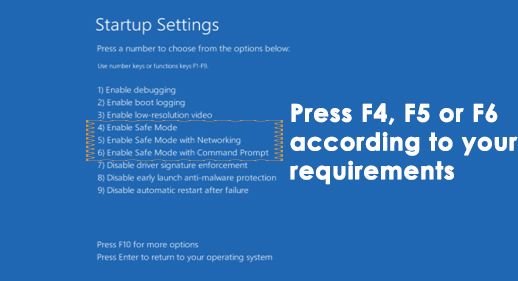
Метод № 2: Использование инструмента настройки системы
Это самый простой из всех методов. инструмент настройки системы предоставляется в Windows 10, чтобы помочь пользователям изменить конфигурацию Windows в соответствии с их требованиями. Чтобы загрузить Windows в безопасном режиме с помощью SCT, выполните следующие действия.
1. Откройте Бежать окно нажатием Win + R на клавиатуре и наберите MSCONFIG внутри текстового поля. нажмите Войти ключ для выполнения программы. Вы также можете открыть его, выполнив поиск Инструмент настройки системы внутри Кортана.
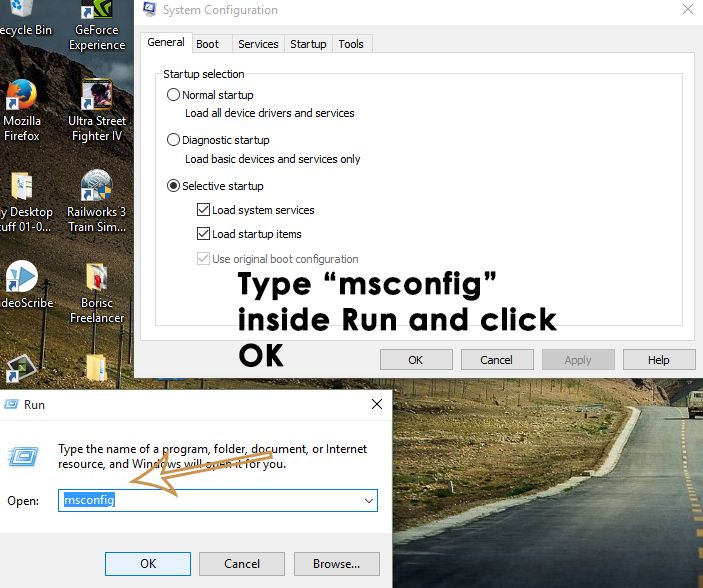
2. Перейдите к ботинок вкладка и установите флажок помечены как Безопасный ботинок Варианты загрузки. Нажмите на Применять а также Хорошо кнопка потом. Нажми на Запустить снова Кнопка, если вы хотите перезагрузить компьютер в то же время. Вы также можете перезагрузить компьютер вручную, нажав на Выход без перезагрузки
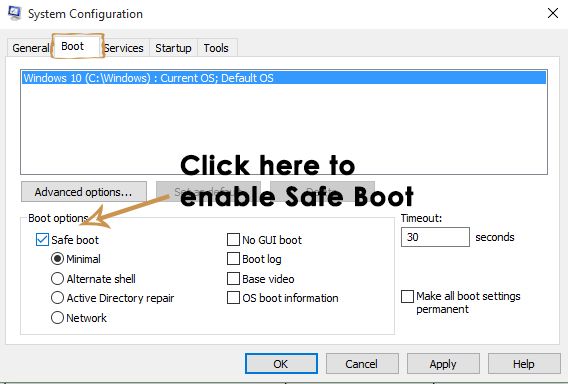
Метод № 3: Использование диска восстановления для загрузки Windows
диск восстановления это ресурс, который помогает пользователям загружать свои ПК, если с Windows происходит что-то плохое. Windows 10 представила уникальное приложение под названием Recovery Drive, которое позволяет пользователям создавать восстановление внутри USB. Этот USB восстановления используется для загрузки Windows в Безопасный режим. Чтобы создать USB-накопитель, следуйте инструкциям ниже.
1. Поиск Восстановительный диск используя Cortana и запустите его от имени администратора. Подключите USB-ключ и нажмите следующий кнопка для создания диска восстановления.
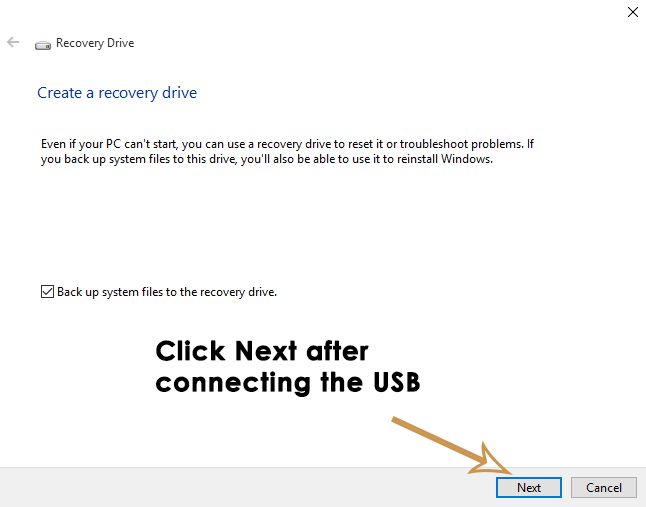
2. ботинок ваш компьютер с этим диском восстановления и следуйте инструкциям метода # 1 для загрузки системы в безопасном режиме.
Способ № 4: запуск безопасного режима при запуске с помощью командной строки
Если вы не можете начать безопасный режим используя вышеуказанные методы, так как ваш компьютер не позволяет вам загружать Windows, вам может потребоваться запустить его в безопасном режиме, используя Командная строка. Выполните следующие действия, чтобы войти в безопасный режим при запуске с помощью командной строки.
1. Откройте повышенная командная строка используя Установочный носитель Windows 10. Загрузите компьютер с загрузочного USB-порта Windows 10 и в настройках выберите Почини свой компьютер.
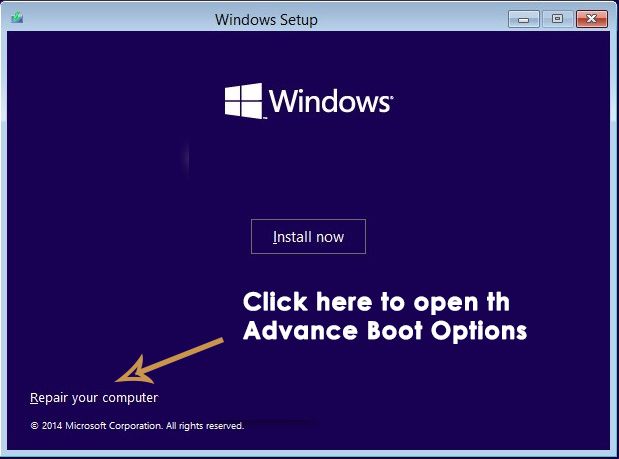
2. На следующем экране следуйте инструкциям, указанным в Способ № 1 открыть Расширенные настройки. Нажмите на Командная строка и введите свои парольные учетные данные для загрузки ПК с помощью командной строки.
3. В командной строке введите Bcdedit с последующим Войти ключ
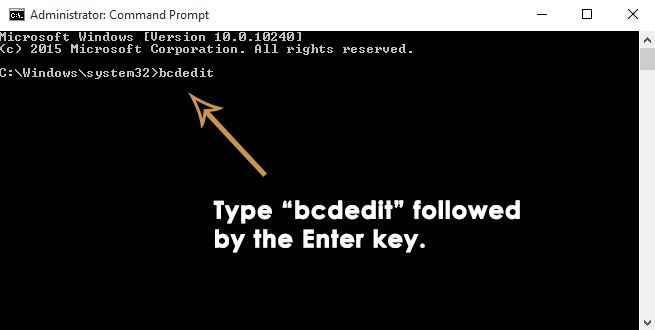
4. После удара Войти ключ, он будет отображать минимальный список опций, организованных в разделы. Вверху вы увидите Менеджер загрузки для Windows Проверьте на По умолчанию вариант и примечание его идентификатор это будет располагаться справа. В моем случае это установлено на {ток}.
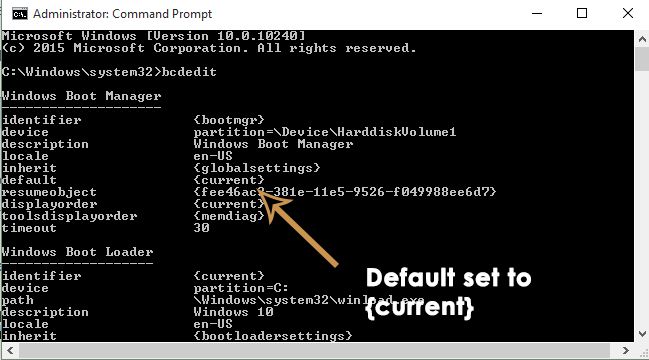
5. Чтобы загрузить Windows 10 в безопасном режиме, введите следующую строку в командной строке и нажмите Войти
bcdedit / set {current} safeboot минимальный
Примечание. В приведенной выше команде {current} — это идентификатор, который вы указали ранее.
Если вы хотите запустить Windows 10 в Безопасный режим с поддержкой сети, просто замени минимальная безопасная загрузка с сеть безопасной загрузки в приведенной выше команде.
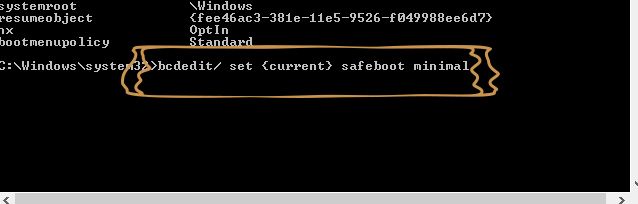
Способ № 5. Включите устаревшие расширенные параметры загрузки, чтобы использовать клавишу «F8»
Вы можете установить старый F8 ключевой метод, который был использован для прерывания нормального запуска Windows. Итак, следуйте инструкциям, чтобы включить старые расширенные параметры загрузки.
1. Откройте командную строку, следуя инструкциям внутри Метод № 4 Тип C: внутри командной строки и нажмите Войти ключ.
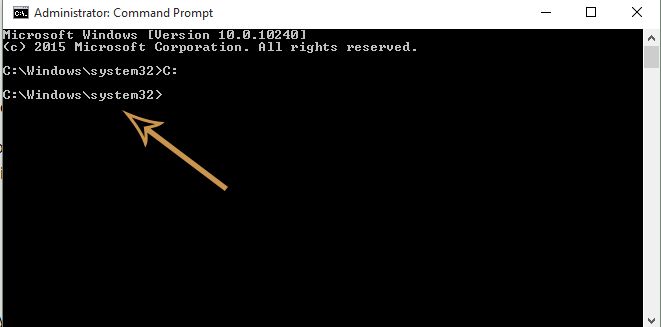
2. В командной строке скопируйте и вставьте следующую команду для выполнения. Нажмите Войти
bcdedit / set {default} bootmenupolicy legacy
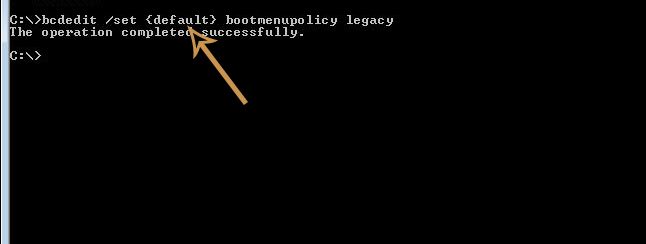
3. Теперь убедитесь, что ваш Жесткий диск установлен на первая позиция внутри Boot order (BIOS) загрузить Windows с жесткого диска.
4. Перезагрузите компьютер и нажмите F8 несколько раз, пока он не загрузит вас в Дополнительные параметры. Выберите Безопасный режим используя клавиши со стрелками на клавиатуре, и это все, что вам нужно сделать.