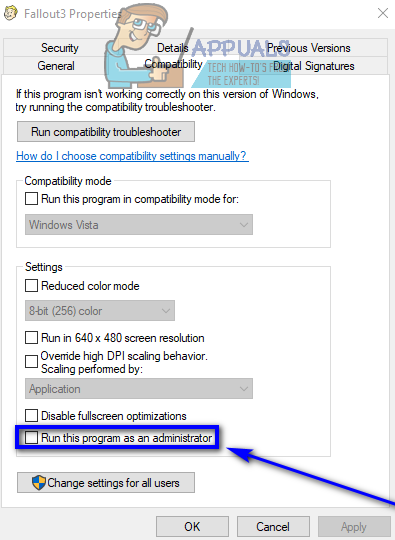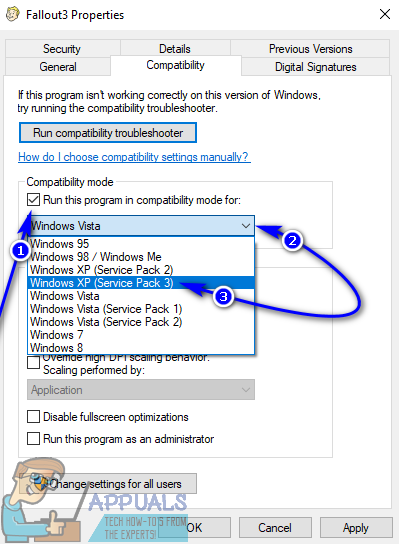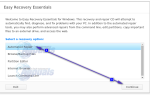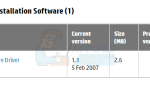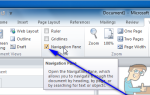Содержание
Fallout 3 — ролевая игра с открытым миром в жанре экшн, созданная Bethesda и выпущенная в мире на множестве платформ в 2008 году. Одна из самых успешных игр не только своего времени, но и своего жанра, Fallout 3 стала причиной тысяч игроков начал боготворить франшизу Fallout. Доказательством огромной популярности и успеха Fallout 3 является тот факт, что геймеры все еще играют в игру сегодня, в основном спустя десятилетие после ее выпуска. Fallout 3 был настолько успешным, что позже была разработана и выпущена специальная версия игры года. Геймеры любят играть в Fallout 3 и по сей день, поэтому Fallout 3 украшает экраны компьютеров, работающих не только на Windows 7, но и на Windows 8, 8.1 и даже 10.
Однако, несмотря на то, что классика Fallout 3 вне времени, она заключается в том, что она была разработана для работы на старых неуклюжих компьютерах. Игра не совместима ни с компьютерами, ни с современными операционными системами, но там, где есть желание, есть способ, и люди нашли способы запустить и играть в Fallout 3 даже на Windows 10, самой последней и лучшей в мире. длинная линейка операционных систем Windows. Хотя Fallout 3 может быть установлен и запущен в Windows 10, пользователи сообщают о множестве различных проблем с игрой на последней итерации Windows, главной из которых является сбой игры сразу после того, как игрок нажимает на новый во время запуска новой игры, прямо перед вступительной сценой.
Игра, столь же любимая, как Fallout 3, не работающая на новейшем стандарте для компьютеров с Windows, — это не то, что можно воспринимать легкомысленно. В связи с этим было разработано и открыто множество методов и способов заставить Fallout 3 работать на Windows 10. Если у вас возникли проблемы с запуском и игрой в Fallout 3 в Windows 10, вот некоторые из наиболее эффективных решений, которые вы можете использовать для решения этой проблемы:
Решение 1. Запустите Fallout 3 от имени администратора.
Во многих случаях проблемы, связанные с Fallout 3 в Windows 10, можно решить, просто запустив игру с правами администратора. Запускать Fallout 3 от имени администратора в Windows 10 довольно просто, поэтому вы всегда должны запускать игру с правами администратора при каждом запуске. Чтобы использовать это решение для решения вашей проблемы, вам необходимо:
- Перейдите к Fallout 3 папка внутри вашего Пар папка.
Местоположение по умолчанию Fallout 3 папка: Икс: \Программные файлы (x86) \ Steam \ steamapps \ common \ Fallout 3 goty или же X: \ Program Files (x86) \ Steam \ steamapps \ common \ Fallout 3 (Икс это буква, соответствующая разделу жесткого диска вашего компьютера, на котором установлена Windows). - Щелкните правой кнопкой мыши на.EXE файл для Fallout 3.
- Нажмите на свойства в результирующем контекстном меню.
- Перейдите к Совместимость Вкладка.
- включить Запустите эту программу от имени администратора Опция, установив флажок, расположенный непосредственно рядом с ним.

- Нажмите на Применять.
- Нажмите на Хорошо.
- запуск Fallout 3 и проверьте, была ли проблема решена.
Решение 2. Запустите Fallout 3 в режиме совместимости
Абсолютно наиболее распространенные проблемы, с которыми сталкиваются пользователи Windows 10 при попытке запустить Fallout 3 на своих компьютерах, — это проблемы совместимости. Как указывалось ранее, Fallout 3 был выпущен еще в 2008 году, поэтому он официально не совместим с Windows 10 (или Windows 8 и 8.1, если на то пошло). В этом случае могут возникнуть проблемы с совместимостью при попытке играть в Fallout 3 на Windows 10, и эти проблемы могут привести к сбою или невозможности запуска игры. К счастью, большинство проблем с совместимостью можно решить, запустив Fallout 3 в режиме совместимости. Чтобы запустить Fallout 3 в режиме совместимости, вам необходимо:
- Перейдите к Fallout 3 папка внутри вашего Пар папка.
Местоположение по умолчанию Fallout 3 папка: Икс: \Программные файлы (x86) \ Steam \ steamapps \ common \ Fallout 3 goty или же X: \ Program Files (x86) \ Steam \ steamapps \ common \ Fallout 3 (Икс это буква, соответствующая разделу жесткого диска вашего компьютера, на котором установлена Windows). - Щелкните правой кнопкой мыши на.EXE файл для Fallout 3.
- Нажмите на свойства в результирующем контекстном меню.
- Перейдите к Совместимость Вкладка.
- включить Запустите эту программу в режиме совместимости для: Опция, установив флажок, расположенный непосредственно рядом с ним.
- Откройте раскрывающееся меню, расположенное прямо под Запустите эту программу в режиме совместимости для: вариант и нажмите на Windows XP (с пакетом обновления 3) выбрать его.

- Нажмите на Применять а затем на Хорошо.
- После этого попробуйте запустить Fallout 3 и проверить, была ли устранена проблема, с которой вы столкнулись.
Замечания: Если игра запущена в режиме совместимости для Windows XP (Пакет обновления 3) не выполняет работу, просто настройте игру для запуска в режиме совместимости для Windows XP (Пакет обновления 2) или, если это тоже не работает, для Windows XP (пакет обновления 1) или же Windows 7.
Решение 3. Загрузите и установите приложение Games for Windows Live
Fallout 3 часто требует Игры для Windows Live приложение, которое будет установлено на компьютер с Windows 10 для успешной работы игры на нем. К счастью, загрузка и установка Игры для Windows Live Приложение довольно простое. Все, что вам нужно сделать, это:
- Нажмите Вот.
- Загрузите установщик для Игры для Windows Live и ждать, пока он будет загружен.
- После успешной загрузки установщика перейдите в каталог, в котором вы его сохранили, и дважды щелкните по нему, чтобы запустить его.
- Следуйте инструкциям на экране и пройдите мастер установки, в конце которого Игры для Windows Live будет установлен на вашем компьютере.
- Однажды Игры для Windows Live приложение установлено, запустите его.
- Игры для Windows Live автоматически загрузит все файлы, которые Fallout 3 должен запустить на вашем компьютере.
- После этого закройте Игры для Windows Live и попробуйте запустить Fallout 3, чтобы узнать, избавились ли вы от ранее возникшей проблемы.
Решение 4. Отредактируйте файл falloutprefs.ini
И последнее, но не менее важное: проблемы, с которыми сталкиваются пользователи Windows 10 при попытке играть в Fallout 3, также могут быть исправлены во многих случаях путем редактирования falloutprefs.ini file — файл конфигурации, принадлежащий Fallout 3. Если вы хотите решить любые проблемы, с которыми вы сталкиваетесь при попытке запустить Fallout 3 на Windows 10 с помощью этого решения, вам необходимо:
- Перейдите к Мои документы \ Мои игры \ Fallout3.
- Найдите файл с названием falloutprefs.ini.
- Открой falloutprefs.ini файл и дважды щелкните по нему, чтобы открыть его в новом экземпляре Блокнот.
- разместить bUseThreadedAI = 0 внутри содержимого файла и измените 0 к 1. Если вы не видите bUseThreadedAI = 0 в любом месте содержимого файла просто добавьте bUseThreadedAI = 1 в новой строке в файле.
- В новой строке в файле введите iNumHWThreads = 2.
- Нажмите Ctrl + S в спасти изменения, которые вы внесли в falloutprefs.ini файл и закройте экземпляр Блокнот.
- Запустите Fallout 3 и проверьте, удалось ли внесенным изменениям выполнить работу. После применения этого решения рекомендуется запустить Fallout 3 в режиме совместимости с правами администратора.
Замечания: Если Fallout 3 по-прежнему не работает так, как он должен, и происходит сбой или возникают другие проблемы, просто вернитесь в falloutprefs.ini файл, изменить iNumHWThreads = 2 в iNumHWThreads = 1, спасти внесите изменения и перезапустите Fallout 3, чтобы проверить, была ли проблема решена.