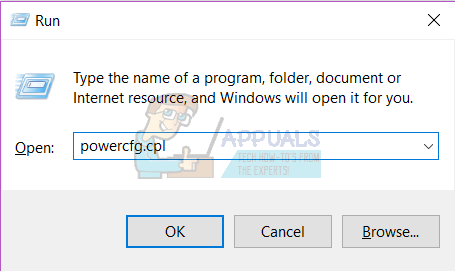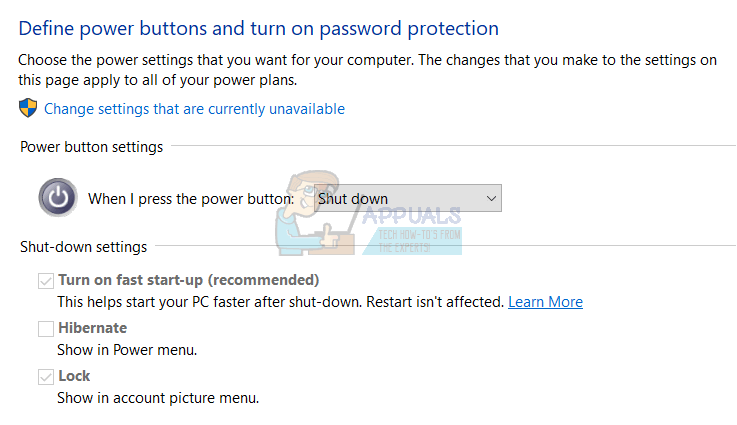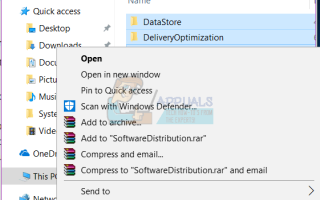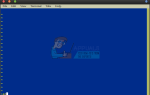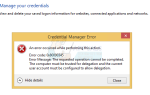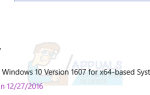Содержание
- 1 Параметры обновления Windows 10
- 2 Два типа обновлений Windows
- 3 Критические обновления (накопительное, незначительное построение)
- 4 Некритические обновления (основная сборка, другие обновления, не требующие немедленной установки)
- 5 Способ 1: очистить папку обновлений
- 6 Способ 2: используйте кнопку питания, чтобы выключить
Windows всегда предоставляла обновления для того, чтобы предоставить своим пользователям больше или лучше возможностей, или, если нужно исправить ошибки и возникли угрозы безопасности. Все это хорошо, но у некоторых людей, как правило, включен компьютер. Например, ожидание обновления вашего ПК более 30 минут в рабочее время может быть большим неудобством. В других случаях вам также может понадобиться быстро завершить работу или перезагрузить компьютер, и обновления будут только замедлять это. Ваш компьютер также может вести себя странно, вызывая необходимость перезагрузки, и запускать обновления в это время будет немного рискованно. Нет смысла делать плохую проблему хуже.
В Windows 10 вы получите уведомление о том, что обновление загружено и подготовлено к установке, и попросят перезагрузить систему, чтобы применить обновления. Затем вы можете выбрать, следует ли перезапустить или отложить обновления. Другие варианты перезагрузки или выключения вашего компьютера включают в себя выключение или перезапуск с обновлениями или выключение или перезапуск без обновлений. Эти параметры выключения / перезапуска доступны во всех выпусках Windows 10 и существуют уже более года, поскольку несколько сборок были выпущены до ноябрьского обновления 1511. Именно характер обновления определяет, можно ли отключить / перезапустить параметр без обновления. показано или нет. Некоторые обновления требуют немедленной перезагрузки, некоторые нет.
Параметры обновления Windows 10
Тот факт, что WU позволяет вам выбрать более позднее время для автоматического перезапуска, может показаться немного вводящим в заблуждение, но он имеет логическую цель: именно там вы можете выбрать удобный момент времени, когда ожидающие обновления будут установлены в случае, если этот компьютер тот, который всегда включен.
Два типа обновлений Windows
Существует два типа обновлений Windows. Если вы посмотрите на версию Windows, вы увидите основную и вспомогательную сборки, как в XXXXX.YYYY, где XXXXX — основная сборка, а YYYY — вспомогательная сборка.
Критические обновления (накопительное, незначительное построение)
К ним относятся обновления безопасности, системные исправления и исправления ошибок. Накопительные обновления всегда требуют немедленного перезапуска. Немедленно в этом случае не означает, что вам нужно перезапускать момент, когда обновление было загружено и подготовлено, а вместо этого, что ожидающие обновления будут установлены в следующий раз, когда компьютер будет либо выключен, либо перезапущен. Обновление может быть отложено только до следующего выключения или перезапуска, и оно будет выполнено не позднее времени, выбранного вами в параметрах перезапуска, если компьютер не был выключен или перезапущен вручную до этого. Меню выключения имеет только 3 варианта (режим сна, перезапуск с обновлениями и завершение работы с обновлениями).
Некритические обновления (основная сборка, другие обновления, не требующие немедленной установки)
Возможность выбрать перезагрузку или выключение с обновлением или без него предлагается, когда обновление не является критическим. Меню выключения имеет только 5 опций (режим сна, перезапуск с обновлениями, завершение работы с обновлениями, завершение работы и перезапуск). Они включают в себя новые интерфейсы и новые функции и не имеют решающего значения для безопасности и бесперебойной работы вашего ПК. Они могут быть отложены максимум на конец шестого дня после загрузки и подготовки (зависит от обновления), выбрав перезапуск или выключение без обновления в меню выключения. По истечении указанного периода времени любой перезапуск выполнит обновление и установит ожидающие обновления или обновит сборку. Возможность выключения или перезапуска без обновления больше не доступна.
Например, когда версия для Windows 10 (будь то версия для дома, Pro, версия для образования или корпоративная версия) загрузила обновление для сборки, и вы увидите сообщение «Перезагрузить сейчас» в меню «Настройки»> «Обновить» Безопасность> Центр обновления Windows, вам не нужно выполнять обновление немедленно. Вместо этого вы можете найти параметры выключения или перезапуска в меню «Пуск» или в меню Alt + F4. Параметры выключения, показанные в разделе «Пуск», позволяют в этом случае выбрать «Обновление и перезапуск», «Обновление и завершение работы» (в этом случае обновление продолжится при следующем включении ПК) или отложить обновление, просто выбрав «Перезагрузить» или «Завершение работы». Эти параметры будут недоступны в течение недели, в течение того же максимального периода времени. Перезапустите параметры в Настройки> Обновить Безопасность> Центр обновления Windows> Параметры перезапуска позволяет отложить автоматический перезапуск с обновлением.
Если вы не хотите устанавливать обновления, вы можете выбрать нормальный перезапуск или выключение из меню пуска-выключения или из меню Alt + F4 или из меню блокировки экрана-выключения. Это доступно только для некритических обновлений. Приведенные ниже методы работают как для критических, так и некритических обновлений.
Способ 1: очистить папку обновлений
Windows временно сохраняет обновления в папке и устанавливает их по вашему усмотрению или при выключении или перезагрузке. Очистка папки не оставит системе достаточно времени для их загрузки и установки при перезагрузке. Чтобы очистить папку обновлений:
- Перейти к % Windir% \ SoftwareDistribution \ то есть C: \ Windows \ SoftwareDistribution папка.
- Очистить / Удалить все в этой папке. Было бы разумно прекратить все интернет-соединения на вашем компьютере перед удалением, чтобы предотвратить повторную загрузку
- Теперь вы можете перезагрузить / выключить компьютер без установки обновлений.
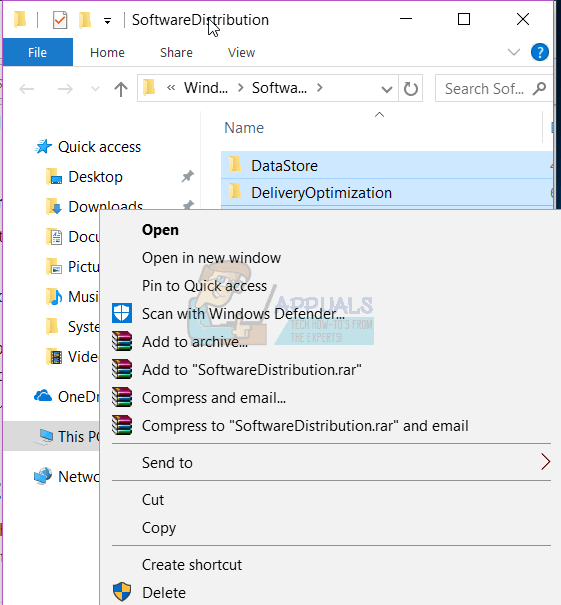
Если вы это сделаете, ваша проблема временно решена. Чтобы окончательно остановить обновление, нажмите клавишу Windows + R -> введите службы и нажмите Enter -> найти обновление Windows -> перейдите в свойства и измените тип запуска на «отключен» -> Применить + ОК. Это остановит службы Windows Update от автоматического запуска. Вы также можете изменить соединение на дозированное (окна не будут загружать обновления через это соединение).
Способ 2: используйте кнопку питания, чтобы выключить
С помощью кнопки питания для выключения компьютера (а не удержания для выключения) вы можете успешно обойти функцию обновления. Ваша кнопка питания должна быть установлена как кнопка выключения в своем поведении. Для этого:
- Нажмите Windows Key + R открыть окно бега
- Тип powercfg.cpl и нажмите Enter, чтобы открыть окно параметров питания

- На левой панели нажмите на ссылку «Выберите, что делает кнопка питания»
- В разделе «Настройки кнопки питания» коснитесь панели настроек и выберите параметр ‘Неисправность»
- Нажмите Сохранить изменения.

- Нажмите кнопку питания на компьютере, чтобы выключить компьютер без обновлений. Запустите ваш компьютер как обычно.