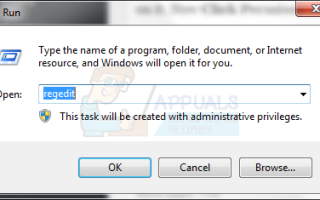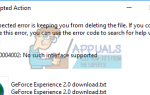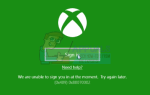Содержание
Реестр Windows содержит множество настроек и настроек в операционной системе Windows, которые нигде не доступны. Это причина, по которой многие проблемы и ошибки, с которыми может столкнуться Пользователь при использовании Windows, могут быть легко устранены путем настройки реестра. Буквально все настройки в Windows, о которых вы можете подумать, хранятся в этой большой базе данных, называемой Windows Registry. Если вы привыкли решать проблемы самостоятельно, вам обязательно придется встретить несколько статей, в которых вам предлагается запустить редактор реестра Windows и изменить разрешения.
Редактор реестра Windows также представляет собой приложение, которое позволяет изменять реестр Windows. Поскольку реестр Windows также содержит все основные и важные настройки Windows, некоторые его части по умолчанию недоступны для обычного пользователя (даже если вы являетесь администратором), поэтому в результате вы не можете их изменять.
Так что же произойдет, если вам придется удалить раздел реестра, чтобы исправление применилось к проблеме в вашей Windows, которая действительно кружит голову? Вместо этого каждый раз, когда вы пытаетесь удалить его, вы получаете следующую ошибку:Невозможно удалить ключ: ошибка при удалении ключа«.
Как было сказано ранее, это всего лишь мера безопасности, принятая Windows для защиты вашей Windows, и ее можно легко обойти, используя любой из следующих методов.
Способ 1: с помощью редактора реестра Windows
Для Windows 7 и более ранних версий
Здесь мы будем использовать ту же программу, что и для внесения изменений в реестр Windows, которая называется редактором реестра Windows. Просто Нажмите а также Держать Windows ключ и нажмите р.
Откроется диалоговое окно «Выполнить». Тип regedit.exe в нем и нажмите Войти. Нажмите да если появляется окно предупреждения UAC.
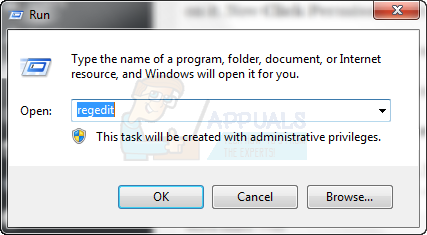
Откроется редактор реестра Windows. Сейчас в левая панель, Перейдите к ключу, который вы не можете удалить. Правый клик в теме. Сейчас Нажмите Разрешения из всплывающего меню.
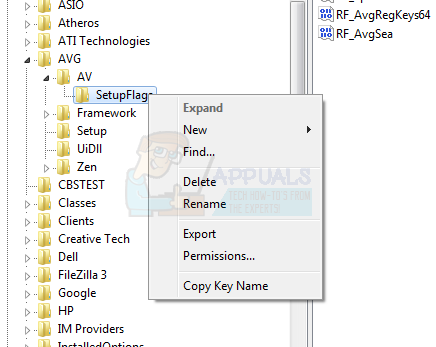
Откроется диалоговое окно. Нажмите продвинутый в этом.
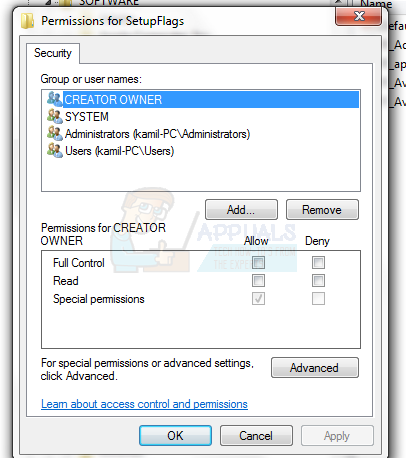
Нажми на владелец Вкладка. Выберите свой имя пользователя в списке под Изменить владельца на.
Поместите Проверьте рядом с Заменить владельца на субконтейнеры и объекты и нажмите Применять.
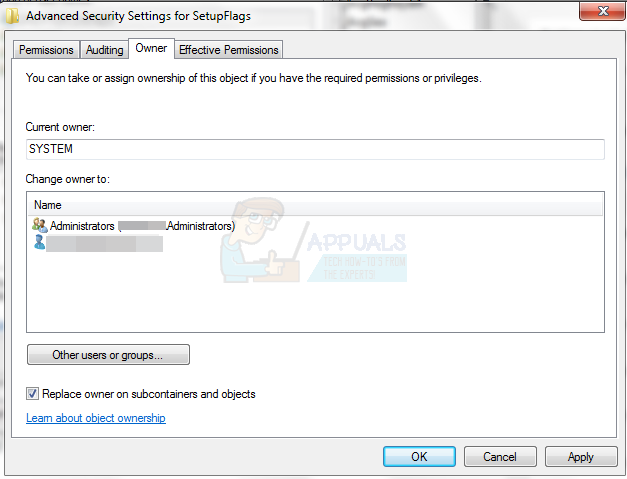
Теперь иди к права доступа Вкладка. Сейчас Место Проверьте рядом с Включить наследуемые разрешения от родительского объекта Замените все разрешения дочернего объекта наследуемыми разрешениями этого объекта..
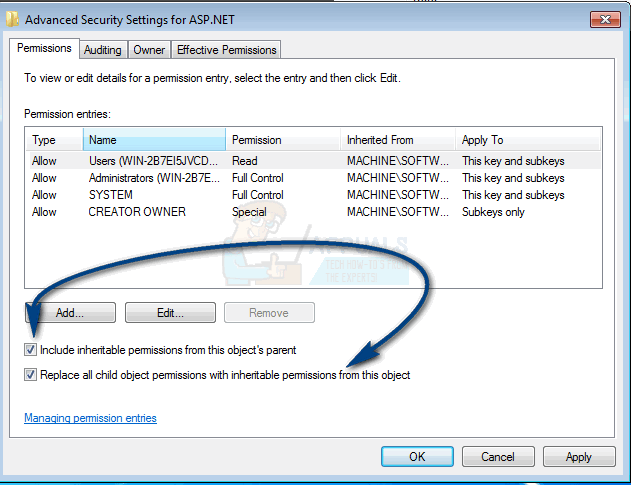
Теперь нажмите Применять. Появится окно с предупреждением, подтверждающее ваши действия. Нажмите да продолжать.
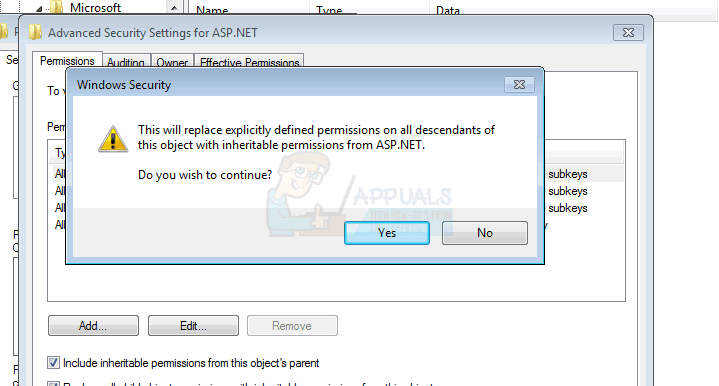
Теперь вы вернетесь в диалоговое окно «Разрешения». Выбрать (Выделить) ваш имя пользователя в списке под Группы или имена пользователей.
Сейчас Место Проверьте под Разрешать против Полный контроль вариант в поле ниже.
Теперь нажмите Применять а потом Хорошо.
И теперь у вас будут полные права доступа к этому ключу реестра.
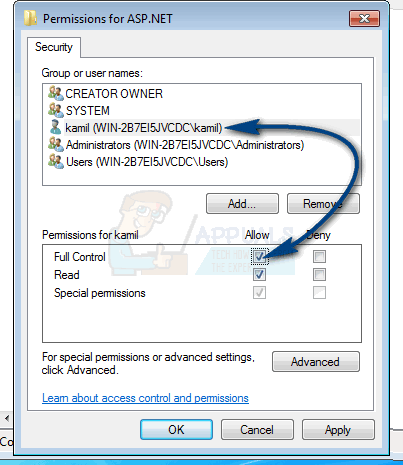
Для Windows 8 и новее
Просто откройте редактор реестра Windows, прессование а также Держа Windows ключ и нажатие р одновременно. Откроется диалоговое окно «Выполнить».
В нем введите regedit.exe и нажмите Войти. Нажмите да если появляется окно предупреждения UAC.
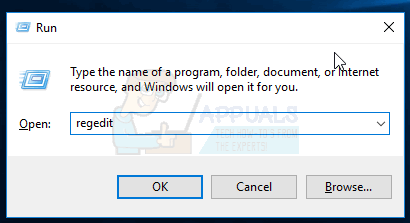
Редактор реестра Windows откроется. Теперь на левой панели, проводить на ключ, который вы не можете удалить. Правый клик в теме. Теперь нажмите права доступа из всплывающего меню.
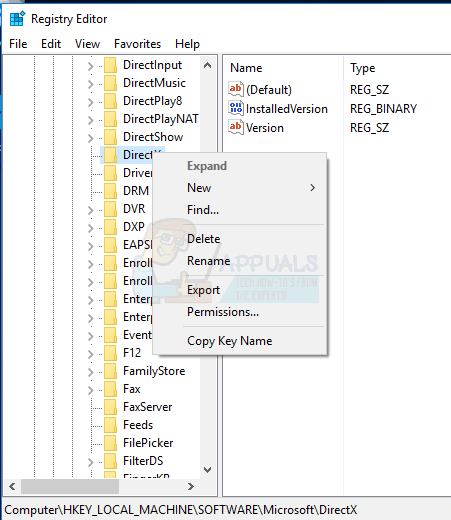
Откроется диалоговое окно. Нажмите продвинутый в этом.
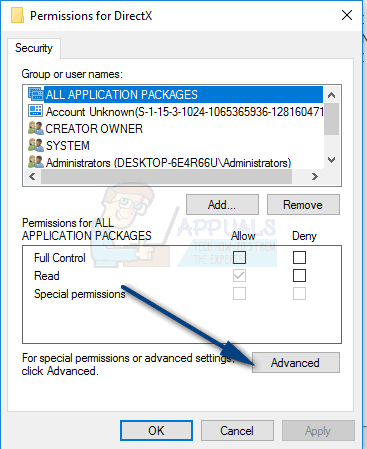
На вершине, рядом с Владелец: Доверенный установщик или СИСТЕМА, Нажмите на + Изменить.
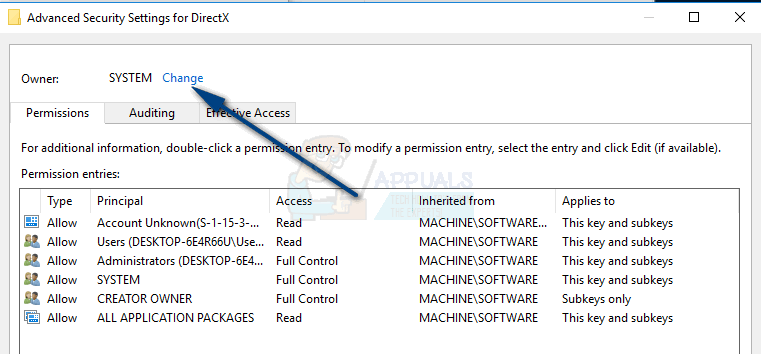
Откроется диалоговое окно «Выбрать пользователя или группу». В этом, Тип ваш точный имя пользователя и нажмите Проверьте имена. Ваше имя пользователя будет преобразовано в необходимый формат. Теперь нажмите ОК -> Применить -> ОК
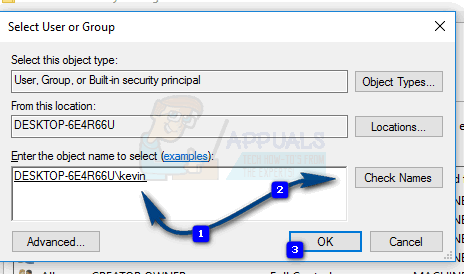
Выбрать (Выделить) ваш имя пользователя в списке под Группы или имена пользователей.
Сейчас Место Проверьте под Разрешать против Полный контроль вариант в поле ниже.
Теперь нажмите Применять а потом Хорошо.
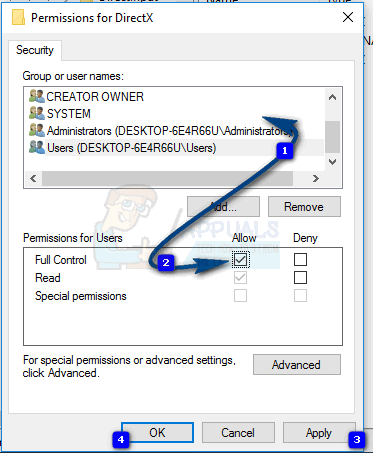
И теперь у вас будут полные права доступа к этому ключу реестра.
Способ 2: через CMD
В этом методе мы будем владеть ключом реестра через командную строку и небольшую утилиту третьей части под названием SetACL
Во-первых, чтобы Скачать Утилита SetACL, перейдите на эту страницу: здесь.
Прокрутите немного вниз и Нажмите на EXE-версию SetACL, чтобы начать загрузку. Читать а также принимать условия, указанные для начала загрузки.
открыто загруженный почтовый файл, а также откройте SetACL (исполняемая версия) папка в нем.
Теперь откройте 32-битная папка если у тебя есть 32-битная Windows установлена или откройте 64-битная папка если у тебя есть 64-битная Windows установлены. Чтобы узнать, является ли ваша Windows 32-битной или 64-битной, Нажмите а также Держать Windows ключ и нажмите р. Тип msinfo32 и нажмите Войти. Системная информация Окно откроется.
На правой панели рядом с Тип системы, если это ПК на базе x64 тогда это 64-битная Windows так что откройте 64-битную папку. Если это ПК на базе x86 тогда у вас есть 32-битная Windows установлен, поэтому откройте 32-битную папку.
Однажды в папке, копия SetACL.exe файл.
Сейчас Нажмите а также Держать клавиша Windows и нажмите р открыть проводник Виндоус. открыто C диск. Теперь откройте Windows папка. В нем ищем папка названный System32 а также открыто Это. Вставьте SetACL.exe файл в нем. Нажмите да если появляется какое-либо предупреждение UAC.
Теперь, чтобы использовать команду SetACL для получения прав владения ключом, вам сначала нужно будет запустить командную строку. Для этого Нажмите Windows ключ, чтобы воспитать Поиск (Стартовое меню. Тип CMD.
В результатах поиска Правый клик на CMD и нажмите Запустить от имени администратора. Нажмите да если появляется предупреждение UAC. Откроется черное окно командной строки.
Прежде чем мы пойдем дальше, вы должны знать полный путь к ключу реестра, владельцем которого вы собираетесь стать. Вы можете легко скопировать это. Чтобы скопировать его, откройте Реестр Windows через метод выше и перейдите к целевой клавише. Правый клик на целевой ключ и нажмите Имя ключа копирования.
Теперь вернитесь в окно командной строки и Тип следующую команду и нажмите Войти:
SetACL.exe — на «Вставить ключ здесь» -ot reg -actn setowner -ownr «n: Администраторы»
Вставить ваш ключ где это показано в команде между кавычками. НЕ УДАЛЯЙТЕ ЦИТАТЫ. Вставить, Правый клик в черном окне и нажмите Вставить.
Например, это будет выглядеть примерно так:
SetACL.exe –on «HKEY_CLASSES_ROOT \ CLSID \ {6850404F-D7FB-32BD-8328-C94F66E8C1C7} \ ShellFolder» -ot reg -actn setowner -ownr «n: Администраторы»
Теперь снова вернитесь в окно командной строки и Тип следующую команду и нажмите Войти:
SetACL.exe -on «Вставьте ключ здесь» -ot reg -actn ace -ace «n: администраторы; p: полный»
Опять делаю Вставить скопированный ключ, где это показано в команде и нажмите Войти.
После выполнения обеих команд у вас будет полный доступ к соответствующему ключу реестра.