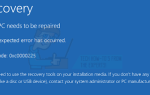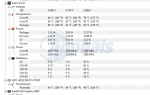Содержание
Синий экран смерти (BSOD) — это экран синего цвета, который появляется, когда компьютер Windows неожиданно выключается. Синие экраны смерти могут быть вызваны одной из множества причин, только одна из которых — ошибка или другая проблема с реестром уязвимого компьютера. Когда проблема с реестром вызывает BSOD, причина BSOD указывается как REGISTRY_ERROR. Однажды встретиться с BSOD REGISTRY_ERROR — не такая уж большая проблема, но встретиться с BSOD REGISTRY_ERROR каждый раз, когда вы оставляете свой компьютер бездействующим более 4 минут или используете Безопасность и обслуживание поддерживать ваш компьютер, безусловно, огромная проблема.
На компьютерах, затронутых этой проблемой, в режиме ожидания загрузка ЦП превышает 40%, тогда как нормальная загрузка ЦП, когда компьютер не используется, составляет всего 0-5%. Использование BPU на уязвимом компьютере продолжает расти, когда он находится в режиме ожидания, и обычно примерно через 4 минуты компьютер выключается и отображает BSOD REGISTRY_ERROR. Тот же BSOD REGISTRY_ERROR также отображается, когда уязвимый пользователь входит в Безопасность и обслуживание в Панель управления и нажимает на Начать техническое обслуживание.
Универсальной причины для этой проблемы не существует — в некоторых случаях BSOD REGISTRY_ERROR вызван подлинной ошибкой реестра, в некоторых — одной или несколькими неисправными задачами .NET Framework, которые запускаются, когда затронутые компьютеры остаются бездействующими, и в у некоторых это вызвано чем-то совершенно не связанным. К счастью, проблема BSOD REGISTRY_ERROR может быть решена, и следующие два метода оказались наиболее эффективными в решении этой проблемы:
Решение 1. Отключите все задачи .NET Framework, которые запускаются, когда ваш компьютер не используется
Открой Стартовое меню.
Ищи «диспетчер задач».
Нажмите на результат поиска с именем Диспетчер задач.
На левой панели дважды щелкните Библиотека планировщика заданий расширить его.
Дважды щелкните на Microsoft расширить его.
Дважды щелкните на Windows расширить его.
Найдите и нажмите на .NET Framework подпапка, чтобы ее содержимое отображалось на правой панели.
На правой панели щелкните правой кнопкой мыши на любой из всех задач .NET Framework, которые имеют Когда компьютер простаивает под Триггеры, и нажмите на запрещать отключить их. Обычно есть только одна или две такие задачи.
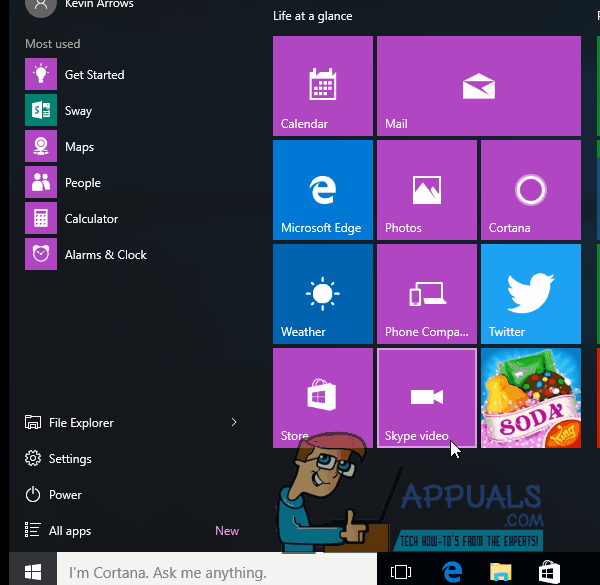
Закрой Диспетчер задач, запустить снова ваш компьютер, и вы больше не должны встречаться с BSOD REGISTRY_ERROR, когда вы оставляете свой компьютер свободным или когда вы Начать техническое обслуживание на вашем компьютере с Windows 10.
Решение 2. Перезагрузите компьютер с Windows 10
В случае, если Решение 1 не работает, вам не о чем беспокоиться, так как большинство пользователей Windows 10, которые пострадали от этой проблемы в прошлом, смогли исправить ее, только перезагрузив свой компьютер с Windows 10. Функция сброса Windows 10 является более чем желанным средством восстановления, поскольку она способна исправить множество различных проблем, связанных с Windows 10. Кроме того, в довершение всего, перезагрузка компьютера с Windows 10 не обязательно удаляет любые пользовательские данные, хранящиеся на Это. Для сброса компьютера с Windows 10 вам необходимо:
Открой Стартовое меню.
Нажмите на настройки.
Нажмите на Обновить безопасность.
Нажмите на восстановление в левой панели.
На правой панели нажмите на Начать под Сбросить этот ПК.
Нажмите на любой Храните мои файлы (если вы хотите, чтобы компьютер был перезагружен без потери каких-либо пользовательских данных, хранящихся на нем), или Удалить все (если вы хотите, чтобы компьютер был перезагружен и все пользовательские данные, хранящиеся на нем, были удалены. Если вы планируете использовать Удалить все При этом лучше всего было бы сделать резервную копию любых данных / файлов, которые вы не хотите потерять в процессе, в безопасное место.
Если вы нажали на Удалить все на последнем шаге нажмите либо Просто удалите мои файлы чтобы только ваши файлы были удалены или Удалить мои файлы и очистить диск чтобы удалить ваши файлы и очистить ваш жесткий диск (что занимает больше времени, чем его альтернатива). Если вы нажали на Храните мои файлы на последнем шаге пропустите этот шаг.
Если представлено предупреждение, просто нажмите на следующий.
Когда будет предложено сделать это, нажмите на Сброс.
Как только вы нажмете на Сброс, компьютер перезагрузится, а затем перезагрузится. Когда / если появится запрос с экраном, на котором есть три параметра, и вас попросят выбрать один, нажмите на Продолжить.
Замечания: Выбираете ли вы Храните мои файлы вариант или Удалить все В этом случае все установленные вами программы и приложения будут удалены, поэтому вам придется переустанавливать их после успешного сброса компьютера. Сброс компьютера под управлением Windows 10 также приводит к сбросу любых и всех параметров и предпочтений к их значениям по умолчанию.