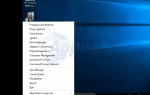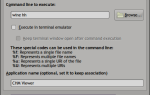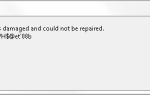Возможно, вы еще этого не заметили, но если вы измените языковые настройки в Windows 10, в функции «Поиск» могут возникнуть некоторые проблемы. Системные настройки языка по умолчанию обычно устанавливаются на американский английский. Оставить их такими, какие они есть, не будет влиять на систему. Однако, как только вы измените настройки языка в Windows 10, вы можете получить сообщение об ошибке «Результаты поиска еще не готовы, но мы работаем над тем, чтобы собрать их вместе». Если вы не слишком внимательно относитесь к английскому языку в США / Великобритании или какому-либо другому на своем компьютере, вы можете устранить эту проблему, вернув настройки по умолчанию для языка системы, и ПОИСК будет работать нормально. Но если вам нужно сменить язык системы, вам придется обойти эту проблему. Интересно, что Cortana будет работать без проблем, независимо от того, изменились ли настройки языка. В худшем случае он просто предложит вам установить язык после обнаружения изменений.
Прежде чем прибегать к каким-либо потенциальным исправлениям, рекомендуется сначала изменить все аспекты языковых настроек на нужный язык (например, английский, Великобритания и т. Д.). Если проблема с поиском не устранена, выполните следующие действия.
НОТА: Кортана не имеет ничего общего с ошибкой, упомянутой выше; так что просто сэкономьте свое время и пусть будет так. Кроме того, нет необходимости проводить обновление, даже если оно вернет вас к стабильному состоянию вашей системы.
Секрет кроется в вашем модуле обновления. Обновляете ли вы систему Windows перед сменой языка или наоборот? Сначала измените системный язык на предпочтительный альтернативный язык. Затем сразу после этого удалите последние накопительные обновления. Вот как это сделать:
Удаление последних накопительных обновлений
Держите Ключ Windows а также Нажмите R. Тип appwiz.cpl и нажмите ХОРОШО.
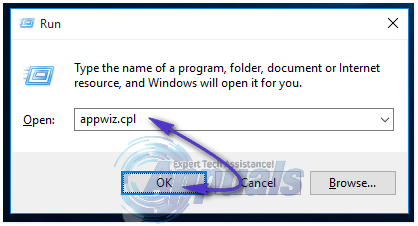
В левой части окна «Программы и компоненты» нажмите / нажмите «Просмотр установленных обновлений». (Вы можете попробовать поискать эти слова в окне поиска здесь, проблема с проблемным окном поиска все равно не возникнет)
Выберите последние обновления Windows (Вы можете щелкнуть по последнему обновлению в списке или просто просмотреть их по одному). Обратите внимание на даты, написанные вместе с каждым обновлением, нас интересуют только последние обновления. Если вы не уверены, выберите обновления, которые были сделаны непосредственно перед или примерно в то время, когда у вас возникла проблема поиска Windows. Существует также возможность отображать только обновления, установленные за определенный период, с помощью функции календаря диапазона дат.
Как только вы определили обновление, нажмите на него, а затем нажмите удалить. Как только они будут удалены из вашей системы, система уведомит вас о доступных обновлениях Windows. Обновления были удалены.
Перезагрузите компьютер и проверьте, решена ли проблема. Если нет, то следуйте следующему способу ниже.
Переустановка обновления и проверка языка
Подключите ваш компьютер к интернету. Когда на вашем компьютере появятся уведомления о доступных обновлениях, разрешите их автоматическую загрузку и установку. Они могут быть немного громоздкими, как несколько сотен мегабайт. Время, необходимое для завершения, зависит от скорости вашего интернета. В процессе обновления еще раз проверьте, что все языковые аспекты были соответствующим образом скорректированы.
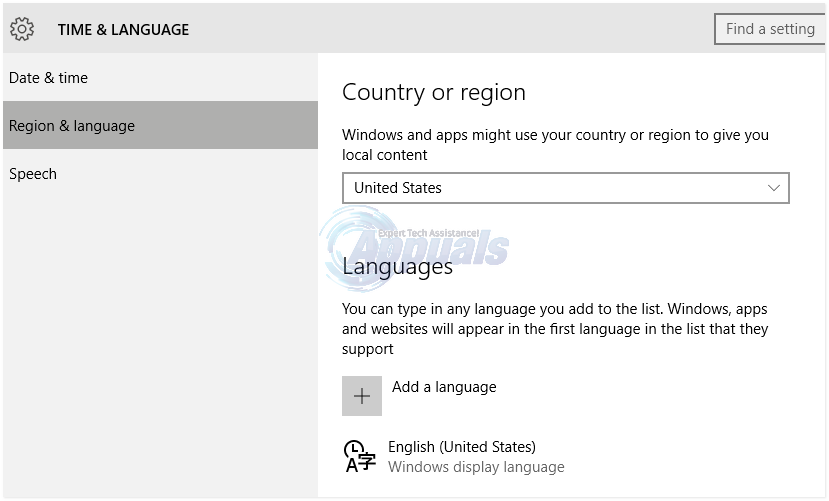
В настройках проанализируйте следующее
Время и язык. Отрегулируйте время соответственно и посмотрите, изменился ли язык на тот, который вы предпочитаете.
Под Locale, отрегулируйте время (если необходимо) и регион.
Также проанализируйте речь и язык отображения.
Если все вышеперечисленные данные идеально соответствуют друг другу, у вас не должно возникнуть проблем с поиском, упомянутым выше.