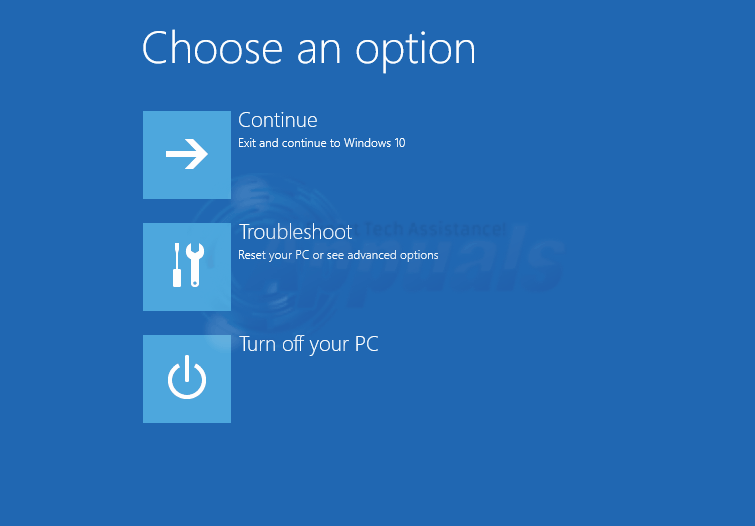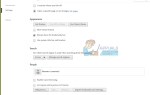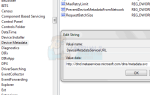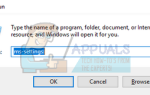Хотя Windows 10 является самой последней версией операционной системы Windows, она далеко не самая совершенная. Пользователи Windows 10 по всему миру страдают от множества различных проблем, одной из которых является ужасная петля «Эта версия операционной системы несовместима с Startup Repair». Это проблема, когда компьютер Windows 10 с уязвимым пользователем пытается загрузиться, обнаруживает одну или несколько проблем, пытается решить проблему (и) с помощью восстановления запуска, не может решить проблему (и), потому что эта копия Windows 10 — по причине, которая до сих пор не раскрыта — несовместима с восстановлением при загрузке, перезагружается, и тот же цикл повторяется снова и снова.
Пользователи, затронутые этой проблемой, обнаруживают, что их компьютер полностью не может загрузиться и даже не открывается экран приветствия. Затронутые пользователи SrtTrail.txt В файлах журнала указано, что «эта операционная система несовместима с программой восстановления при загрузке» — отсюда и название этой проблемы. В большинстве случаев эта проблема затрагивает только пользователей Windows 10, которые недавно обновили Windows до последней версии Windows 7, 8 или 8.1.
Поскольку их компьютер просто отказывается загружаться полностью и каждый раз зацикливается на цикле «Эта версия операционной системы несовместима с восстановлением при загрузке», большинство людей, затронутых этой проблемой, считают, что единственный способ исправить это — переустановить Windows. 10 с нуля. Хотя переустановка Windows 10, безусловно, решает проблему, это означает, что вам придется начинать все сначала, и это излишне жесткое решение проблемы, которую можно исправить, просто отключив принудительное использование подписи драйверов и затем перезагрузив компьютер. Да это правильно! Фактическое решение этой проблемы довольно простое, особенно по сравнению с альтернативой переустановки Windows 10.
Чтобы отключить принудительное использование подписи драйверов, вам потребуется доступ к Windows 10 Расширенные параметры ремонта. У вас есть несколько разных вариантов, когда дело доходит до Windows 10 Расширенные параметры ремонта экран, и вот самые простые и эффективные из них:
Вариант 1: Mash Shift + F8 во время загрузки компьютера
Существует вероятность того, что вы сможете получить доступ к Windows 10 Расширенные параметры ремонта без посторонней помощи, просто нажав и удерживая сдвиг а затем пюре F8 несколько раз, пока ваш компьютер загружается. Возможно, вам придется запустить снова ваш компьютер и повторите этот процесс 4-5 раз, чтобы он работал. Если этот метод работает, вы попадете в восстановление экран, где вы можете нажать на Посмотреть расширенные варианты ремонта получить доступ к Windows 10 Расширенные параметры ремонта. Тем не менее, будьте осторожны — этот маленький трюк работает только на небольшой части всех компьютеров с Windows 10, так как большинство из них (особенно новые) не поддерживают его.
Вариант 2. Использование установочного носителя Windows 10
Если вариант 1 не работает для вас или вы просто предпочитаете вариант, который гарантированно работает, вы также можете перейти к Расширенные параметры ремонта экран с помощью установочного компакт-диска Windows 10, DVD или USB. Если у вас нет удобного установочного носителя Windows 10, используйте Эта статья создать загрузочный Windows 10 с установочным USB. Вот как вы можете использовать установочный носитель Windows 10 для доступа к Windows 10 Расширенные параметры ремонта:
Вставьте свой Установочный носитель Windows 10 в компьютер.
Запустить снова компьютер. Во время загрузки компьютера зайдите в его настройки BIOS (инструкции для которых различаются в зависимости от производителя материнской платы компьютера, но почти всегда отображаются на первом экране, который вы видите при загрузке компьютера) и измените порядок загрузки в ботинок вкладка для загрузки с установочного носителя вместо жесткого диска.
Сохранить изменения и выход из BIOS.
Если будет предложено сделать это, нажмите любую клавишу для загрузки с установочного носителя.
Выберите предпочитаемый часовой пояс, язык и раскладку клавиатуры, а затем нажмите следующий.
Когда вы достигнете экрана с Установить сейчас кнопку в его центре, найдите и нажмите на Почини свой компьютер в левом нижнем углу окна. Как только вы это сделаете, вы попадете в Windows 10 Расширенные параметры ремонта
Как только вы достигнете Расширенные параметры ремонта экран, вы более чем на полпути! Чтобы фактически отключить принудительное использование подписи драйверов с помощью Расширенные параметры ремонта, вам нужно:
На Выберите опцию экран, нажмите на Устранение проблем.
Нажмите на Расширенные настройки.
Нажмите на Настройки запуска Windows.
Нажмите на Запустить снова. Теперь ваш компьютер перезагрузится — разрешите это сделать.
Когда ваш компьютер загрузится, вы увидите Расширенные параметры загрузки На этом экране используйте клавиши со стрелками, чтобы выделить Отключить принудительное исполнение подписи драйверов вариант и нажмите Войти выбрать его. Теперь ваш компьютер должен загрузиться так, как он должен, и не застрять в цикле «Эта версия операционной системы несовместима с восстановлением при загрузке».