Содержание
Удаление вредоносных программ
может быть боль Руководства по удалению вредоносных программ облегчают процесс, но он остается утомительным. И так же имеет дело с последствиями его удаления.
Ваш интернет перестал работать или настройки вашего браузера испортились после удаления вируса с вашего компьютера? Вредоносное ПО может стать причиной хаоса, будучи активным, и может начать борьбу, прежде чем оно будет окончательно уничтожено. Много раз, эта вредоносная программа будет пытаться испортить ваши настройки Интернета, чтобы вы больше не могли получить к ней доступ. Вам не нужно выбрасывать компьютер или переустанавливать Windows из-за этого — вот четыре вещи, которые вы можете сделать, чтобы попытаться решить проблемы.
Настройки браузера: домашняя страница, поисковая система, дополнения
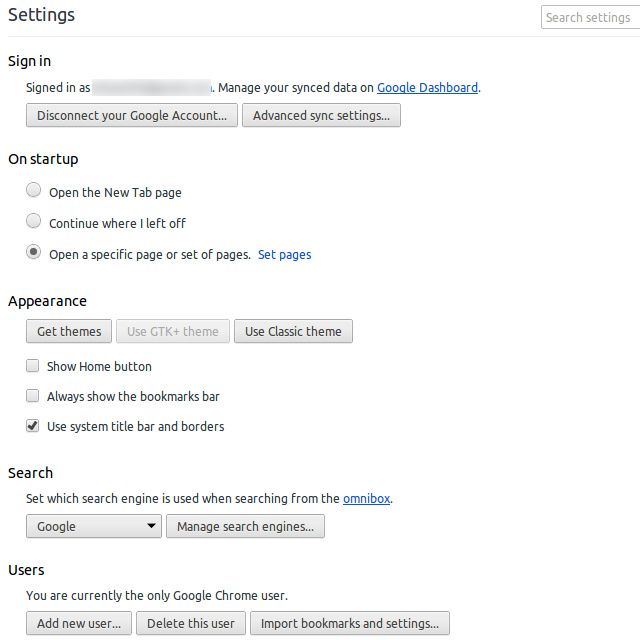
Прежде всего, убедитесь, что все настройки в вашем браузере соответствуют значениям, которые должны быть. Это включает в себя не только буквальное прохождение через диалоговое окно «Настройки», но также и уверенность в том, что домашней страницей и поисковой системой по умолчанию являются те, кем они должны быть. Вы можете следовать руководству нашей домашней страницы браузера
, который подробно, как проверить и сбросить домашнюю страницу в пяти распространенных браузерах.
Чтобы изменить поисковую систему по умолчанию, перейдите на следующую страницу для каждого браузера: Chrome, Firefox, Internet Explorer.
Панели инструментов, возможность для Internet Explorer и Firefox, также могут появляться после того, как вредоносное ПО коснулось вашей системы. Если вы используете Internet Explorer, панели инструментов, скорее всего, необходимо удалить с помощью средства «Установка и удаление программ» Windows. Панели инструментов Firefox обычно отображаются как надстройки и могут быть удалены через соответствующее меню.
Кроме того, вы должны проверить, все ли ваши расширения все еще установлены, и, что более важно, удалить ненужные.
Если в вашем браузере ничего не было изменено или вы вернули все к его первоначальным значениям, и вы все еще не можете нормально получить доступ к Интернету, вредоносная программа использовала некоторые хитрые уловки.
Файл хостов
Все операционные системы имеют файл hosts, который можно использовать для принудительного разрешения определенных адресов (а также некоторых других неожиданных применений).
). Это позволит вредоносным программам перенаправлять вас на фишинговый сайт при вводе обычного веб-адреса, а более распространенные правила могут вообще блокировать доступ в Интернет. Проверьте файл hosts, чтобы убедиться, что в нем нет записей, которые могут помешать вашей системе. Вы можете найти файл hosts в следующих местах:
- Windows: C: \ Windows \ system32 \ drivers \ etc \ hosts
- Mac OS X и Linux: / etc / hosts
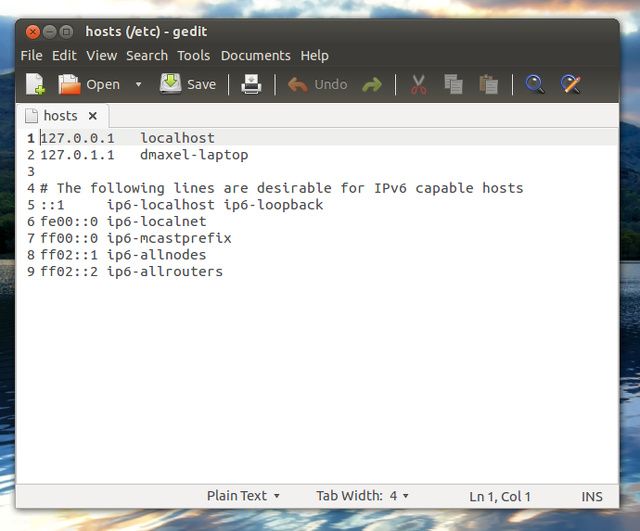
Помните, что вам, скорее всего, понадобятся административные разрешения для редактирования этого файла и сохранения изменений в нем. В Windows вы можете сделать это, найдя Блокнот, щелкнув его правой кнопкой мыши и выбрав «Запуск от имени администратора». Для Mac OS X и Linux вы должны иметь возможность использовать «sudo» в сочетании с вашим любимым текстовым редактором в терминале.
По сути, вы ищете какие-то странные записи. Файл хостов Windows не должен содержать ничего без комментариев (поэтому нет строк без # перед ним). Однако некоторые разрешения для localhost и вашего имени хоста в 127.0.0.1 являются приемлемыми, потому что они обычно встречаются в файлах хостов Unix, где и возникает концепция файла хостов.
Настройки DNS
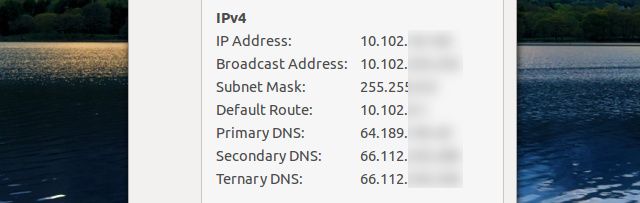
Если с файлом hosts все понятно, есть еще одно распространенное место для проверки: ваши настройки DNS.
Иногда вредоносная программа заходит достаточно далеко, чтобы изменить настройки DNS. DNS-сервер
это удаленный сервер, который может помочь превратить веб-адреса, такие как «http://www.facebook.com», в реальный IP-адрес, который компьютер может использовать для доступа к Facebook. Если создатель вредоносного ПО приложил много усилий для их создания, он мог бы потенциально настроить собственный вредоносный DNS-сервер и заставить вредоносное ПО изменить настройки DNS зараженных компьютеров, чтобы они указывали на него. Кроме того, он мог бы просто изменить их на недопустимые значения, не оставляя разрешения DNS вообще.
На рабочем столе Windows вы можете проверить настройки DNS, щелкнув правой кнопкой мыши значок сетевого лотка в правом нижнем углу экрана, выбрав «Открыть центр управления сетями и общим доступом», затем «Изменить настройки адаптера» в левой части окна. щелкните правой кнопкой мыши на используемом сетевом адаптере и выберите «Свойства», затем прокрутите вниз по списку и выберите «Протокол Интернета версии 4 (TCP / IPv4)» и нажмите «Свойства». Внизу этого окна вы увидите настройки DNS.
Убедитесь, что это значение является рекомендуемым — это либо адреса DNS-сервера вашего интернет-провайдера, либо IP-адрес вашего маршрутизатора, либо пользовательский DNS-сервер. Если вы не знаете, что здесь разместить, рекомендуется установить для него значение «Получить адрес DNS-сервера автоматически» или использовать DNS-сервер Google. Два значения для их DNS-серверов: 8.8.8.8 и 8.8.4.4.
Последний курорт: второе мнение Переустановка
Если после всех этих шагов ваша система все еще не работает или ваш доступ к Интернету изменен, попробуйте использовать второй или третий антивирусный или антивирусный инструмент
, Они могут обнаруживать и удалять следы вредоносных программ, которые ваш первый выбор не уловил. Это также может помочь изменить некоторые непонятные настройки Интернета, которые трудно найти, например, количество конвейеров, которые ваш браузер может использовать за один раз (количество одновременных запросов).
Если после всего этого вы все еще испытываете трудности, лучше переустановить операционную систему и начать все заново. Убедитесь, что у вас есть резервная копия важных данных, и отсканируйте каждый файл, для которого вы создали резервную копию, на наличие вредоносных программ, чтобы впоследствии не выполнять повторную проверку системы. Хотя это самый неудобный способ заставить ваш компьютер снова работать, иногда это действительно единственный выбор, который вы оставили.
Какая самая противная вредоносная программа, с которой вам приходилось сталкиваться? Какой совет вы могли бы дать своим коллегам-читателям? Дайте нам знать об этом в комментариях!




![Индикатор календаря: смотрите календарь Google в трее Ubuntus [Linux]](https://helpexe.ru/wp-content/cache/thumb/48/9feed65662cb748_150x95.png)
![Gramps позволяет печатать бесплатные индивидуальные схемы генеалогического дерева [кросс-платформенный]](https://helpexe.ru/wp-content/cache/thumb/c6/d7a201a82850dc6_150x95.jpg)