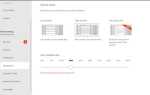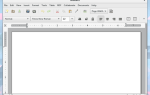Содержание
Если вы хотите продемонстрировать, как запустить какое-либо программное обеспечение, или дать новичку в Linux наглядное руководство по операционной системе, вы получите наилучшие результаты с помощью инструмента записи экрана.
В то время как Windows, MacOS и даже Android имеют несколько хороших устройств записи экрана
Имеющаяся библиотека программного обеспечения для Linux на удивление редка в этой области. К счастью, мы смогли предоставить вам пять устройств записи экрана с Linux, которые вы можете использовать для записи своего рабочего стола на любом компьютере, даже на Raspberry Pi!
Что вы должны искать в программе записи экрана
Прежде чем продолжить, давайте взглянем на типичные функции настольного устройства записи экрана.
Например, он должен быть в состоянии захватить весь рабочий стол или одно окно приложения. Кроме того, вы можете ожидать, что сможете установить запись с определенным разрешением и типом видеофайла.
Вы должны появиться в видео? Если это так, некоторые инструменты для записи с экрана позволяют обнаруживать видео с веб-камеры вашего компьютера и звук с микрофона.
Также можно найти другие функции, такие как инструмент увеличения / следования за мышью. Короче говоря, устройства для записи экрана поставляются с различными функциями, что затрудняет поиск того, что вам нужно. Но мы можем помочь с этим.
1. Казам
Доступно из репозитория Ubuntu, с поддержкой устройств ARM и PowerPC, а также 32-разрядных и 64-разрядных
Kazam — эффективный инструмент для захвата видео на рабочем столе. Kazam может записывать полноэкранный режим, все экраны рабочего стола, единое окно и области рабочего стола, а также записывать звук с динамиков и микрофона.
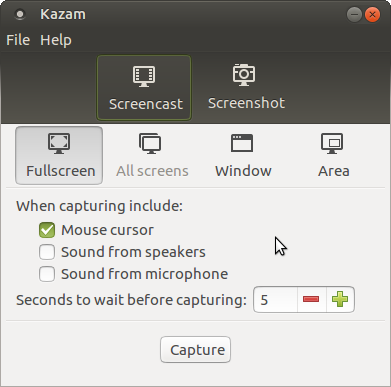
Установите через менеджер программного обеспечения или:
sudo apt-get install kazamПосле того, как вы записали свою активность на рабочем столе, вы можете остановиться в системном трее. Вам будет предложено сохранить на потом или отредактировать с помощью обычного программного обеспечения для редактирования видео.
Благодаря возможности выбора аудиоустройств, видеоформатов и даже создания снимков экрана, Kazam является отличным рекордером экрана для Linux для начинающих.
2. Вокоскрин
Vokoscreen — это еще один вариант записи экрана для Linux с простым пользовательским интерфейсом и хорошим набором функций. Возможность записи и потоковой передачи на вашем настольном компьютере вам понадобится топовая игровая платформа, чтобы получить преимущества потоковой передачи в HD.
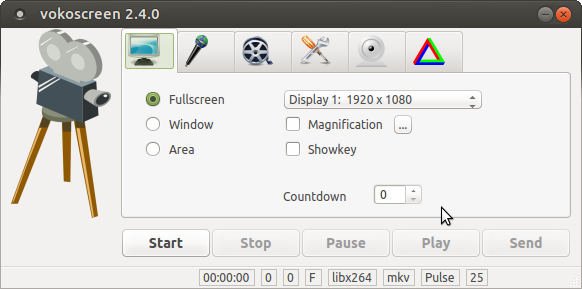
Доступный через GitHub, Vokoscreen также можно установить через командную строку, добавив PPA.
sudo add-apt-repository ppa:vokoscreen-dev/vokoscreen
sudo apt-get update
sudo apt-get install vokoscreenПосле запуска Vokoscreen сразу же готов к действию. Вы можете снимать со всего рабочего стола, окна, области или указанного увеличения вокруг указателя. Это полезно для захвата видео крупным планом.
Можно выбрать видео и аудиокодеки, а драйверы аудио, формат видео и частоту кадров также можно изменить в соответствии с требованиями. У вас также есть возможность включить отснятый материал с веб-камеры в запись экрана. Простые в использовании кнопки позволяют записывать, останавливать, приостанавливать и воспроизводить снимки экрана. Есть даже возможность обмена, но это ограничено электронной почтой. Естественно, вам нужно следить за размером файла здесь!
Vokoscreen — это удобный инструмент для записи экрана, простой в настройке и использовании.
3. Простой экран записи
Он может называть себя «простым», но на самом деле это приложение имеет больше возможностей, чем некоторые другие, перечисленные здесь. После запуска вам будет представлен один экран с множеством опций. Они включают ожидаемую полноэкранную запись, запись выбора, после курсора, а также возможность записи GL для захвата видеоигр.
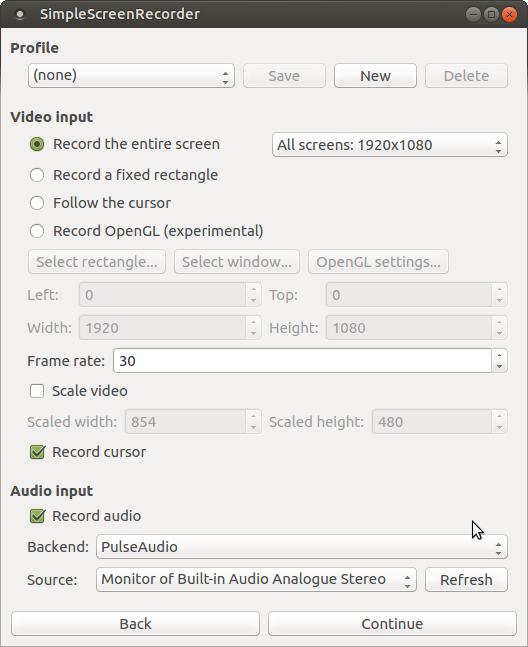
Чтобы сэкономить время, вы также можете создавать профили, подходящие для различных задач захвата экрана. Аудио также может быть записано, а тип видео изменен через последующие экраны, найденные через Продолжить кнопка. Как только вы будете готовы, нажмите Начать запись — по умолчанию полученное видео будет сохранено в вашем домашнем каталоге.
Опять же, если вы используете дистрибутив на основе Ubuntu, вам необходимо установить репозиторий PPA, прежде чем вы сможете установить Simple Screen Recorder.
sudo add-apt-repository ppa:maarten-baert/simplescreenrecorder
sudo apt-get update
sudo apt-get install simplescreenrecorderЕсли вы используете 64-разрядную систему и хотите записывать 32-разрядные приложения OpenGL, установите:
sudo apt-get install simplescreenrecorder-lib:i386(Инструкции по установке в другие дистрибутивы можно найти на веб-сайте разработчика.)
Простой Screen Recorder, конечно, не прост, но он прост и предлагает некоторые полезные функции.
4. ScreenStudio
В отличие от других инструментов захвата экрана в этом списке, ScreenStudio представляет собой приложение на основе Java, позволяющее записывать рабочий стол, включать отснятый материал с веб-камеры и даже передавать его на Twitch.
, YouTube и Facebook.
Начать с этим легко. Вам нужно будет скачать прямо по ссылке выше, а затем убедиться, что у вас на компьютере установлены ffmpeg, PulseAudio и Java перед запуском. Затем вы можете использовать меню «Источники», чтобы настроить рабочий стол и веб-камеру в качестве источника, добавить звук, если необходимо, выбрать выходной формат и нажать Ctrl + R начать и остановить запись.
Идеально для влогеров
и завсегдатаи Twitch, ScreenStudio легок и гибок, хотя он пропускает некоторые из наиболее распространенных функций захвата рабочего стола.
5. RecordMyDesktop
RecordMyDesktop, оригинальный инструмент захвата экрана для Linux, будет работать практически на любой системе, включая Raspberry Pi.
, Пока вы можете использовать базовую версию через командную строку, установите с помощью:
sudo apt-get install recordmydesktopВы также можете использовать инструмент с выбором из двух интерфейсов графического интерфейса, gtk-recordmydesktop и qt-recordmydesktop.
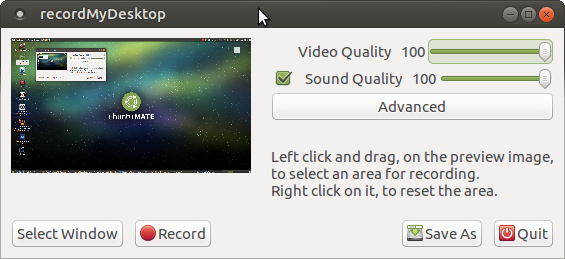
После установки этот простой инструмент, который предлагает некоторые дополнительные опции в продвинутый Меню, а также возможность выбора целых окон или просто разделов — готово к записи. Просто не забудьте дать ему время для кодирования вашего видео после захвата. Видео будет выводиться в ваш домашний каталог.
Какой инструмент захвата экрана Linux вы используете?
Мы рассмотрели пять настольных рекордеров Linux для захвата активности в приложениях и играх на вашем компьютере.
Но какой твой любимый? Вы пользовались какой-либо из этих утилит или как-то наткнулись на другую? Напишите нам в комментариях!
Кредиты изображений: 3Dalia / Shutterstock