Содержание
- 1 1. Chromebook часто зависает или зависает
- 2 2. Laggy Online Performance
- 3 3. Laggy General Performance
- 4 4. Проблемы с использованием второго монитора
- 5 5. Сообщение об ошибке неизвестного типа файла
- 6 6. Chromebook не включается или не заряжается
- 7 7. Chrome OS отсутствует или повреждена
- 8 Как сбросить настройки Chromebook
- 9 С какими проблемами вы сталкиваетесь?
Chromebook — восхитительно надежные машины. Вещи редко идут не так, как надо, и они могут получить настоящий удар, прежде чем они в конечном итоге откажутся от призрака. Это резко отличает их от большинства ноутбуков с Windows и Mac.
А поскольку Chromebook так дешев, это не конец света, если ваш ноутбук отправится на небесное кладбище — вы можете получить новый за чуть более 200 долларов.
Однако пока не выбрасывайте свое устройство. Это все еще может быть спасено. Вам просто нужно определить свою проблему и выполнить несколько основных шагов по устранению неполадок.
Вот семь наиболее распространенных ошибок Chromebook, а также несколько советов о том, как их исправить. Продолжайте читать, чтобы узнать больше.
1. Chromebook часто зависает или зависает
Если вы считаете, что проблема связана только с одной вкладкой, нажмите Ctrl + Shift + R жестко обновить страницу. Если проблема возвращается, войдите в меню Chrome, нажав на три вертикальные точки в верхнем правом углу, затем перейдите к Дополнительные инструменты> Диспетчер задач, выберите вкладку, вызывающую проблемы, и нажмите на Завершить процесс.
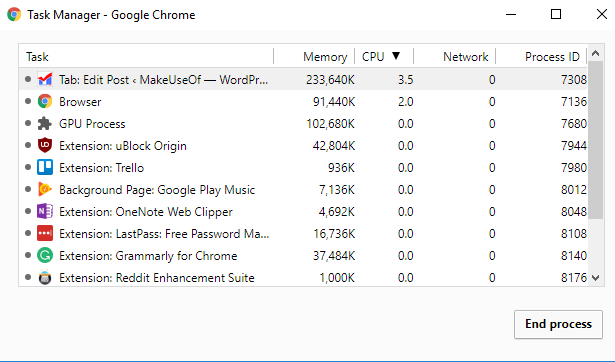
С другой стороны, если ваш Chromebook всегда дает сбой или зависает, и кажется, что он не вызван какой-то конкретной веб-страницей, первое, что вы должны сделать, это выключить и снова включить устройство.
Если проблема не устранена, это почти наверняка результат мошеннического приложения или расширения. Во-первых, попробуйте закрыть все окна браузера и приложения. Откройте панель запуска приложений и удалите все недавно установленные приложения или расширения (щелкните правой кнопкой мыши> Удалить из Chrome).
Для более детального определения местоположения мошеннического расширения перейдите к Настройки> Дополнительные инструменты> Расширения, и снимите все флажки. Повторно включайте расширения по одному, пока не найдете тот, который вызывает проблемы.
Если ваша машина продолжает выходить из строя, вам может потребоваться перезагрузить устройство. Подробнее об этом в конце статьи.
2. Laggy Online Performance
Низкая производительность в сети обычно является признаком возраста вашего ноутбука, а не фундаментальной проблемой, которую можно решить.
Некоторые старые Chromebook пытаются справиться с требованиями любителей табов. Как правило, чем старше ваше устройство, тем меньше вкладок вы можете запустить одновременно. Если вы настаиваете на использовании множества вкладок, попробуйте приложение для управления вкладками в Chrome
,
Исходя из личного опыта, мой Chromebook с 2 ГБ оперативной памяти сейчас приближается к своему четвертому дню рождения, и он начинает бороться. Эта проблема особенно заметна при использовании приложения, такого как TweetDeck, которое потребляет много энергии.
Нижняя линия: Единственное решение состоит в том, чтобы одновременно выполнять меньше операций на вашем компьютере.
3. Laggy General Performance
Если вы обнаружите, что ваш Chromebook зависает, даже если вы ничего не делаете в Интернете (например, когда вы используете калькулятор или просматриваете локально сохраненное видео), это может быть признаком того, что вам нужно обновить компьютер.
Google постоянно выпускает новые версии операционной системы. Они будут автоматически устанавливаться каждый раз, когда вы перезагружаете компьютер, но если вы относитесь к тому типу людей, которые оставляют ваш компьютер работающим круглосуточно, у вас может быть несколько обновлений.
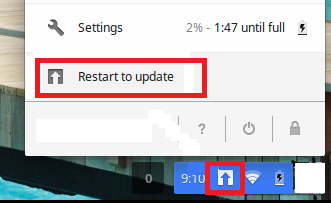
Проверьте, есть ли маленькая стрелка в правом нижнем углу дисплея. Если есть, у вас есть обновления для установки.
Также стоит проверить, случайно ли вы перешли на один из бета-релизов. Плохой выпуск может иногда иметь негативные последствия для вашей системы. Посмотрите наше руководство по выпуску Chromebook
для дополнительной информации.
4. Проблемы с использованием второго монитора
Как ни странно, поведение Chromebook по умолчанию при подключении ко второму монитору заключается не в отражении того, что вы видите на экране, а в том, чтобы сделать второй монитор похожим на полностью работающий второй рабочий стол.
Если вы живете в техническом подземелье и у каждой стены выложены витрины, это может быть предпочтительным поведением. Для большинства людей, которые просто хотят посмотреть фильм по телевизору
или транслировать презентацию в колледже
, это раздражает.
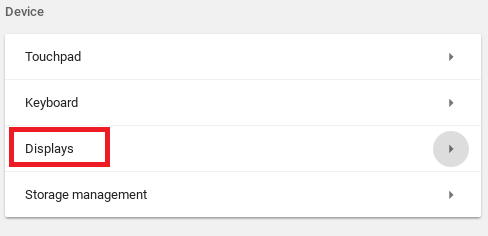
Что еще хуже, не всегда сразу видно, как изменить настройку. У вас есть два варианта. Вы можете пойти в Профиль> Настройки> Устройство> Дисплеи и внесите соответствующие изменения, или нажмите на сообщение с уведомлением второго экрана и внесите необходимые изменения.
Вы также можете изменить разрешение, повернуть изображение и отцентрировать ваш экран в этом меню.
5. Сообщение об ошибке неизвестного типа файла
Chromebook не поддерживает такое же количество типов файлов, как Windows и Mac.
Вот полный список расширений файлов, которые они могут обрабатывать изначально:
- Microsoft Office: DOC, DOCX, XLS, XLSX, PPT, PPTX
- Средства массовой информации: 3GP, AVI, MOV, MP4, M4V, M4A, MP3, MKV, OGV, OGM, OGG, OGA, WEB, WAV
- Изображений: BMP, GIF, JPG, JPEG, PNG, WEBP
- Сжатые файлы: ZIP, RAR
Если ваш тип файла не поддерживается, у вас есть три варианта. Во-первых, вы можете загрузить приложение для определенного формата в Chrome Web Store. Во-вторых, вы можете загрузить документ на сайт бесплатной конвертации файлов.
, В-третьих, вы можете попробовать добавить его к одному из поставщиков облачных хранилищ
и посмотрим, работает ли
6. Chromebook не включается или не заряжается
Первым аппаратным компонентом, который отказывается от вашего устройства, часто является батарея. Но только потому, что ваша машина не включается и не заряжается, это не обязательно означает, что ваша батарея достигла конца своего жизненного цикла. Попробуйте выполнить следующие действия, прежде чем выбросить аккумулятор в мусорное ведро.
,
 Кредит изображения: ambassador80 / Depositphotos
Кредит изображения: ambassador80 / Depositphotos
Во-первых, проверьте, заряжается ли ваш Chromebook. Если это так, дайте ему зарядиться в течение 30 минут, прежде чем пытаться включить его. Если он по-прежнему не запускается, вам может потребоваться переустановить операционную систему. Подробнее об этом через минуту.
Если в ваш ноутбук не подается питание, отсоедините все и извлеките аккумулятор из устройства. Затем, отсоединив шнур питания и аккумулятор, удерживайте Мощность кнопка вниз в течение 30 секунд. Наконец, соберите все и зарядите компьютер на 30 минут.
7. Chrome OS отсутствует или повреждена
Это самое страшное сообщение в мире Chrome OS: вам нужно переустановить всю операционную систему.
Но не волнуйтесь, это не так сложно, как кажется. К счастью для вас, мы опубликовали обширное руководство по переустановке новой версии Chrome OS.
на вашем Chromebook.
Вот версия TL; DR:
- Скачать Утилита восстановления Chromebook из интернет-магазина Chrome.
- Используйте приложение для загрузки копии Chrome OS на съемный носитель с объемом памяти 4 ГБ.
- Нажмите Esc + Обновить + Мощность на вашем Chromebook.
- Вставьте флешку.
- Следуйте инструкциям на экране.
Как сбросить настройки Chromebook
Если вы боролись с обсуждаемыми мною проблемами, но мои советы не помогли решить проблему, попробуйте перезагрузить устройство.
,
Чтобы начать, нажмите на свое изображение профиля в правом нижнем углу экрана Chromebook, затем выберите значок шестеренки.
Прокрутите страницу вниз и нажмите продвинутый. Далее продолжайте прокрутку, пока не найдете Сброс раздел. Наконец, выберите Мощность стирки и следуя инструкциям на экране.
Замечания: Вы потеряете все свои локально сохраненные данные, поэтому сделайте резервную копию перед началом процесса!
С какими проблемами вы сталкиваетесь?
В этой статье мы рассмотрели семь наиболее распространенных ошибок, с которыми пользователи Chromebook могут столкнуться.
К сожалению, как и в любом процессе устранения неполадок, невозможно охватить все возможные случаи и каждое решение. Но мы надеемся, что эта статья, по крайней мере, помогла вам выбрать правильный путь.
Какие проблемы возникли на вашем Chromebook? Как вы решили проблему? Если вы оставите свои комментарии, советы и предложения в комментариях ниже, вы можете помочь своему читателю!
Кредит изображения: smithore / Depositphotos



![Fedora против openSUSE против CentOS: какой дистрибутив использовать? [Linux]](https://helpexe.ru/wp-content/cache/thumb/c3/7396d91cada3bc3_150x95.jpg)

![Слушайте свою музыку в Spotify бесплатно без вина [Linux]](https://helpexe.ru/wp-content/cache/thumb/78/c121d0fb2c5cc78_150x95.png)