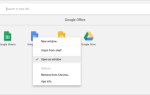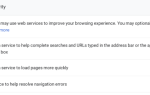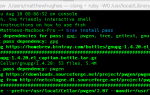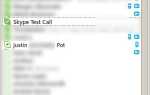Последний выпуск Ubuntu, версия 11.04, содержит совершенно новый интерфейс рабочего стола под названием Unity. Его выпуск получил неоднозначные отзывы, хотя, если честно, дело доходит до вкуса. Никогда не бывает такого программного обеспечения, которое буквально всем нравится, и Unity — хороший тому пример. Но если вам это нравится, поздравляю! Помимо функционального рабочего стола, у вас под рукой будет несколько инструментов для настройки параметров Ubuntu Unity.
Последний выпуск Ubuntu, версия 11.04, содержит совершенно новый интерфейс рабочего стола под названием Unity. Его выпуск получил неоднозначные отзывы, хотя, если честно, дело доходит до вкуса. Никогда не бывает такого программного обеспечения, которое буквально всем нравится, и Unity — хороший тому пример. Но если вам это нравится, поздравляю! Помимо функционального рабочего стола, у вас под рукой будет несколько инструментов для настройки параметров Ubuntu Unity.
Установка CompizConfig Settings Manager
Поскольку Unity фактически является расширением диспетчера окон Compiz, вы сможете найти плагин Unity в Менеджере настроек CompizConfig. Однако по умолчанию он не установлен в данный момент. Для легкой установки просто нажмите здесь. Ссылка предложит менеджеру пакета установить пакет для вас. Вы также можете запустить диспетчер пакетов Synaptic и ввести
compizconfig-settings-manager
. Вы увидите это вместе с другим пакетом под названием «simple-ccsm». Вы можете установить любой из этих пакетов; они практически идентичны.
Если вы хотите использовать терминал, вы можете использовать команды
sudo apt-get install compizconfig-settings-manager
или же
sudo apt-get install simple-ccsm
установить правильный пакет.
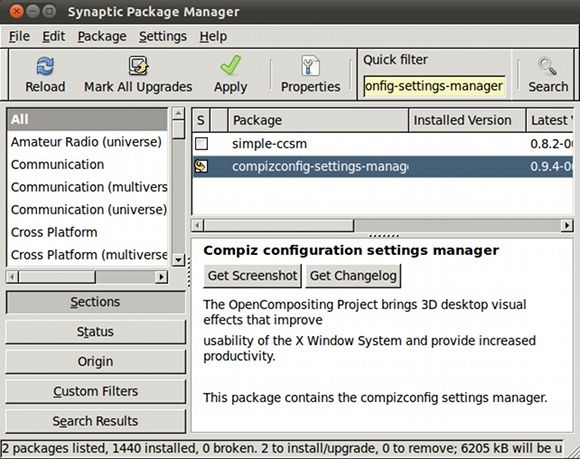
Как только это завершится, вы можете запустить Dash и начать набирать «
compiz
“, И появится менеджер настроек для выбора. Когда он откроется, вы можете прокрутить вниз до раздела «Desktop» плагинов, где вы найдете плагин для Unity. Нажмите на него, и у вас будет несколько вариантов, которые вы можете настроить.
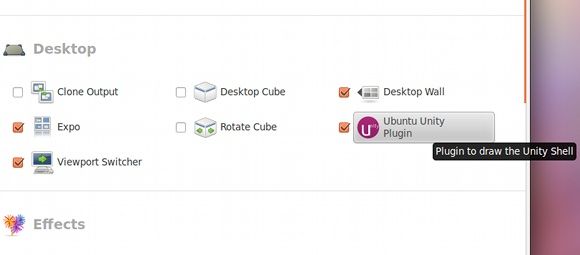
Настройка Unity
На вкладке «Поведение» вы найдете несколько параметров, относящихся, в частности, к поведению Unity, в частности к док-станции с левой стороны. Вы можете выбрать режим раскрытия, а также, когда программа запуска (док) должна скрыться. Ниже этих параметров находятся сочетания клавиш конфигурации для различных задач.
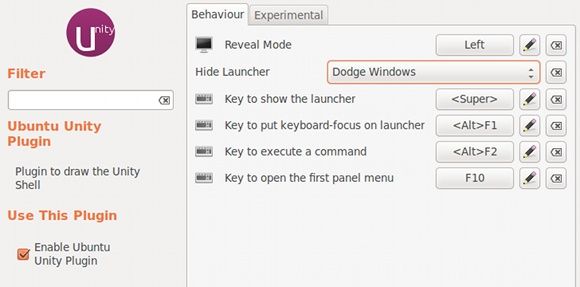
Когда вы нажмете на вкладку «Эксперимент», вы найдете еще несколько вариантов, чем на последней вкладке. Хотя я считаю, что параметры, которые вы можете настроить на этой вкладке, не будут чем-то радикальным, скорее всего, есть причина, по которой это вкладка «Экспериментальная», поэтому будьте осторожны с тем, что вы изменили здесь.
За исключением одного, все параметры на этой вкладке влияют на док-станцию. Изменение режима подсветки изменит то, будет ли фон значков в док-станции окрашен все время, только когда приложение открыто или никогда. Опция Launch Animation может изменить то, что происходит с иконкой, когда вы нажимаете на нее. Срочная анимация — это когда приложение пытается привлечь ваше внимание, например, когда кто-то упоминает ваш ник в XChat, программе для IRC. Вы также можете изменить непрозрачность панели, размер значка панели запуска и скрыть анимацию. Опция Dash Blur позволяет вам выбрать вид размытия для тире, то есть окно, которое появляется при нажатии на логотип Ubuntu в верхнем левом углу.
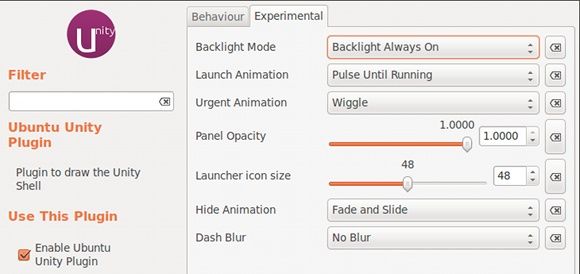
Заключение
Unity — это хорошая оболочка для рабочего стола, которая позволяет вам легко выполнять свою работу. С хорошим выбором параметров настройки вы можете легко настроить Unity по своему вкусу, чтобы он работал так, как вы хотите, чтобы он работал. Таким образом, он может остаться в стороне, чтобы вы могли эффективно выполнять свою работу.
Для получения дополнительной информации о последней версии Ubuntu и Unity, вы можете проверить пост Джастина здесь
,
Что вы думаете о Unity? Используете ли вы его или собираетесь использовать, или вы откладываете на другую оболочку рабочего стола или среду? Дайте нам знать об этом в комментариях!
Кредит изображения: Википедия