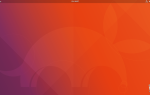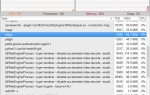Содержание
Быстрый! Оглянись! Кто-то следит за каждым вашим движением … онлайн. Почти все крупные средства массовой информации и онлайн-магазины покупок отслеживают все, что вы делаете, чтобы настроить ваш веб-опыт для продажи вам большего количества продукта. Хотя эти трекеры могут сделать ваш просмотр веб-страниц более удобным, иногда вам просто хочется спокойно просматривать веб-страницы.
Итак, как вы можете скрыть свои треки, используя анонимный прокси JonDo в Linux?

Что такое JonDo?
JonDo — это кроссплатформенная прокси-служба, очень похожая на TOR, которая маршрутизирует ваш интернет-трафик через несколько удаленных компьютеров, шифрует ваше соединение и дает вам новый IP-адрес. Одно только это действие — один из самых действенных шагов, которые вы можете предпринять для защиты своей конфиденциальности в Интернете, поскольку трекеры больше не могут связывать вас с вашим местоположением и историей просмотра, поскольку вы не будете единственным лицом, которому назначен ваш новый IP-адрес.
JonDoFox — это профиль Firefox, который предварительно настроен для работы через прокси-сервер JonDo, то есть вам не придется изменять какие-либо сетевые настройки в вашем браузере. JonDoFox также оставляет профиль Firefox по умолчанию без изменений, поэтому вы можете открыть окно Firefox для обычного просмотра веб-страниц и еще одно — для анонимного просмотра. Кроме того, JonDoFox можно удалить в любое время через менеджер профилей Firefox.
JonDo может работать на Windows, OS X и Linux. Веб-сайт JonDo предлагает исходный код для компиляции или предварительно скомпилированные двоичные файлы для систем на основе Debian / Ubuntu, систем OpenSUSE, чистый файл Java и даже файл Android .apk для вашего телефона.
Эти инструкции проведут вас через процесс в системе на основе Ubuntu, и процесс будет зависеть от вашей системы. Если вы не используете Ubuntu, связанные загрузки в этом руководстве не будут работать для вас; Вы должны загрузить установочные файлы, специфичные для вашей ОС.
Бесплатное и платное использование
JonDo предлагает как платные, так и бесплатные услуги. Бесплатная учетная запись направляет ваш трафик через два прокси-сервера с ограничением скорости передачи данных. Для простого просмотра веб-страниц на текстовых сайтах это может быть все, что вам нужно. Однако, если вы планируете использовать JonDo для обхода ограничений местоположения для потокового видео, вам нужно перейти на платный план. Платный план увеличивает ограничение данных до чуть более минимальных требований к пропускной способности для Netflix. Кроме того, платная учетная запись направляет ваш трафик через три прокси-сервера, обеспечивая вам дополнительный уровень защиты.
Скачать JonDo и JonDoFox
Загрузите файл JonDo для Debian / Ubuntu / Mint. Кроме того, загрузите профиль JonDoFox Firefox для Debian / Ubuntu / Mint.
По завершении откройте терминал, открыв панель запуска и введя «терминал». Перейдите в папку «Загрузки» и перечислите содержимое папки, введя следующие команды и нажимая Enter после каждого:
[NOEDIT]
cd Downloads/
[/NOEDIT][NOEDIT]
ls
[/NOEDIT]
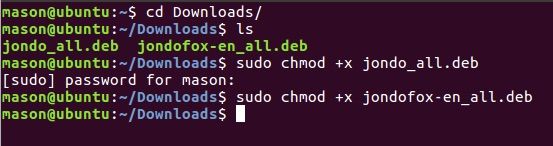
JonDo и JonDoFox должны быть перечислены. Чтобы установить JonDo и JonDoFox, вам нужно сделать эти файлы исполняемыми. Введите следующие команды точно так, как показано. Это не повредит вашей системе, а только предоставит вам доступ к установке этих приложений.
[NOEDIT]
sudo chmod +x jondo_all.deb
[/NOEDIT][NOEDIT]
sudo chmod +x jondofox-en_all.deb
[/NOEDIT]
Терминальная установка
Команды установки должны быть введены точно так, как показано. Первая загрузит необходимые зависимости для запуска JonDo и JonDoFox, если они еще не установлены в вашей системе; следующие два установят JonDo и JonDoFox.
[NOEDIT]
sudo aptitude install default-jre java-wrappers firefox
[/NOEDIT][NOEDIT]
sudo dpkg -i jondo_all.deb
[/NOEDIT][NOEDIT]
sudo dpkg -i jondofox-en_all.deb
[/NOEDIT]
Установка GUI
Вам не нужно использовать командную строку для установки JonDo и JonDoFox.
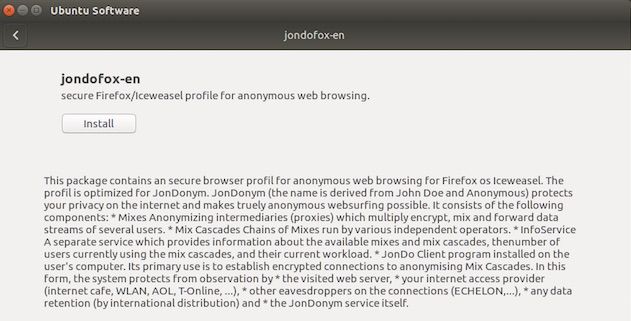
Теперь закройте терминал и откройте папку «Загрузки». Дважды щелкните jondo_all.deb файл. Откроется Ubuntu Software Center с кнопкой для установки приложения. После нажатия Установить, Вам будет предложено ввести пароль, и JonDo установит. Сделайте то же самое для jondofox-en_all.deb файл. После завершения оба приложения можно найти в Launcher, набрав JonDo или перейдя в меню установленных приложений.
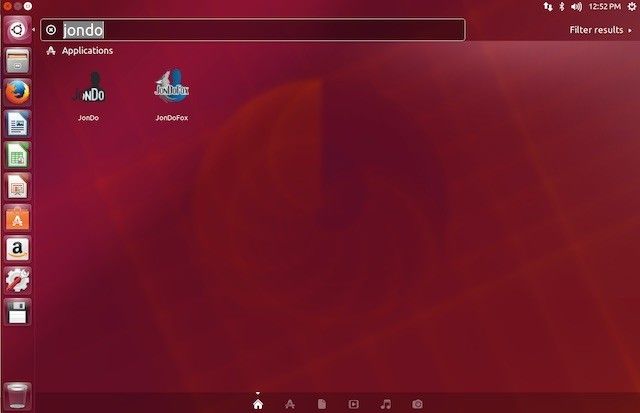
Проверьте это!
Откройте JonDo. Помощник по настройке откроется при подключении к прокси-серверам. Поскольку вы будете подключаться через JonDoFox, вы можете закрыть этот помощник по настройке. После того, как JonDo покажет, что вы подключены, вы можете открыть JonDoFox с вашего Launcher. Как видите, Firefox откроется с несколькими предустановленными расширениями. К ним относятся блокировщик JavaScript, блокировщик файлов cookie, блокировщик рекламы, менеджер профилей и загрузчик видео.
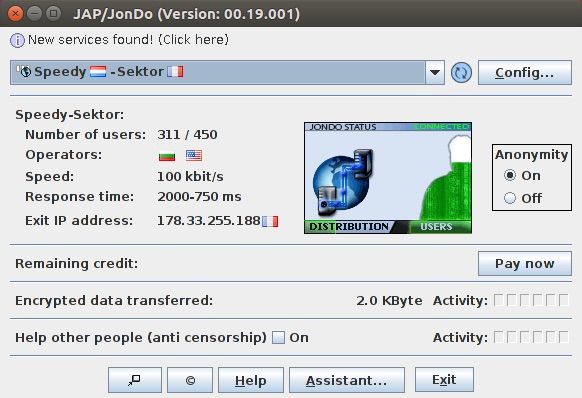
Нажмите кнопку человечка на левой стороне адресной строки. Это ваша кнопка настроек JonDoFox, и вы хотите проверить свою анонимность, чтобы убедиться, что все работает правильно. Должна открыться веб-страница тестирования IP, показывающая, что вы используете JonDo. Запустите тест и оставьте это окно открытым.
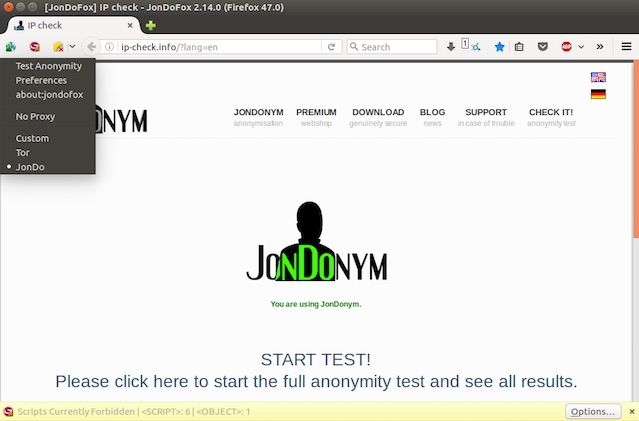
Откройте отдельное окно Firefox, щелкнув значок Firefox в доке. Вам будет представлен выбор профиля. выберите По умолчанию загрузить обычный сеанс просмотра веб-страниц, который не будет направлять весь ваш веб-трафик через прокси-серверы. Запустите тест на анонимность
на таких сайтах, как YouTube и Netflix. Наслаждайся тем, чтобы быть JonDo!
Напишите мне в комментариях ниже от вашего анонимного браузера! Процесс установки прошел гладко? Собираетесь ли вы платить за обновление JonDo для более быстрой скорости и дополнительного прокси-прыжка?