Содержание
- 1 Подготовьте ваши видео файлы
- 2 Начните с Shotcut
- 3 Импортировать видео и расположить на временной шкале
- 4 Обрезать и резать
- 5 Сделайте правильные переходы
- 6 Перебрать саундтрек
- 7 Добавить подписи
- 8 Экспортируйте видео в правильном формате
- 9 Вы закончили: не забудьте поделиться своим фильмом
- 10 Бесплатный редактор видео, который может использовать каждый
Сделать фильм не сложно. Создание хорошего фильма, с другой стороны, требует достойного инструмента для редактирования. Вероятно, вы не собираетесь сокращать новую версию Ben Hur, но если у вас есть инструмент для редактирования, отвечающий вашим требованиям, вы сможете создавать что-то, что, по крайней мере, можно наблюдать.
В наши дни доступно очень много инструментов для редактирования видео. Windows имеет свою долю
есть и видео редакторы для Linux
, Между тем, у macOS есть из чего выбирать
,
Одним из самых популярных текущих вариантов является Shotcut, бесплатный редактор видео с открытым исходным кодом для всех трех настольных операционных систем. Это не удивительно: Shotcut смехотворно прост в использовании. На первое использование у меня ушло всего 30 минут на создание короткого видео. Заинтересовались? Вот что вам нужно сделать.
Подготовьте ваши видео файлы
Всегда полезно собрать исходные файлы для вашего видеопроекта в один каталог. Это не только облегчает поиск файлов для импорта в редактор фильмов. Это также дает вам возможность просматривать файлы.
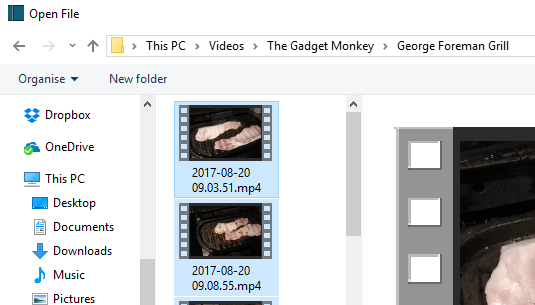
Часто видео файлы не на 100 процентов полезны. Скорее, можно использовать определенные фрагменты, а не весь клип. Просматривая файлы, вы не только просматриваете весь отснятый материал, но и сами записываете отметки времени для снимков, которые вы хотите использовать в своем видеопроекте.
Кроме того, не забудьте дать папке соответствующее значимое имя, чтобы ее можно было легко найти.
Начните с Shotcut
Прежде чем редактировать видео, вам, конечно, нужно скачать и установить Shotcut, который вы найдете на shotcut.org. Поскольку это бесплатный и открытый исходный код, вам не нужно расставаться с одним центом. Наряду с предложением установщиков для Windows, macOS и нескольких операционных систем Linux, исходный код Shotcut доступен на GitHub.
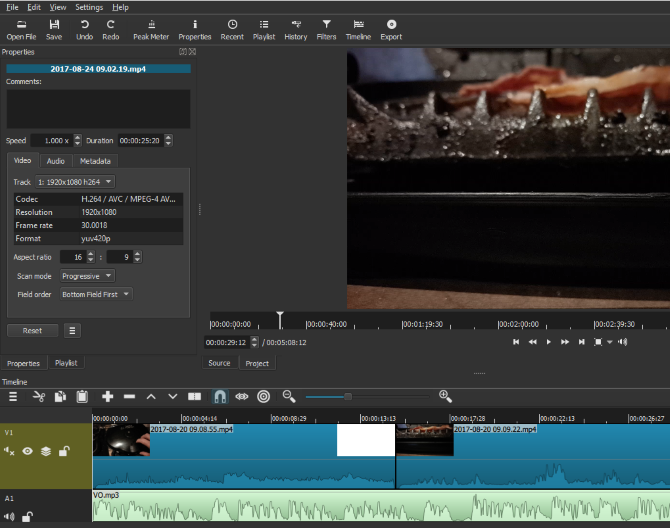
При первом запуске Shotcut вы увидите простое окно приложения, ожидающее ваших команд. Нет всплывающих окон, нет экрана приветствия. Это все там, ждет вас, чтобы использовать его. Потратьте время, чтобы просмотреть меню, чтобы увидеть, какие функции доступны, прежде чем начать.
Импортировать видео и расположить на временной шкале
Когда придет время начать ваш видеопроект, импортируйте нужные файлы через Открыть файл. Подождите, пока файлы будут импортированы — обратите внимание, что первое видео будет воспроизводиться автоматически, поэтому будьте готовы приостановить это при необходимости.
Как только файлы будут импортированы, и прежде чем делать что-либо еще, нажмите Ctrl + S (или открыть Файл> Сохранить) сохранить проект. Не забудьте дать ему значимое имя тоже!
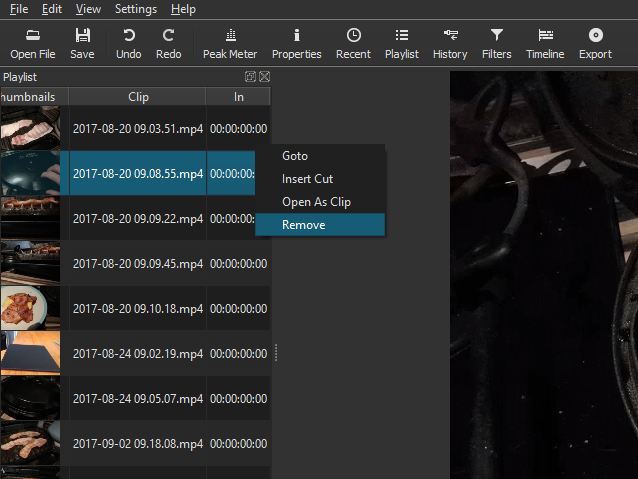
Вернувшись в главное окно Shotcut, вы увидите, как импортированные файлы отображаются в левой панели (список воспроизведения), а выбранный в данный момент файл отображается в главном окне. Найдите элементы управления плеером, которые вы можете использовать для воспроизведения, паузы, перемещения вперед и назад по видео и даже перетаскивания с помощью точки воспроизведения (белая линия, отображающая текущую позицию видео).
Прежде чем вы начнете редактировать видео вместе, вам понадобится временная шкала. Это не появляется по умолчанию — чтобы просмотреть его, откройте Посмотреть меню и выберите График. Все, что вам нужно сделать сейчас, это начать размещать ваши видеоклипы по временной шкале, возможно, с некоторыми неподвижными изображениями и аудио. По умолчанию вы увидите одну линейную временную шкалу, но при необходимости вы можете добавить новые треки. Это полезно, например, для разработки видео, в котором есть выбор снимков на один и тот же момент.
Чтобы добавить видео или аудиодорожку, щелкните правой кнопкой мыши заголовок временной шкалы и выберите Добавить звуковую дорожку или же Добавить видео дорожку.
Не забывайте регулярно сохранять свою работу!
Обрезать и резать
Нужно обрезать клип? Лучший способ сделать это — просто перетащить заполнители в начале и конце клипа, пока он не достигнет желаемой длины. Если вам нужно несколько разделов из одного клипа, просто импортируйте его снова и снова, обрезая каждый снимок по мере необходимости.
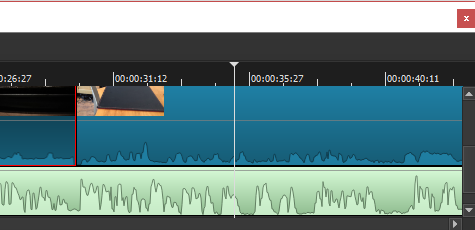
Между тем, вы можете вырезать или разделить клип. Просто поместите точку воспроизведения туда, где вы хотите сделать разделение, и нажмите Split At Playhead кнопка (S).
Нужно изменить скорость вашего клипа? Выберите его, затем нажмите свойства. Вы найдете много подробной информации здесь, в представлениях Видео, Аудио и Метаданные. Самое главное, вы увидите Скорость, который по умолчанию установлен в 1.000x. Используйте стрелки вверх и вниз для регулировки.
Сделайте правильные переходы
Создать переход клипа очень просто: просто перетащите два клипа друг на друга, чтобы они слегка перекрывали друг друга. Вы должны увидеть переходную рамку, состоящую из четырех треугольников. Нажмите это, затем Свойства. Здесь вы найдете раскрывающееся меню с широким выбором типов переходов. Выберите один, затем настройте параметры для него. Обратите внимание, что вы также можете плавно переходить между звуковыми дорожками на видео, что должно оказаться полезным.
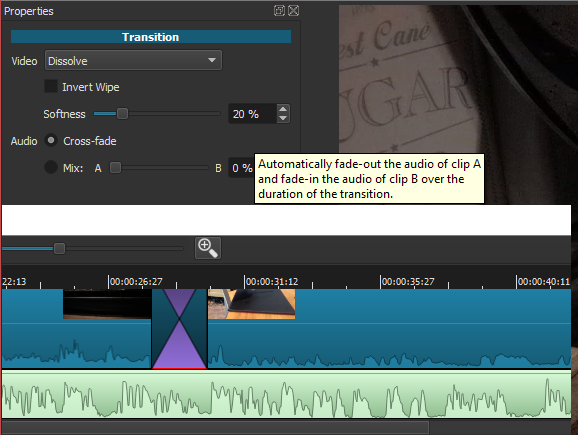
В меню «Фильтры» у вас есть несколько вариантов эффектов. Например, есть фильтры в стиле Instagram, инструменты стабилизации, кеинга и многое другое.
Чтобы добавить один в клип, откройте фильтры меню, нажмите + (Плюс), и выберите нужный фильтр из трех представлений (избранное, видео и аудио). Здесь настройте параметры фильтра и наблюдайте, как изменения будут применены.
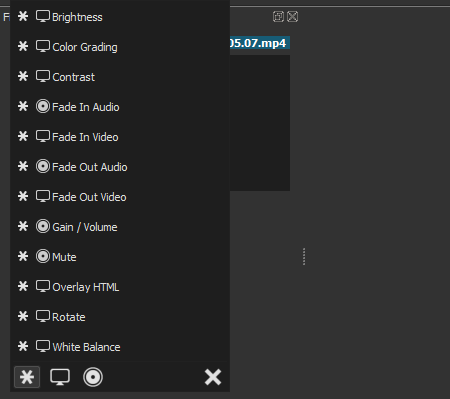
В клип можно добавить несколько фильтров, но не сходите с ума, особенно на длинных видео! Если вам нужно отключить эффект фильтра, снимите флажок. Вы также можете полностью удалить его из клипа с помощью — (минус) кнопка.
Перебрать саундтрек
Если вы режете отснятый материал, есть хорошее изменение, и ваше видео получит пользу от использования единого саундтрека. Это может быть только несколько атмосферных звуков, или это может быть музыкальное произведение на заднем плане. Shotcut позволит вам смешивать существующее аудио с дополнительной звуковой дорожкой, которая часто звучит хорошо. При желании звук из клипов можно отключить. (В настоящее время нет детального управления звуком, поэтому уменьшить громкость клипа довольно сложно.)
Вы можете даже записать голос за кадром, чтобы добавить к видео. Обратите внимание, что если вы делаете это таким образом, вы, вероятно, захотите сопоставить видео со звуком и длиной звуковой дорожки.
В любом случае, как только аудио будет готово, импортируйте его в свою собственную дорожку.
Добавить подписи
Многие видео нуждаются в подписи, хотя бы для добавления заголовка. Shotcut позволяет добавить два типа заголовка, стандартный Текст, а также 3D текст. Оба доступны из Фильтры> Видео меню.
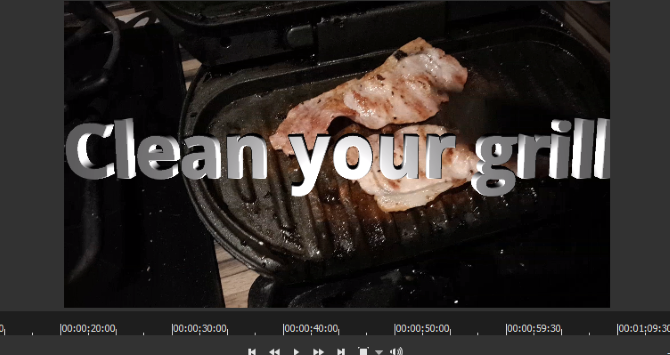
Для опции «Текст» вы можете просто ввести фразу, которую вы хотите использовать в поле. Также доступны некоторые предустановленные параметры, например, возможность отображения временного кода видео. Также можно установить шрифт, цвет и вес, и вы можете перетаскивать текст по экрану, чтобы занять предпочтительное положение.
Чтобы отобразить 3D-текст, после ввода текста у вас будет выбор шрифтов и цветов. Используйте ползунки для регулировки размера, глубины, наклона, а также горизонтального и вертикального положения. Это так просто.
Экспортируйте видео в правильном формате
В конце концов, вы будете готовы экспортировать готовое видео. Нажмите экспорт чтобы начать здесь, придерживаясь параметров экспорта по умолчанию. Хотя у вас будет широкий выбор форматов вывода, лучше придерживаться самого простого варианта по умолчанию. Если это не идеально для запланированной загрузки, попробуйте альтернативный формат.
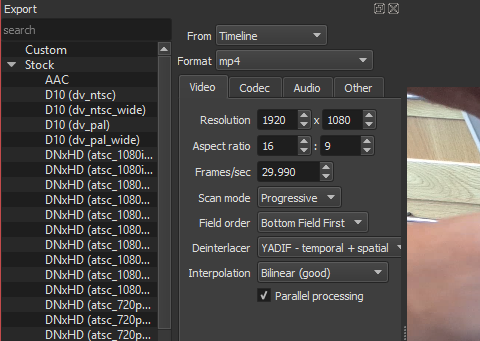
Создание файла экспорта может занять некоторое время. Даже для одноминутного видео вам нужно пойти и найти что-то еще, что можно сделать. Обратите внимание, что вы можете настроить разрешение и соотношение сторон перед экспортом, а также изменить кодек и внести некоторые изменения в битрейт аудио.
В конце концов, файл экспорта будет готов для просмотра. Если вы счастливы, продолжайте и сохраните его. В противном случае вернитесь назад и снова выполните экспорт в другом формате.
Вы закончили: не забудьте поделиться своим фильмом
После успешного экспорта вашего видео по вашей спецификации оно будет готово к публикации. Возможно, вы просто просматриваете его на своем ПК, или, возможно, вы поделитесь им по домашней сети. Вместо того, чтобы экспортировать видео, вы можете предпочесть Поток готовый продукт на месте. Вы найдете эту опцию на экране экспорта.
Обратите внимание, что в Shotcut нет кнопок общего доступа. Если вы хотите загрузить свое видео на YouTube
Facebook, Vimeo или что-то еще, вам нужно будет сделать это вручную. Это не идеально, и не соответствует тому, что предлагают другие редакторы видео. С другой стороны, имеет смысл дать вам полный контроль над тем, какие услуги по загрузке видео вы используете или не используете.
Вот как получилось мое видео:
Бесплатный редактор видео, который может использовать каждый
И это все, что нужно сделать. Итак, все может быть сложно, если вы выбираете слишком много опций в редактировании, но Shotcut — это простой инструмент для редактирования видео. Он может не иметь такой же глубины опций, как инструмент, подобный Adobe Premiere.
, но вы получите результаты, которые вам нужны. Это больше, чем следует ожидать от свободного программного обеспечения!
Вы пробовали Shotcut? Что ты подумал? Или вы используете другой бесплатный или недорогой видеоредактор? Расскажите нам об этом в комментариях.





![Ext4 против Btrfs: почему мы переключаемся [Linux]](https://helpexe.ru/wp-content/cache/thumb/82/946d7a1e73f6682_150x95.jpg)