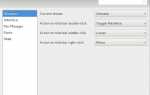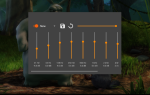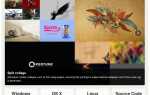Содержание
Если вы иногда делитесь своим Linux-компьютером с другими, вы, вероятно, захотите скрыть личные файлы от любопытной семьи и друзей. Вы можете легко скрыть файлы и папки в Linux, поставив точку (.) Перед именем файла или папки.
Но если кто-то из вашей семьи и друзей вообще разбирается в технологиях, они будут знать, как просматривать ваши скрытые файлы и папки. Итак, вам нужен менее очевидный способ скрытия файлов и папок. Вы можете использовать форму шифрования данных, называемую стеганографией, которая скрывает информацию в обычном файле изображения.
Мы рассмотрим два способа скрытия файлов в изображениях: один с использованием командной строки, другой с использованием графического инструмента под названием Steg. Я также покажу вам, как безопасно удалить исходные файлы, чтобы их нельзя было восстановить.
Скрыть файлы в изображении с помощью терминала
Для начала нажмите Ctrl + Alt + T открыть окно терминала и создать новую папку
, Скопируйте или переместите файл изображения (PNG или JPG), который вы хотите использовать, в эту новую папку.
В зависимости от размера файлов и количества, которое вы хотите скрыть, вы можете использовать большое изображение, чтобы внутри изображения было достаточно места для хранения файлов.
Перед тем, как скрыть файл в изображении с помощью cmd, вам нужно его сжать.
Сжатие файлов, которые вы хотите скрыть в ZIP-файл
Если у вас есть несколько файлов, которые нужно скрыть, вам нужно сначала сжать их в ZIP-файл. Проще всего это сделать, когда все файлы содержатся в одной папке. Создайте подпапку в главной папке, которую вы создали, и переместите файлы, которые будут скрыты в эту подпапку. Например, у нас есть папка с именем Изображений который содержит файл изображения с именем MakeUseOf-Site.png и подпапка называется FilesToHide это содержит файлы, которые будут скрыты.
Чтобы сжать ваши файлы в ZIP-файл, используйте CD Команда, чтобы перейти к папке, содержащей файл изображения и папку, содержащую файлы, которые будут скрыты. Запустите следующую команду:
zip -r secret.zip FilesToHide/-р Опция в приведенной выше команде рекурсивно включает все подпапки в указанной папке в сжатом файле. замещать secret.zip с любым именем, которое вы хотите использовать для вашего файла ZIP. И заменить FilesToHide / с именем папки, содержащей файлы, которые вы хотите скрыть.
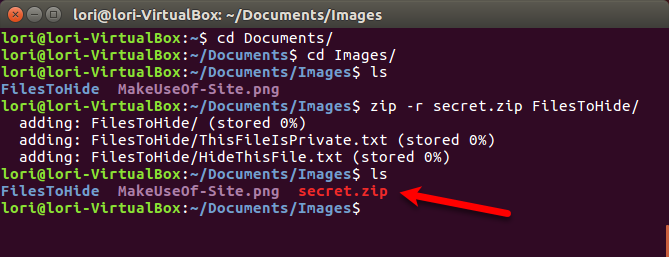
Объединить файлы ZIP и изображения в файл изображения
Теперь мы собираемся объединить или объединить ZIP-файл и файл изображения, используя кошка команда. В нашем примере мы запускаем следующую команду.
cat MakeUseOf-Site.png secret.zip > secret.pngMakeUseOf.png наш оригинальный файл изображения и secret.zip это ZIP-файл, содержащий файлы, которые мы хотим скрыть. Мы направляем эти два файла в новый файл изображения под названием secret.png. Замените три имени файла теми, которые вы использовали. Исходный файл изображения должен быть указан первым. Затем файл, который вы скрываете.
Использовать Ls Команда для просмотра файлов в текущей папке. Вы увидите новый созданный вами файл изображения. Вы можете открыть полученный файл изображения в любой программе просмотра изображений или в редакторе и просмотреть исходное изображение.
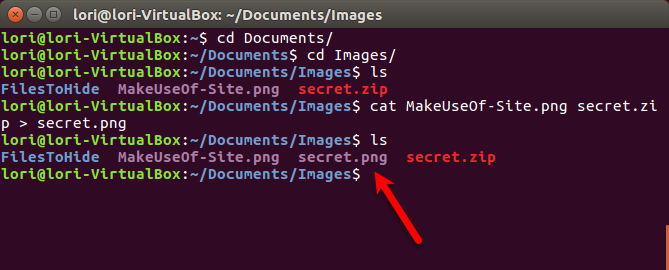
Для доступа к файлам, скрытым в файле изображения, нажмите Ctrl + Alt + T открыть окно терминала, если оно еще не открыто. Использовать CD Команда для перехода в папку, содержащую изображение со скрытыми файлами.
Извлеките ZIP-файл из изображения, используя следующую команду.
unzip secret.pngзамещать secret.png с именем, которое вы использовали для вашего изображения, которое содержит скрытые файлы. Когда вы печатаете Ls в ответ на приглашение вы увидите исходную папку, содержащую сжатые файлы. использование CD чтобы открыть эту папку, и вы увидите ваши оригинальные файлы.
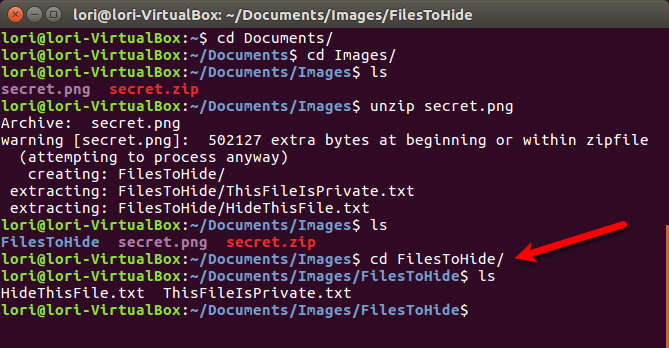
Надежно удалите ваши оригинальные файлы
После того как вы спрятали свои файлы внутри файла изображения, вы должны безопасно удалить исходные файлы. Это просто сделать в Linux, используя шинковать команда.
Нажмите Ctrl + Alt + T открыть окно терминала, если оно еще не открыто. Использовать CD Команда, чтобы перейти к папке, содержащей файлы, которые вы хотите безопасно удалить.
В нашем примере мы вводим следующую команду.
shred -z --remove HideThisFile.txt ThisFileIsPrivate.txtПо умолчанию файлы перезаписываются три раза. Обычно этого достаточно, но вы можете изменить это, добавив -iterations = N в команду (перед именами файлов). Замените «N» на количество раз, которое вы хотите перезаписать файлы.
-Z Опция перезаписывает файлы в последний раз нулями, чтобы скрыть измельчение. -Удалить опция удаляет файл. Разве это не то, что делает клочок? Да, но без -Удалить В этом случае файл будет отображаться так, как если бы он не был удален.
Для получения дополнительной информации о команде shred введите человек в клочья по подсказке.
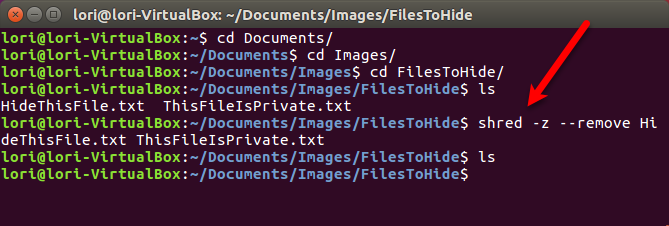
Скрыть файлы в изображении с помощью Steg
Если вы предпочитаете использовать графический инструмент для скрытия файлов в изображениях, мы рекомендуем Steg. Он имеет простой в использовании интерфейс и не требует установки.
Загрузите правильную версию Steg
Перейдите на страницу загрузки для Steg и выберите 32-битную или 64-битную версию. Если вы не знаете, используете ли вы 32-битную или 64-битную версию Ubuntu, вы можете проверить свою систему.
Идти к Системное меню> Об этом компьютере.
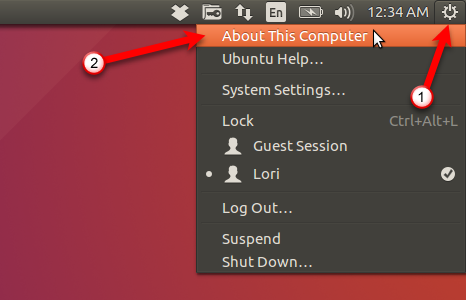
подробности диалоговое окно отображается. На обзор экран, вы увидите либо 32-битный или же 64-битный.
Загрузите версию Steg, соответствующую вашей системе, и сохраните ее в своей папке.
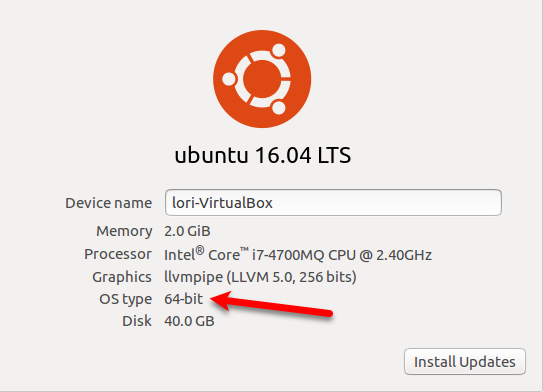
Сжатие файлов, которые вы хотите скрыть с помощью файлового менеджера
Если у вас есть несколько файлов, которые нужно скрыть, вам нужно сначала сжать их в ZIP-файл. Откройте диспетчер файлов и перейдите к папке, содержащей файлы, которые вы хотите скрыть.
Не открывайте папку. Вместо этого щелкните правой кнопкой мыши папку и выберите Компресс.
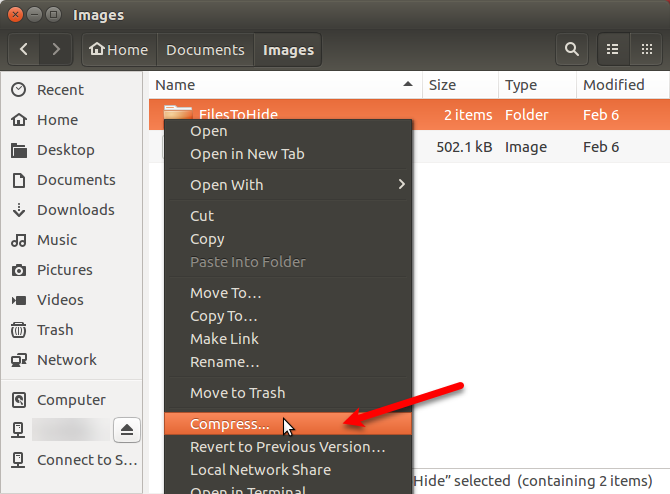
Введите имя для файла ZIP в Имя файла коробка и выберите .застежка-молния из выпадающего списка справа. Затем нажмите Создайте.
Нажмите близко в диалоговом окне с сообщением о том, что ZIP был успешно создан.
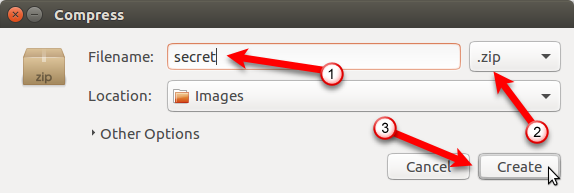
Извлечь и запустить Steg
Steg загружается в виде сжатого файла в .TGZ формат. Перейдите в папку, где вы сохранили файл. Щелкните правой кнопкой мыши по файлу и выберите Извлечь сюда.
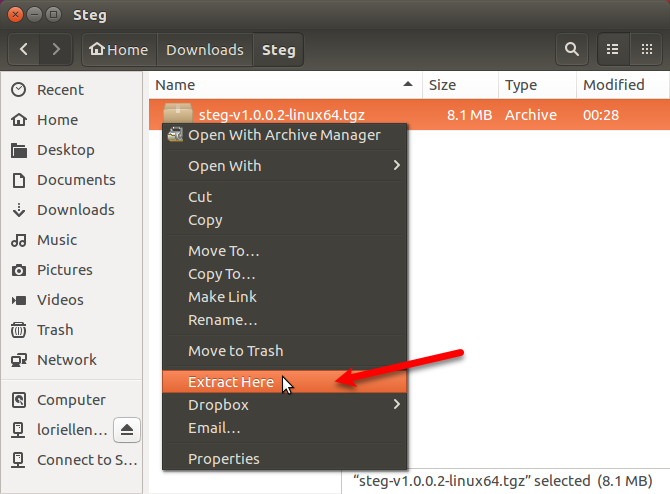
Откройте полученную папку и дважды щелкните файл программы steg.
Прокрутите до конца Лицензионное соглашение конечного пользователя (EULA) и нажмите кнопку «Да».
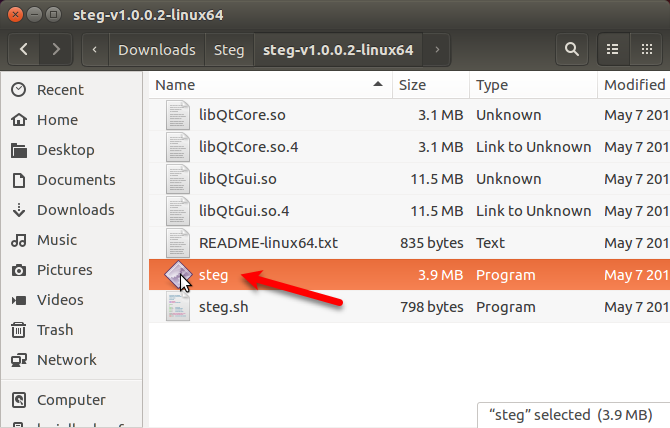
При первом запуске Steg открывается диалоговое окно с сообщением о том, где будут храниться настройки. Нажмите Хорошо.

Скрыть ZIP-файл в изображении
Чтобы скрыть ZIP-файл в изображении, нажмите Открыть общее изображение чтобы открыть изображение, которое вы хотите использовать.
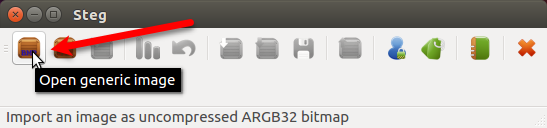
На Импортировать изображение как несжатый В диалоговом окне перейдите к папке, содержащей ваше изображение, и выберите файл изображения. Нажмите открыто.
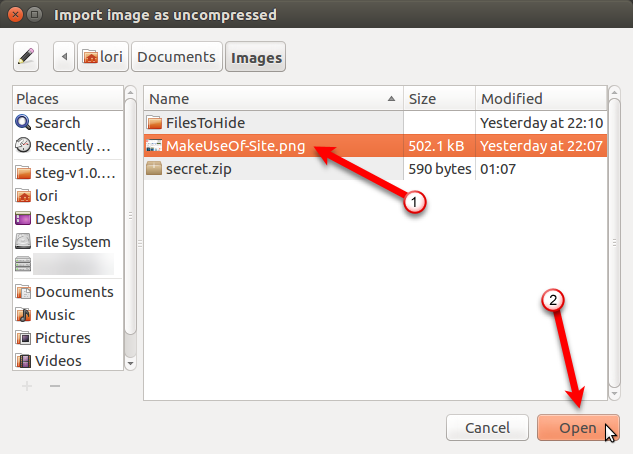
Стег показывает изображение дважды, под Оригинальные СМИ и под Модифицированные медиа.
Прежде чем скрыть свой ZIP-файл в изображении, вам нужно выбрать тип шифрования и указать ключевую фразу. Для этого нажмите конфигурация на панели инструментов. Вы также можете перейти к Редактировать> Конфигурация в строке меню.
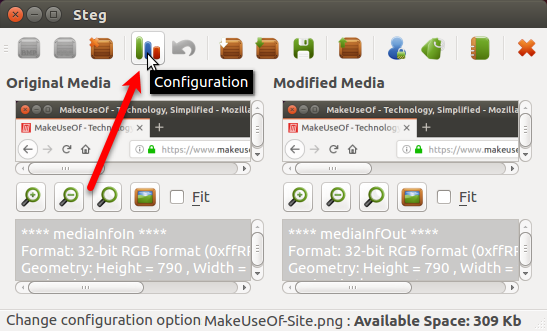
Если вы просто скрываете файлы в изображении для своих собственных целей и не отправляете изображение кому-либо еще, вы можете использовать режим симметричной криптографии. Есть также три других метода криптографии. Вы можете узнать больше о криптографических режимах Steg в их справочной системе.
В нашем примере мы будем использовать симметричный режим. На Варианты Steg диалоговое окно, выберите Симметричный PassPhrase (скрыть или извлечь) от Параметры шифрования выпадающий список.
Затем введите PassPhrase. Ваша парольная фраза должна соответствовать всем требованиям, которые отображаются при наведении мыши на PassPhrase коробка. PassPhrase поле остается красным, пока ваш пароль не соответствует требованиям. В этот момент коробка становится зеленой.
Вы также можете включить текстовое сообщение на изображении. Для этого проверьте Вставить текстовое сообщение и введите свое сообщение в поле под флажком.
Нажмите Хорошо.
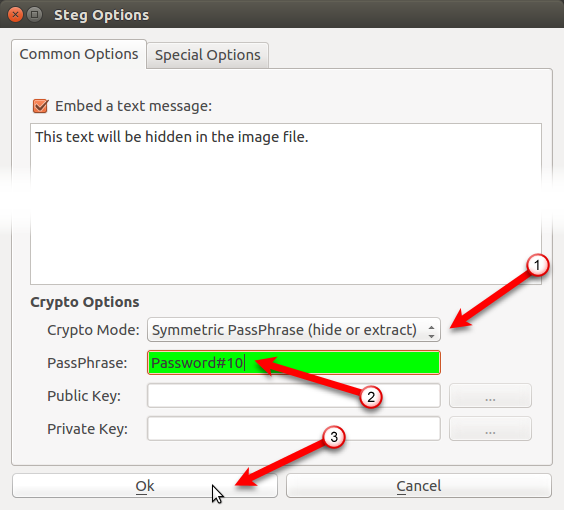
Теперь мы собираемся добавить наш ZIP-файл к изображению. Нажмите Скрыть данные.
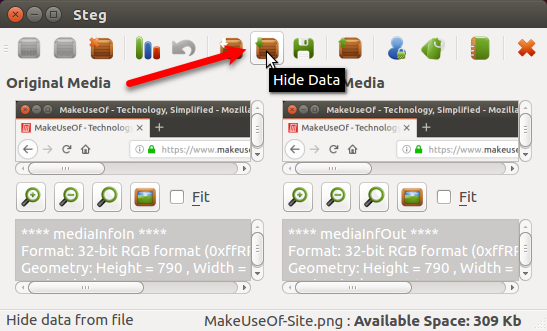
Перейдите туда, где вы сохранили свой ZIP-файл, выберите его и нажмите открыто.
Сообщение отображается, как только ваши данные успешно скрыты. Нажмите Хорошо.
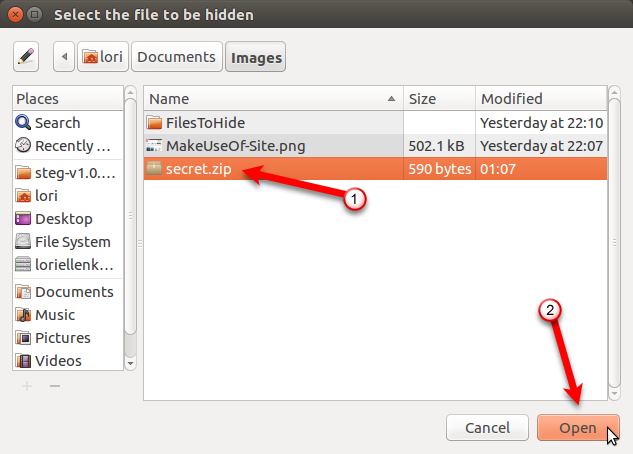
Чтобы сохранить измененное изображение, содержащее скрытый файл, нажмите Сохранить.
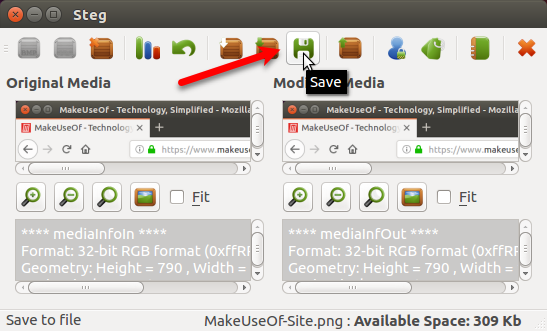
Введите название для измененного файла изображения и выберите тип файла, который вы хотите использовать (.TIF или же .PNG). Перейдите туда, где вы хотите сохранить изображение и нажмите Сохранить.
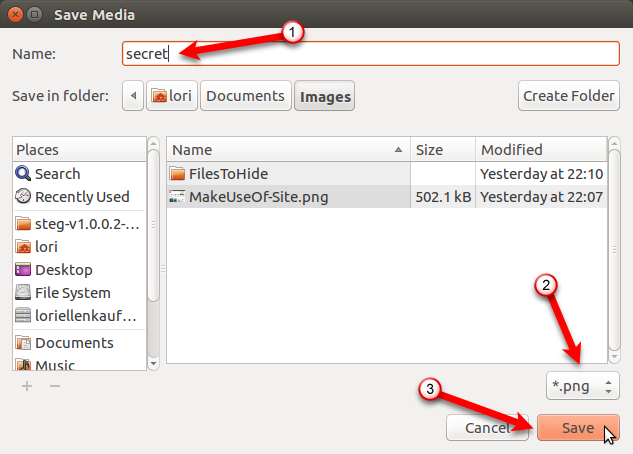
Извлечь файл, который скрыт в изображении
Чтобы получить доступ к скрытым файлам в изображении, откройте Steg и нажмите Открыть общее изображение на панели инструментов.
Перейдите туда, где вы сохранили измененное изображение, выберите файл изображения и нажмите открыто.
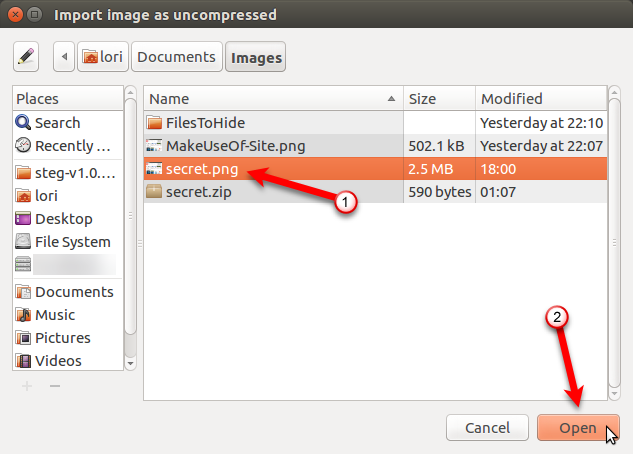
Нажмите конфигурация на панели инструментов или перейдите к Редактировать> Конфигурация.
Выберите тот же Крипторежим вы использовали при сокрытии файла на изображении и вводите тот же PassPhrase. PassPhrase поле остается красным, пока ваш пароль не соответствует требованиям. В этот момент коробка становится зеленой.
Нажмите Хорошо.
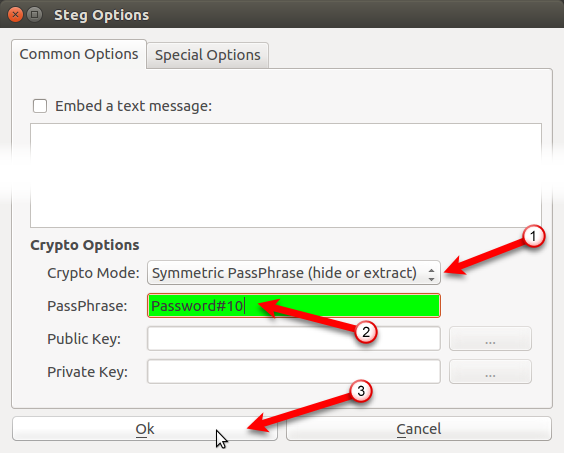
Нажмите Извлечь данные на панели инструментов.
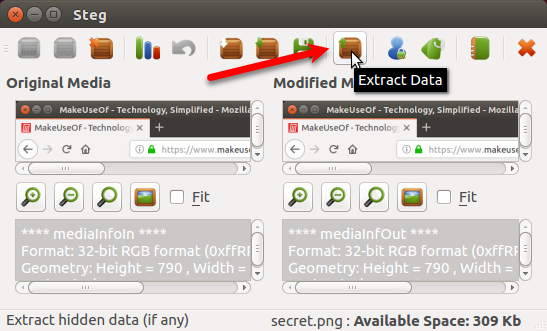
Перейдите в папку, где вы хотите сохранить извлеченный файл и нажмите выберите.
Сообщение отображается после того, как ваши данные успешно извлечены. Нажмите Хорошо.
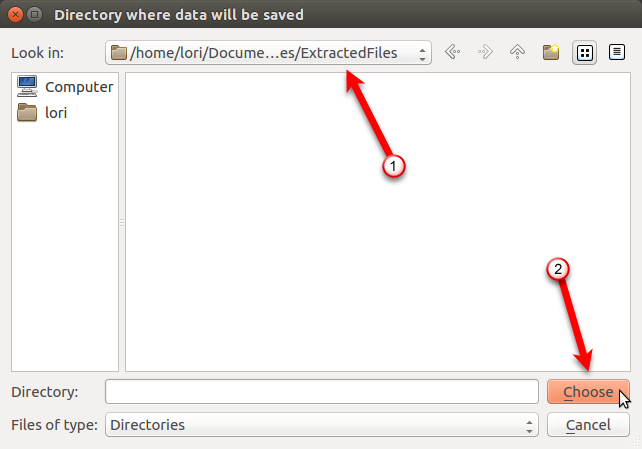
Вы увидите следующие файлы в папке, куда вы извлекли измененное изображение.
- README.txt: Этот файл содержит информацию о Steg и URL для их сайта.
- : Это файл, который вы спрятали в изображении. В нашем примере это файл secret.zip.
- .sha1: Этот файл содержит хэш sha1 файла, скрытого на изображении.
- .текст: Этот файл содержит дополнительный текст, встроенный в изображение на Варианты Steg диалоговое окно. Если вы не встраивали текст в изображение, этот файл все равно будет там, но он будет пустым.
Имя файла для .sha1 а также .текст файлы включают в себя расширение для файла, который вы скрыли в изображении. Таким образом, это нормально, чтобы увидеть имя файла, как secret.zip.txt.
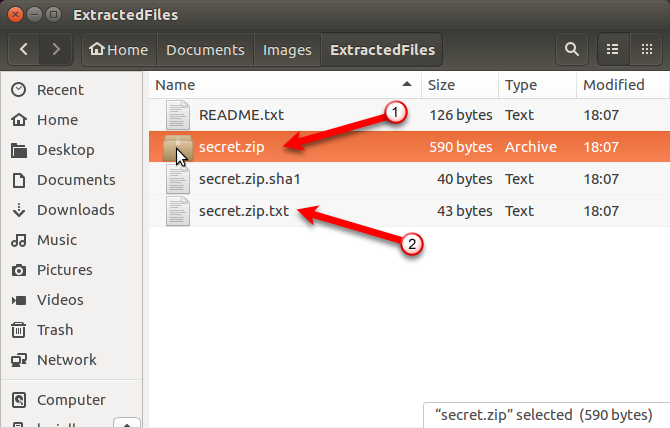
Стеганография: полезнее, чем надежнее
Стеганография — не самый безопасный способ защитить ваши файлы, но она работает, если вы просто хотите, чтобы ваши файлы были менее очевидными для любопытного друга или члена семьи, который любит заглядывать в вашу жизнь.
Вы можете сделать стеганографию немного более безопасной, зашифровав свои ZIP-файлы.
прежде чем скрыть их в изображении. Вы также можете скрыть файлы, папки и диски
в винде.