 Если вы живете в среде с несколькими компьютерами, вы будете знать о преимуществах использования NAS (Network-Attached Storage). Вместо того, чтобы хранить общие файлы внутри персонального компьютера и регулярно синхронизировать все эти компьютеры, было бы проще хранить файлы внутри NAS, и все компьютеры в сети имели бы доступ к файлам там. NAS идеально подходит для совместной работы в небольшой компьютерной сети или для хранения и обмена файлами.
Если вы живете в среде с несколькими компьютерами, вы будете знать о преимуществах использования NAS (Network-Attached Storage). Вместо того, чтобы хранить общие файлы внутри персонального компьютера и регулярно синхронизировать все эти компьютеры, было бы проще хранить файлы внутри NAS, и все компьютеры в сети имели бы доступ к файлам там. NAS идеально подходит для совместной работы в небольшой компьютерной сети или для хранения и обмена файлами.
Но получить NAS означает тратить больше денег на оборудование. Если вы находитесь в личной сети, у вас есть компьютер с Ubuntu и некоторое пространство для хранения (внутренний или внешний диск), вы можете создать свой собственный NAS, используя все компоненты, которые у вас уже есть.
Установка Samba в Ubuntu
Прежде всего вам необходимо убедиться, что ваш компьютер подключен к локальной сети. С беспроводной сетью все в порядке, но настоятельно рекомендуется использовать проводную сеть, поскольку это обеспечит более стабильное соединение.
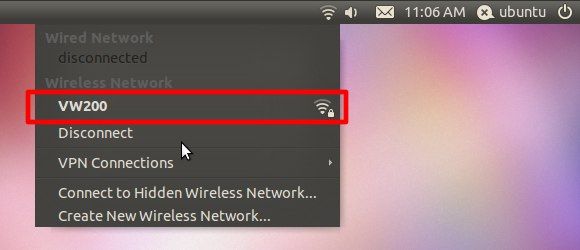
Второе, что нужно подтвердить, это то, что у вас есть компьютер с установленной Ubuntu. Для своего эксперимента я использовал нетбук и Ubuntu Netbook Edition. Если вы не хотите устанавливать Ubuntu на свой компьютер, вы можете установить ОС на USB-накопитель
вместо.
Чтобы иметь возможность совместно использовать хранилище в локальной сети, вам нужно добавить Samba в вашу Ubuntu. Samba — это наиболее часто используемая система файловых серверов. Это реализация сетевого протокола Microsoft с открытым исходным кодом, что означает, что он будет работать со всеми компьютерами под управлением Windows, OS X и Linux в вашей локальной сети.
- Начните с открытия «Приложения» из бокового меню и поиска «Synaptic Package Manager«. Это утилита для добавления и удаления пакетов (приложений) в Ubuntu.
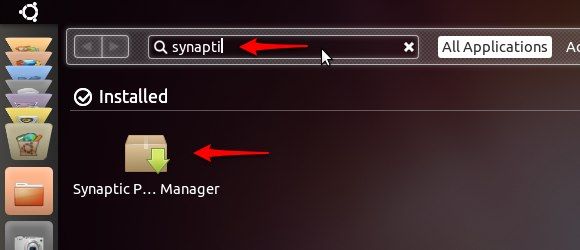
- Откройте диспетчер пакетов Synaptic и выполните поиск «samba».
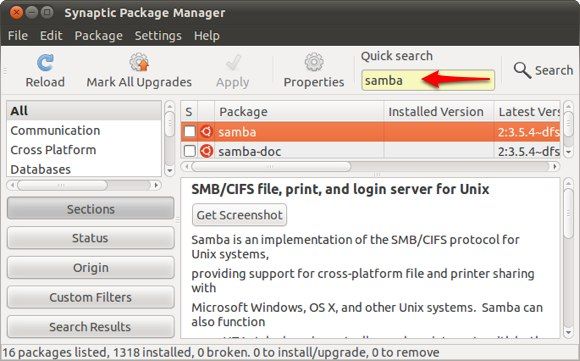
- В результатах поиска щелкните правой кнопкой мыши на «samba» и выберите «Отметить для установки».
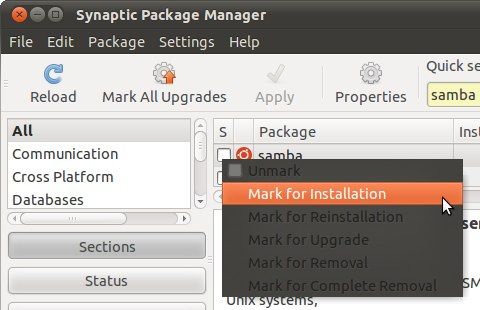
- Затем нажмите кнопку «Применить», чтобы установить его.
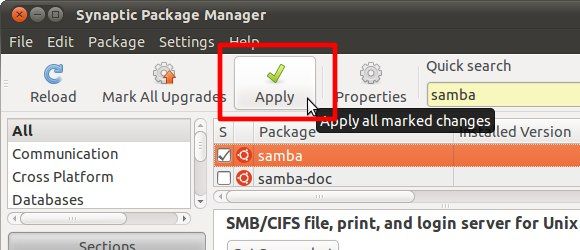
- Откроется окно подтверждения. Нажмите «Применить», чтобы продолжить.
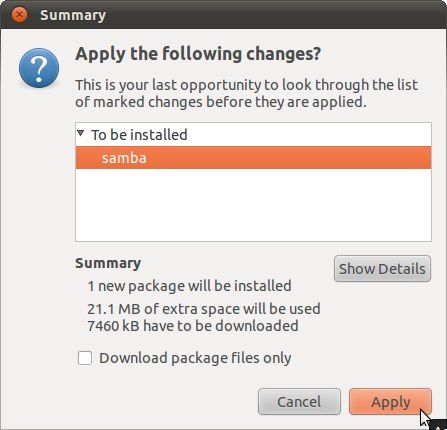
- Ubuntu загрузит и установит пакет. Процесс может занять некоторое время в зависимости от скорости вашего интернет-соединения.
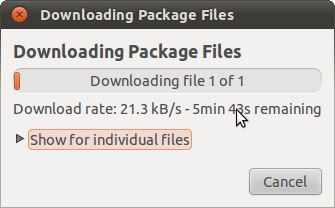
- Другое окно подтверждения появится после завершения установки.
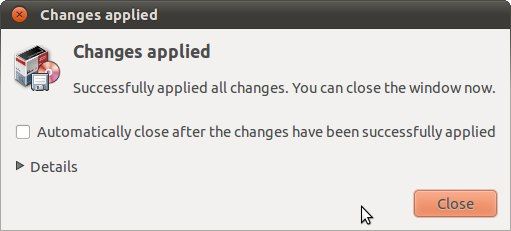
- Теперь вы готовы поделиться некоторым пространством хранения в вашей сети.
Создать и поделиться папками
Следующим шагом является настройка папок, которые будут доступны другим пользователям в вашей сети. Если вы хотите использовать внешний диск в качестве сетевого хранилища, вы можете подключить его к вашей системе. Если вы не хотите, чтобы другие пользователи испортили ваши существующие папки, просто создайте новые папки для общего доступа в этом пространстве, щелкнув правой кнопкой мыши пустое пространство и выбрав «Создать папку».
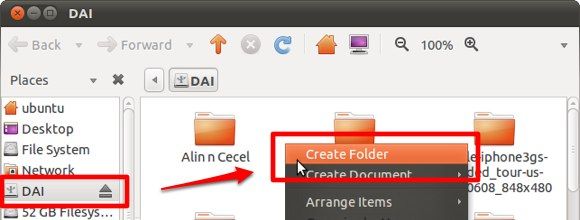
- Щелкните правой кнопкой мыши любую папку, к которой вы хотите предоставить общий доступ, чтобы получить доступ к «параметрам общего доступа».
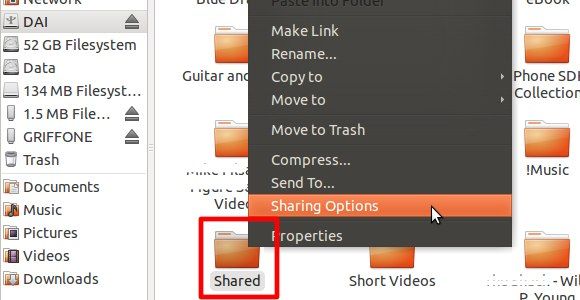
- Поскольку мы собираемся использовать это хранилище в личной сети, отметьте все поля и заполните необходимые поля. Обратитесь к администратору сети (или друзьям, которые разбираются в сетях), если вы планируете использовать сетевое хранилище в общедоступной сети.
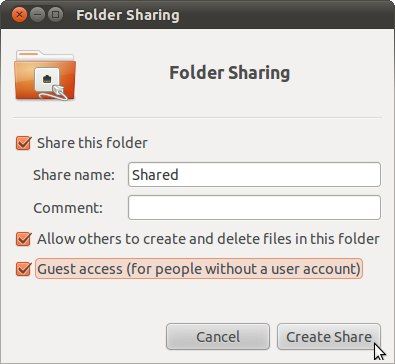
- Вы должны дать разрешение на ваш компьютер, прежде чем вы сможете поделиться этой папкой.
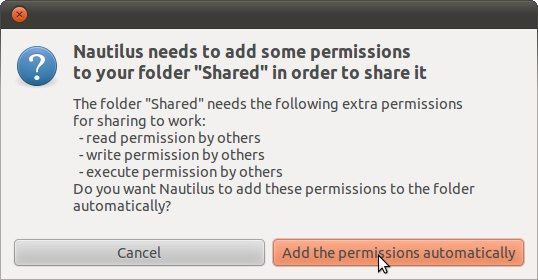
После этого ваши общие папки появятся в сети, и каждый в сети может использовать эти папки для хранения своих файлов. Повторите процесс для других папок, которые вы хотите поделиться в сети.
Доступ к общим папкам
Чтобы получить доступ к общим папкам с любого компьютера в сети, укажите в файловом менеджере компьютера:
СМБ: // убунту
- В Mac вы можете сделать это, перейдя в меню «Перейти — Подключиться к серверу» (или используя «Command + K»).
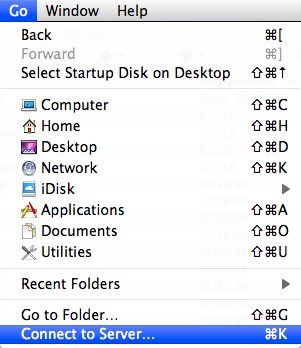
- Вы можете записать адрес вручную и нажать «Подключиться», или вы можете использовать кнопку «Обзор», чтобы найти расположение общих папок.
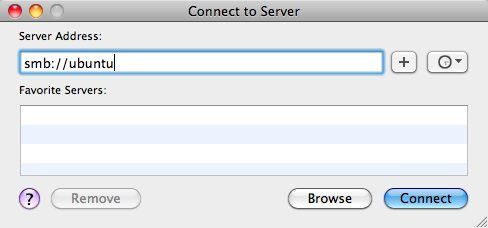
- Доступные папки появятся в списке. Нажмите «ОК», чтобы установить его.
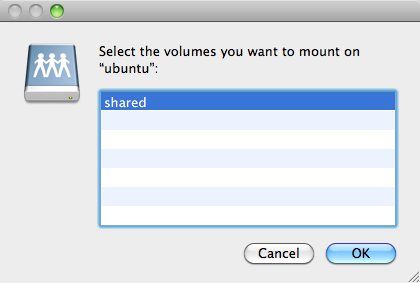
- После того, как папка смонтирована, вы можете использовать ее как папку на локальном жестком диске.
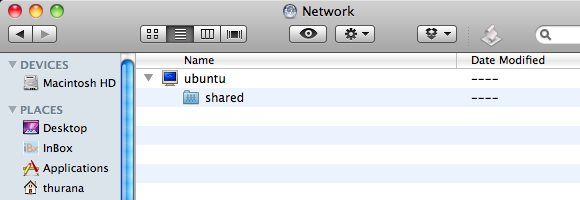
Я не могу привести пример доступа к общей папке на NAS с компьютера с Windows, потому что моя Windows установлена на том же компьютере, где я установил Ubuntu. Но процесс должен быть похожим. Вы должны найти меню «Подключиться к серверу» в «Панели управления — Сеть».
Я также использовал довольно нестабильную беспроводную сеть, поэтому мои результаты по созданию собственного NAS несколько разочаровывают. Если вы можете попробовать это в стабильной сети и / или также можете получить доступ к общей папке (папкам) с компьютера с Windows, пожалуйста, поделитесь своими результатами в комментариях ниже.
Изображение предоставлено: animaster


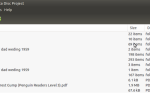


![Как настроить домашний сервер с Amahi [Linux]](https://helpexe.ru/wp-content/cache/thumb/d8/3cf170895fb8ad8_150x95.jpg)