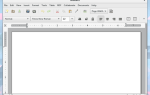Содержание
- 1 Что такое Диспетчер отображения?
- 2 Зачем заменять Диспетчер отображения?
- 3 KDM
- 4 GDM (Диспетчер отображения Gnome)
- 5 MDM (Диспетчер отображения мяты)
- 6 SLiM (простой менеджер входа в систему)
- 7 SDDM (простой диспетчер отображения рабочего стола)
- 8 LXDM
- 9 LightDM
- 10 Как заменить Диспетчер отображения в Linux?
Вы знаете, что они говорят — «если это не сломано, не исправляйте это».
Пусть говорят.
Конечно, если вы абсолютно довольны своей операционной системой, вам не нужно тратить слишком много времени на ее настройку, особенно если вы пытаетесь работать продуктивно.
,
Тем не менее, одна из лучших вещей в программном обеспечении с открытым исходным кодом
(и Linux в целом) заключается в том, что вы можете легко изменить все, что захотите: от замены стандартных приложений лучшими альтернативами до редактирования исходного кода. Не нравится файловый менеджер по умолчанию, который входит в ваш дистрибутив? Просто установите еще один. То же самое относится к музыкальным проигрывателям,
Веб-браузеры и текстовые редакторы, но также и основные компоненты дистрибутива Linux, такие как среда рабочего стола или ядро
,
Одним из таких компонентов является диспетчер отображения.
Что такое Диспетчер отображения?
Иногда его называют «менеджером входа в систему», менеджер дисплея отвечает за запуск сервера дисплея и загрузку рабочего стола Linux после ввода вашего имени пользователя и пароля. Проще говоря, он управляет сессиями пользователей и управляет аутентификацией пользователей. По большей части диспетчер отображения выполняет свою магию «под капотом», и обычно единственным элементом, который вы видите, является окно входа в систему, также известное как «приветствующий».
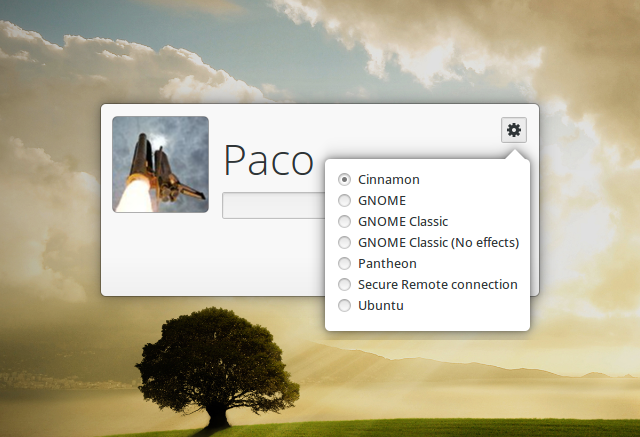
Важно помнить, что менеджер отображения — это не то же самое, что менеджер окон.
или сервер дисплея. Все три компонента взаимодействуют друг с другом, но они не имеют одинаковую функциональность, поэтому термины не должны использоваться взаимозаменяемо. Примерами оконного менеджера являются KWin, Openbox и dwm, в то время как некоторые широко известные серверы отображения для Linux включают Wayland, Mir и X.Org.
Зачем заменять Диспетчер отображения?
Вы спрашиваете, зачем кому-то заменять диспетчер дисплеев? Ну, вот несколько вероятных сценариев:
- вы пытаетесь восстановить старый компьютер
и вам нужен легкий менеджер дисплея
- ваш текущий менеджер дисплеев ломается после обновления, и гораздо быстрее просто установить другой, чем мигрировать в другой дистрибутив
- Вы хотите применить великолепные темы к окну входа в систему, но менеджер дисплеев по умолчанию в вашем дистрибутиве ограничен в этом отношении.
Существует несколько популярных менеджеров отображения для Linux. Вы заметите, что они очень похожи по внешности; Основные различия заключаются в их размере, сложности и способах управления пользователями и сеансами.
KDM
Как и все остальное в KDE, KDM предлагает множество функций и опций настройки. Вы можете легко настроить его через модуль управления в Системных настройках. Там вы можете выбрать, какую тему KDM использовать, или перейти к простому приветствию, которое позволяет настроить фон, приветственное сообщение и шрифт.
Вы можете включить быстрое переключение пользователей, отобразить список пользователей, включить отключение root, разрешить вход без пароля и автологин. KDM также может предотвратить отключение из окна приветствия, так что только зарегистрированные пользователи могут выключить компьютер. Если ваше оборудование поддерживает различные методы аутентификации, такие как сканирование отпечатков пальцев, KDM может распознавать и управлять этой функцией. Он автоматически обнаруживает установленные среды рабочего стола и оконные менеджеры и предлагает их в списке сеансов, поэтому вы можете выбрать, какой из них запускать при вводе имени пользователя и пароля.

KDM поддерживает как X.Org, так и Wayland, но в KDE Plasma 5
он заменен SDDM, поэтому вы найдете его в качестве диспетчера отображения по умолчанию только в старых версиях KDE. Конечно, вы можете установить его где угодно, но имейте в виду, что он имеет множество зависимостей, связанных с KDE (например, kde-runtime, который сам по себе требует много пакетов).
Хотя некоторые из его функций могут ошеломить новичка, на самом деле очень легко настроить KDM благодаря простому графическому диалогу. Вам не нужно редактировать какие-либо файлы конфигурации и задаться вопросом, что представляет каждая строка в них. Если вас не устраивают темы KDM с KDE-Look.org, создавать новые с нуля относительно просто — просто следуйте официальной документации.
GDM (Диспетчер отображения Gnome)
Что такое KDM для KDE, GDM для Gnome — диспетчера отображения по умолчанию в большой и популярной среде рабочего стола Linux. Как и KDM, он поддерживает X и Wayland, автоматический вход в систему, скрытие списка пользователей, вход без пароля, пользовательские сеансы и темы. Возможно также одновременное подключение нескольких пользователей и быстрое переключение между их сеансами.
Конфигурирование GDM может быть выполнено либо через специальный диалог в Системных настройках, либо путем редактирования файлов конфигурации (в зависимости от используемого дистрибутива /etc/X11/gdm/gdm.conf или же /etc/gdm/gdm.conf). GDM также хранит некоторые конфигурационные ключи в базе данных dconf, поэтому, если вы занимаетесь расширенной настройкой или вам нужны такие опции, как сканирование отпечатков пальцев и проверка подлинности с помощью смарт-карт, вы можете проверить файлы в /etc/dconf/db/gdm.d.
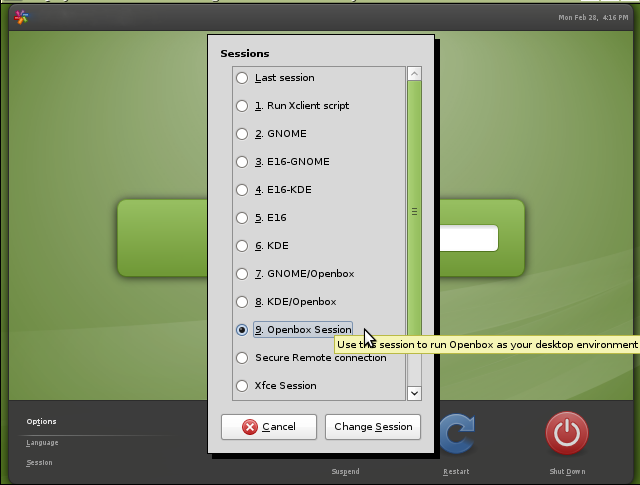
Важно отметить, что GDM претерпел серьезную переработку в Gnome 3 / Gnome Shell, поэтому новая версия GDM (обычно называемая GDM3) сильно отличается от старой, «устаревшей» GDM, хотя может показаться, что поверхность. Он не имеет обратной совместимости с унаследованными темами GDM и имеет меньше возможностей. Большинство его параметров скрыты в файлах конфигурации и недоступны из графических диалогов.
Управление списком пользователей также менее удобно, поскольку вы не можете просто редактировать файл, так как GDM3 полагается на AccountsService для получения информации о пользователях. Вы все еще можете настроить его внешний вид, отредактировав /etc/gdm3/greeter.gconf файл или попробуйте настроить его с помощью сторонних инструментов, таких как GDM3setup.
MDM (Диспетчер отображения мяты)
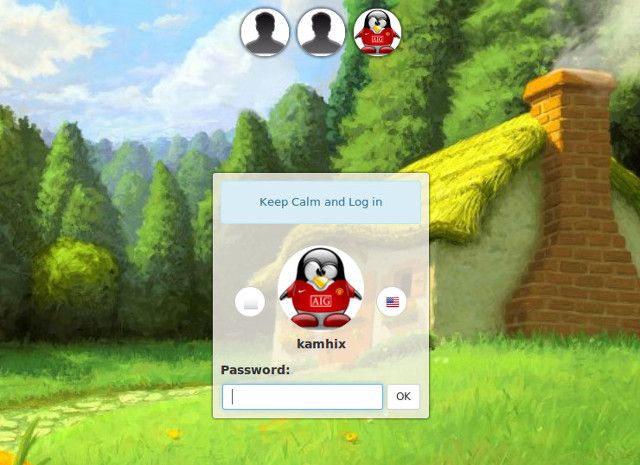
Созданная разработчиками среды Linux Mint и Cinnamon, MDM впервые появилась в Linux Mint 13 (Maya) в качестве диспетчера отображения по умолчанию. Первоначально он был основан на «устаревшем» GDM 2.20 и представлял собой альтернативу новому, переработанному GDM3 для пользователей, которые хотели вернуть старый менеджер дисплея.
Однако уже в сентябре 2013 года он был радикально переработан и уменьшен, потеряв при этом несколько функций, включая удаленный вход в систему и выполнение пользовательских команд. Некоторые функции были удалены из диалогового окна конфигурации, но все еще могут быть найдены и изменены в /etc/mdm/mdm.conf файл.
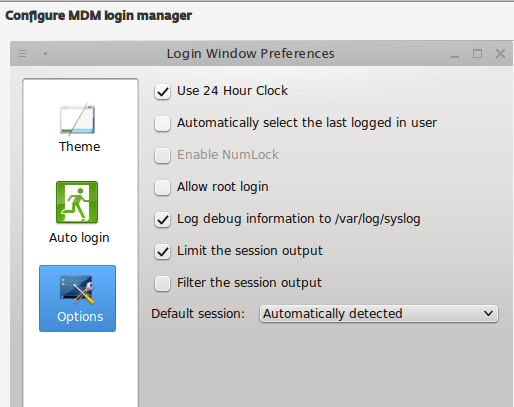
Несмотря на то, что он легок и основан на старом менеджере дисплеев, MDM отнюдь не испытывает недостатка в функциях или современности. Он поддерживает автоматический вход в систему, синхронизированный вход, настраиваемые сообщения при запуске и возможность переключения Num Lock. MDM автоматически обнаруживает доступные сеансы и поддерживает три типа приветствующих, то есть темы: простые GTK, старые темы GDM 2.x и темы HTML с такими функциями, как прозрачность, анимация и интерактивные элементы JavaScript. Это диспетчер отображения по умолчанию для различных версий Linux Mint, но другие дистрибутивы также признают его ценность и предлагают его в качестве выбора по умолчанию (например, Manjaro Linux).
XFCE).
SLiM (простой менеджер входа в систему)
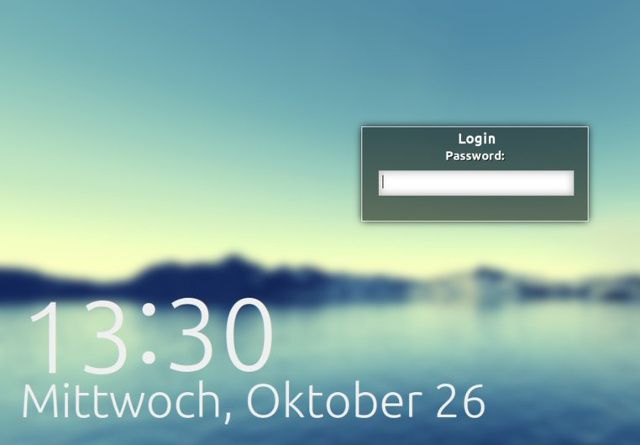
Подсказка кроется в названии: SLiM призван стать, как вы уже догадались, легким дисплеем с минимальными зависимостями, который автоматически обнаруживает доступные среды рабочего стола. Это легко настроить с помощью /etc/slim.conf файл. SLiM не имеет слишком много опций (например, он не поддерживает удаленный вход в систему), но имеет все необходимое: автологин, переключатель Num Lock, настраиваемое приветственное сообщение и поддержку тем. К сожалению, SLiM больше не обновляется, поэтому, если вы столкнетесь с ошибкой, нарушающей условия сделки, не ожидайте исправления в ближайшее время.
SDDM (простой диспетчер отображения рабочего стола)
SDDM — это новое лицо на сцене диспетчера дисплеев: он был выпущен в 2013 году, поддерживает X и Wayland, использует тематику QML и уже зарекомендовал себя достаточно достойным, чтобы заменить старый надежный KDM в качестве диспетчера дисплеев по умолчанию в Plasma 5.
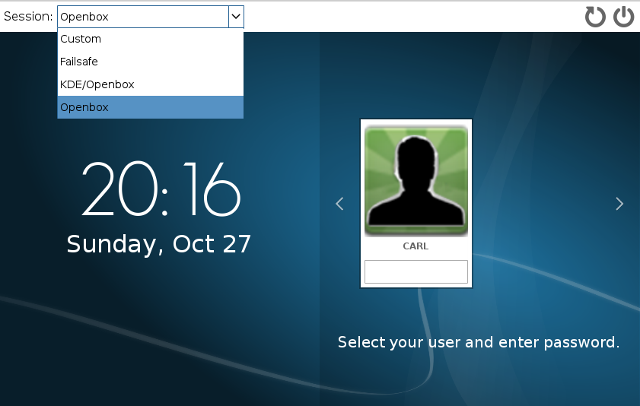
Как и в других дисплеях без излишеств, вы можете настроить SDDM, отредактировав файл, а именно: /etc/sddm.conf. Там вы можете включить автоматический вход, включить Num Lock, изменить, какие пользователи будут отображаться на экране приветствия (окно входа в систему), а также изменить темы. Есть и другой способ: если вы используете SDDM в KDE, в Системных настройках есть модуль конфигурации, а также удобная утилита sddm-config-editor.
LXDM
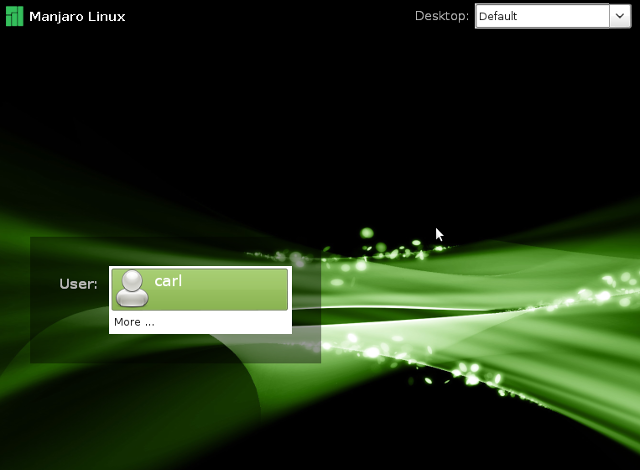
LXDM является частью среды LXDE
и раньше он был диспетчером отображения по умолчанию в Lubuntu до версии 12.04. Вы можете установить его в любой другой среде рабочего стола, так как он не имеет много зависимостей. Вы можете настроить его через собственную утилиту конфигурации или отредактировать файлы конфигурации в / И т.д. / lxdm (или если вы на Lubuntu, / И т.д. / XDG / Lubuntu / lxdm ).
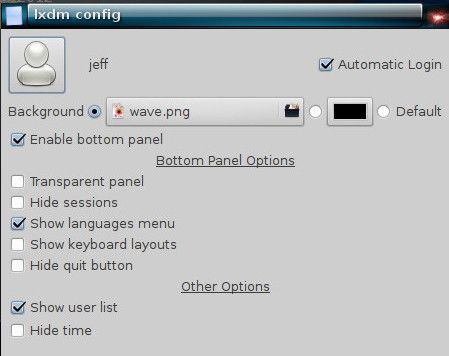
В любом случае вы сможете отключить список пользователей, разрешить автологин, выбрать значки лиц для каждого пользователя и включить переключение пользователей. Он также поддерживает синхронизацию по времени (система входит в систему автоматически через заданный промежуток времени) и пользовательские фоновые изображения.
Как официальная документация, так и неофициальные учетные записи свидетелей на различных форумах отмечают, что LXDM не завершает пользовательские процессы при выходе из системы, поэтому необходимо изменить / И т.д. / lxdm / PostLogout файл, если вы хотите, чтобы он работал как другие дисплеи. LXDM может показаться странным, но он довольно быстрый, поэтому, если это приемлемый для вас компромисс, не стесняйтесь попробовать его.
LightDM
Когда он был представлен как новый менеджер дисплеев по умолчанию для Ubuntu 11.10, LightDM был оценен как легкая альтернатива GDM. Помимо X.Org, он также поддерживает сервер дисплея Mirical от Canonical, так что очевидно, почему Ubuntu выбрал его. LightDM настраиваемый и многофункциональный, но он не блокирует вас множеством зависимостей.
Чтобы хорошо вписаться в различные среды рабочего стола, LightDM предлагает отдельные пакеты greeter: один для GTK, один для Qt / KDE, специальный для Unity и еще несколько. В зависимости от того, кого вы используете, вы можете применять различные темы к LightDM и дополнительно настраивать внешний вид экрана входа в систему.
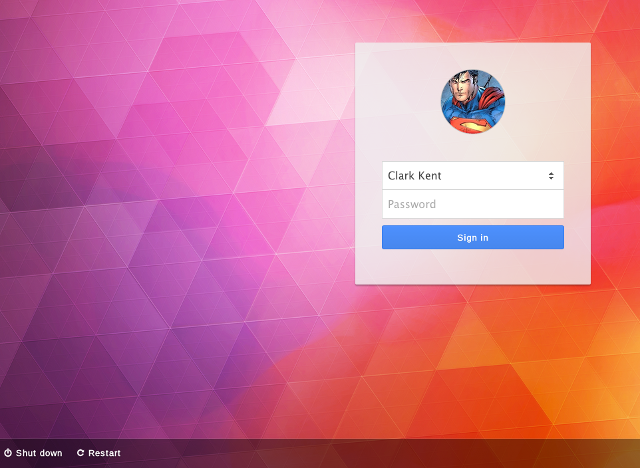
Если вы хотите отключить гостевую учетную запись, показать список пользователей на экране входа в систему, изменить фоновое изображение и положение окна, вы можете редактировать файлы конфигурации LightDM, которые должны быть в / И т.д. / LightDM /, с отдельными файлами для каждого установленного в /etc/lightdm/lightdm.conf.d/. Пользователи Ubuntu и производных программ, которые поддерживают философию только с графическим интерфейсом, могут установить удобный инструмент под названием LightDM GTK Greeter Settings, а также доступен модуль управления системными настройками KDE.
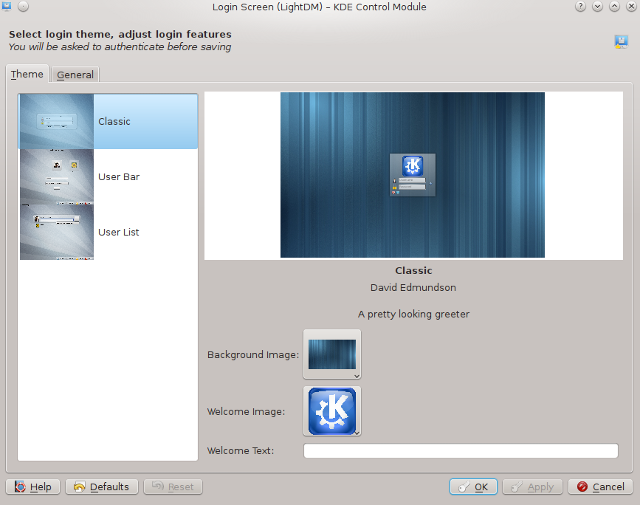
Как заменить Диспетчер отображения в Linux?
Есть два шага для замены вашего текущего диспетчера отображения в Linux: установка нового и установка его по умолчанию. Первая часть процесса проста, так как вам нужно только найти соответствующий пакет
для вашего дистрибутива и установите его. Вы можете удалить старый менеджер дисплеев, если хотите, но в большинстве случаев в этом нет необходимости (и если ваш менеджер пакетов хочет удалить всю среду GNOME вместе с GDM, вы, очевидно, этого не сделаете).
Настройка нового диспетчера отображения по умолчанию отличается для каждого дистрибутива, но сводится к редактированию нескольких файлов конфигурации или запуску простой однострочной программы в терминале. В этом кратком руководстве предполагается, что вы уже установили нужный менеджер дисплеев, и теперь вам нужно только убедиться, что он корректно загружается при следующей перезагрузке.
Для Ubuntu, Linux Mint и большинства производных Ubuntu:
Бежать sudo dpkg-перенастроить gdm и выберите диспетчер отображения по умолчанию в появившемся диалоговом окне. Вы можете заменить «gdm» на любой из диспетчера отображения, который в настоящее время установлен в вашей системе. Если это не удается, вы можете отредактировать / И т.д. / X11 / по умолчанию дисплей / менеджер файл с правами root.
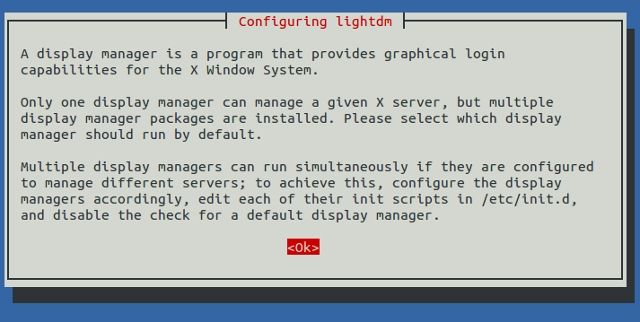
Для Arch Linux и Manjaro:
Включите службу systemd для вашего нового диспетчера отображения, используя systemctl включить displaymanager.service -f
Если это не работает, пользователи Manjaro могут сначала попытаться отключить предыдущий диспетчер отображения:
sudo systemctl stop gdm
sudo systemctl отключить gdm
sudo systemctl включить lightdm.service
sudo systemctl start lightdm
в то время как в Arch Linux вам, возможно, придется удалить /etc/systemd/system/default.target файл, и создайте дисплей-manager.service файл в / И т.д. / Systemd / Система каталог. Этот новый файл должен быть символической ссылкой на файл службы вашего нового диспетчера отображения в / USR / Библиотека / Systemd / система /.
Рекомендации в этом разделе относятся и к новым версиям Fedora (начиная с Fedora 14 и далее). Вы также можете изменить свой менеджер дисплеев в Fedora с помощью практического инструмента, называемого system-switch-displaymanager.
Для Debian:
Процедура аналогична Ubuntu: замените путь к старому диспетчеру отображения на новый в / И т.д. / X11 / по умолчанию дисплей-менеджер. Вы должны отредактировать файл как root. Или запустить sudo dpkg-перенастроить ваш диспетчер дисплеев и выберите новый диспетчер отображения.
Для PCLinuxOS:
Вы должны иметь возможность выбрать свой новый диспетчер отображения в диалоговом окне Центр управления> Загрузка> Настройка диспетчера отображения. Если система не подтверждает изменения, попробуйте отредактировать / И т.д. / sysconfig / настольные файл, где вы можете установить предпочтительный менеджер дисплея.
Для openSUSE:
Вы можете редактировать / И т.д. / sysconfig / DisplayManager или используйте модуль Sysconfig Editor в YaST для доступа к настройкам Рабочий стол> Диспетчер отображения. Ваш новый менеджер дисплея должен активироваться при следующей перезагрузке.
Другие дистрибутивы не должны требовать действий, слишком отличных от описанных здесь, особенно если они основаны на дистрибутивах, упомянутых в этом списке. Если в дистрибутиве используется systemd, скорее всего, инструкции для Arch, Manjaro и Fedora будут работать и для него.
В зависимости от установленного диспетчера дисплеев, теперь вы можете повеселиться с темами. MDM — лучший выбор, если настройка является вашим приоритетом, поскольку он поддерживает как старые GDM, так и новые HTML-темы. Вы можете найти их на LinuxMint-Art и Gnome-Look.org. DeviantART содержит аккуратную коллекцию тем для различных менеджеров отображения, и если вы используете SDDM, вы можете найти пакеты тем для этого в репозиториях.
Как вы уже видели, замена диспетчера дисплея не так сложна, как кажется. Как только вы начнете больше читать об их функциях, у вас может возникнуть желание протестировать несколько разных дисплеев в поисках лучшего — и я призываю вас сделать это.
Вам не нужно ждать, пока программное обеспечение «сломается», прежде чем пробовать что-то новое.
Вам когда-нибудь приходилось заменять менеджер дисплеев? Какой из них вы выбрали и почему? Расскажите нам все об этом в комментариях.
Кредиты изображений: gdm-сеанс Марка Mrwizard с помощью Flickr, тема MDM Prairie, скриншот Pantheon Greeter с помощью форумов Linux Mint, скриншот SDDM и скриншот LXDM через Manjaro Wiki, LightDM Webkit Google Theme, настройки LightDM-KDE Дэвида Эдмундсона.