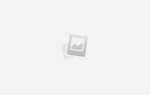Содержание
Если вы хотите использовать терминал Linux более
изучение того, как вручную монтировать и размонтировать ваши жесткие диски, — это простое место для начала. Кроме того, если вы когда-нибудь окажетесь в ситуации, которая отдаляет вас от традиционного рабочего стола, изучение того, как это сделать, может сэкономить много времени и поиск в Google.
К счастью, современные дистрибутивы Linux
сделать этот процесс намного проще и понятнее, чем раньше.
Что такое монтаж?
В большинстве случаев монтирование относится к процессу, который позволяет вашему компьютеру получать доступ к файлам на разных устройствах, таких как USB или жесткие диски. Это потому, что они происходят из отдельных файловых систем. Монтирование также происходит в большинстве дистрибутивов Linux из-за того, что они сами используют несколько файловых систем в форме «разделов».
Как правило, современные рабочие столы Linux обрабатывают это автоматически. Тем не менее, полезно знать, как сделать это вручную, если ничего не помогает, или если вы застряли только с терминалом и вам необходимо выполнить резервное копирование некоторых данных
,
Проверка доступных разделов
Чтобы увидеть ваши устройства и их отдельные файловые системы, просто используйте эту команду:
lsblk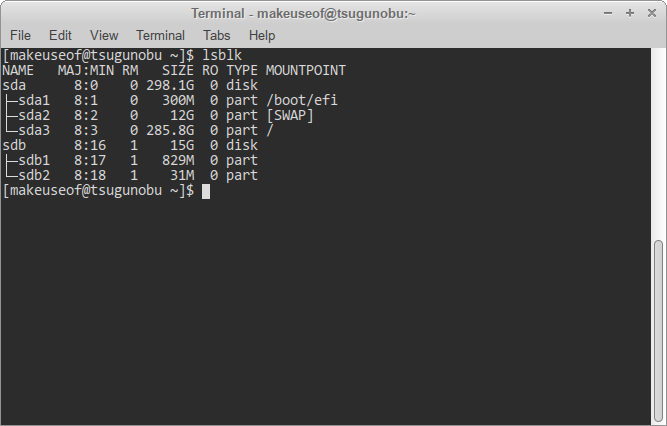
Как видно выше, отдельные устройства делятся на буквы с разными именами, а именно SDA, SDB, а также SDC. Дальнейшие жесткие диски следуют этому соглашению, продолжая SDD, СДУ, и так далее. Современные жесткие диски и USB все начинаются с названия сд (х), сокращение от «последовательное устройство». На старых компьютерах их можно увидеть как HDA вместо.
Эти устройства далее делятся на разные разделы. Проще говоря, они представляют, как ваш жесткий диск разделен. Именно эти конкретные разделы мы собираемся смонтировать, а не сами устройства — именно там хранятся данные.
Как правило, ваш Linux-блок — это устройство с несколькими разделами. Обычно это делается для разделения важных и неважных системных файлов друг от друга, среди прочего
, Другой способ узнать это — заглянуть в пункт «Точка монтирования». Записи, которые являются частью вашей системы Linux, будут уже смонтированы.
Крепление с Udisks
Udisks является важной частью программного обеспечения, используемого во многих дистрибутивах Linux. Он отвечает за управление устройствами хранения, такими как USB-накопители и жесткие диски. С ним приходит инструмент командной строки под названием udisksctl. Под этим инструментом все ваши команды разделения следуют этому шаблону:
udisksctl [command]Просто, не правда ли? Чтобы смонтировать нужный раздел, используйте эту команду, заменив последний бит на правильный раздел:
udisksctl mount -b /dev/sd[b1, b2, etc.]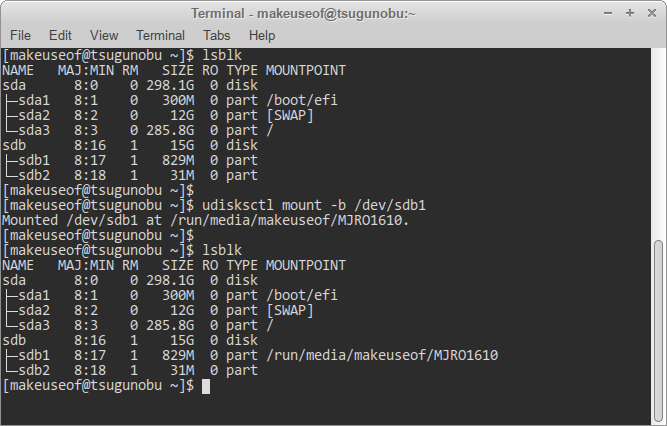
-б просто означает, что вы монтируете устройство.
Вы также можете монтировать образы дисков с помощью Udisks, но для этого требуется дополнительный шаг:
udisksctl loop-setup -r -f Example.isoudisksctl mount -b /dev/loop[0, 1, 2, etc.]
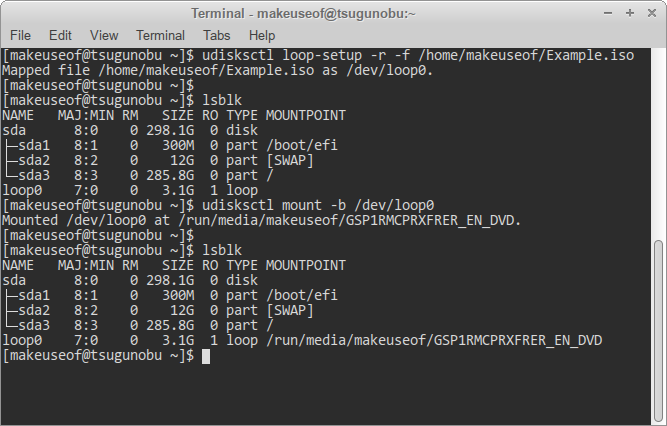
Первая команда позволяет нам распознавать образ диска как виртуальное (или зацикленное) устройство. -р не является обязательным, но обеспечивает двойную уверенность в том, что файлы, которые вы монтируете, не будут случайно перезаписаны — они только для чтения. После этого мы можем продолжить работу, как обычно, и смонтировать уже имеющийся образ диска. Поскольку мы не монтируем жесткий диск, он помечен как петля скорее, чем сд (х).
Если вы проверите ваши смонтированные разделы с lsblk команда снова, вы заметите несколько изменений.
Обратите внимание, что устройства, отличные от вашего Linux, теперь также имеют определенные точки монтирования. Это означает, что теперь вы можете получить доступ к файлам на них, перейдя в их указанных местах.
Размонтирование с помощью Udisks
После того, как вы покончили с USB или любым другим устройством, вам нужно безопасно удалить его из коробки Linux, чтобы предотвратить потерю данных. Это делается путем размонтирования сторонней файловой системы, отсоединяя ее от вашей собственной.
Делать это так же просто, как заменить крепление с размонтировать:
udisksctl unmount -b /dev/sd[b1, b2, etc.]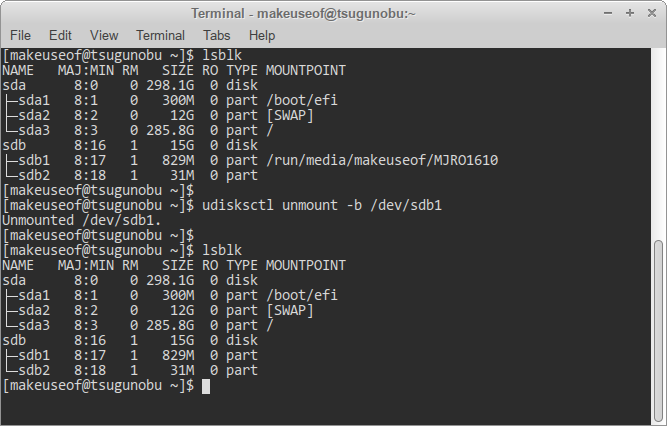
Имейте в виду, что ваши виртуальные устройства, такие как образы дисков, имеют разные имена, чем жесткие диски и USB-устройства!
Если вы проверите свои устройства с помощью lsblk, вы заметите, что ваш USB / жесткий диск все еще присутствует, даже после его размонтирования. Чтобы удалить его полностью и безопасно удалить ваше устройство, вам нужно ввести другую команду, которая отключит его:
udisksctl power-off -b /dev/sd[b, c, etc.]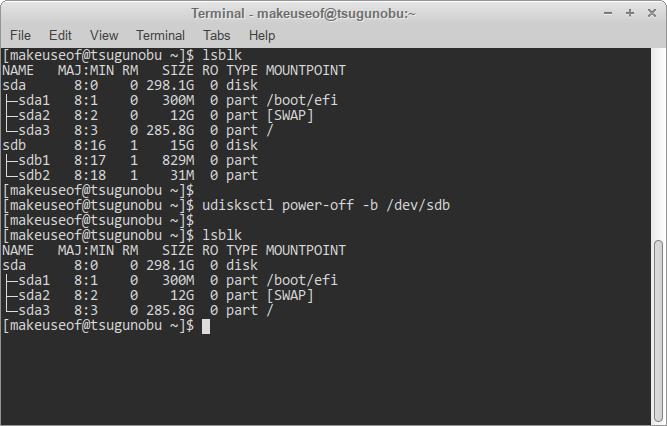
Обратите внимание, что это не относится к вашим собственным разделам, так как они являются частью вашей системы. То же самое относится и к образам дисков, так как они не включены в первую очередь — вместо этого вам потребуется другая команда, чтобы удалить их из списка устройств:
udisksctl loop-delete -b /dev/loop[0, 1, 2, etc.]
Монтирование старой школы
По большей части, Udisks должны быть в состоянии покрыть большинство ваших баз. Однако полезно знать, как это сделать по-другому. Основное отличие здесь заключается в том, что вам нужно указать, куда вы хотите смонтировать разделы, и вы не сможете отключить свои устройства с помощью этих команд после того, как закончите с ними.
Вам также потребуются права администратора (отсюда и «sudo» в начале следующих команд), поэтому достаточно сказать, что в большинстве случаев рекомендуется использовать Udisks, чтобы предотвратить случайный сбой вашей системы.
!
Чтобы смонтировать раздел:
sudo mount /dev/sd[b1, b2, etc.] /mntПоследняя часть указывает, где вы хотели бы разместить чужую файловую систему в вашем Linux-боксе. Традиционно это / мнт каталог. Для нескольких устройств их можно смонтировать в подпапках в / мнт. Обязательно сначала создайте эти папки с MkDir команда!
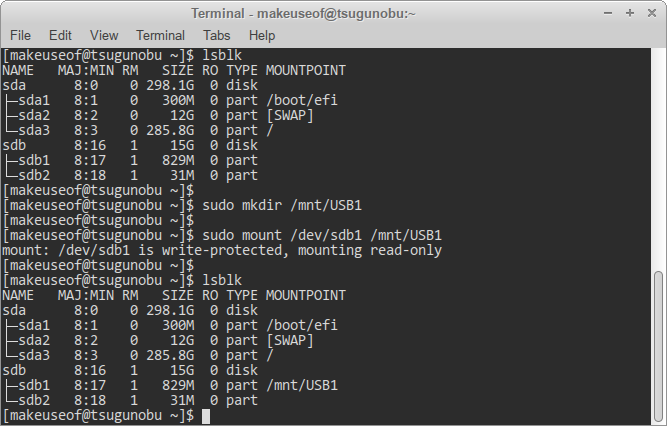
Как и Udisks, крепление Инструмент также поддерживает образы дисков. Однако запомнить, как это работает, может быть немного сложнее. С другой стороны, вам нужно всего лишь ввести одну команду по сравнению с методом Udisks:
sudo mount Example.iso /mnt -t (iso9660|udf) -o loopЕсли содержимое образа вашего диска не отображается должным образом, возможно, вам придется переключаться между «iso9660» и «udf» (исключая скобки!) — это указывает формат образа диска.
Снятие старой школы
Как ни странно, команда размонтировать раздел не ООНмонтировать, но Uкрепление. Запомни. В отличие от монтажа, вам не нужно указывать местоположение вашей точки монтирования — только устройство сделает:
sudo umount /dev/sd[b1, b2, etc.]Теперь вы можете удалить свое устройство без потери данных.
Для образов дисков команда немного отличается:
sudo umount /dev/loop[0, 1, 2, etc.]Будущие ссылки
Если вам когда-нибудь понадобится запомнить конкретные шаги для монтирования или размонтирования ваших устройств с помощью командной строки, все, что вам нужно сделать, это ввести это:
udisksctl help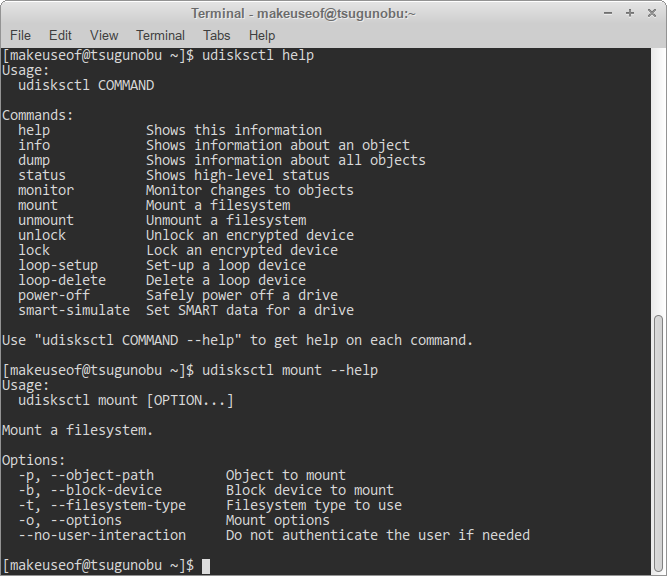
Как видно на изображении выше, вы также можете обратиться за помощью в отношении различных udisksctl команды.
Так что у вас есть это. С этими командами вы на шаг ближе к использованию Linux без помощи рабочего стола. Если у вас есть желание, не стесняйтесь перемещаться по только что смонтированным файлам через терминал.
Ищете более полезные команды? Ознакомьтесь с нашим справочником по командам Linux
шпаргалка.