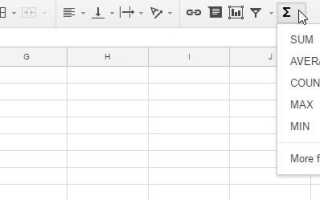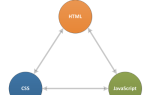Содержание
Google Sheets — один из самых мощных бесплатных инструментов в вашем распоряжении. Это позволяет вам отслеживать, анализировать или регистрировать практически все, что вы можете себе представить. Что делает его еще более мощным, так это тот факт, что вы можете использовать то, что называется Google Scripts расширить возможности этого онлайн-инструмента.
Что-то вроде «Google Scripts» звучит страшно. Вы, вероятно, думаете, что все, что содержит слово «сценарии», требует глубоких знаний в области программирования. Это на самом деле не так.
В этой статье я покажу вам четыре довольно простых скрипта, которые позволят вам настраивать ваши собственные функции (например, преобразование температуры), автоматически генерировать графики на основе любых данных, настраивать ваше собственное меню внутри Google Sheets и даже автоматизировать отправка ежемесячных электронных писем. Все это в одной статье? Вы держите пари!
1. Создайте свои собственные пользовательские функции
Одним из самых простых способов создания скрипта Google, который может значительно улучшить ваши впечатления от работы с Google Sheets, является создание пользовательских функций. Google Sheets уже предлагает длинный список функций. Вы можете увидеть наиболее распространенные из них, нажав на Меню > функции значок.
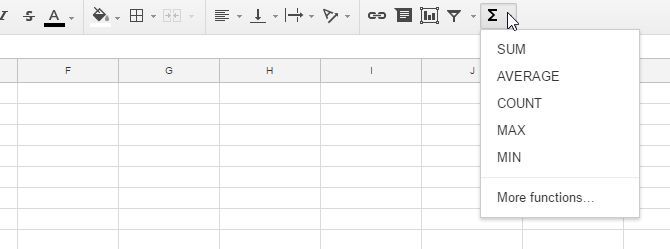
При нажатии на «Дополнительные функции…» открывается длинный список математических, статистических, финансовых, текстовых, инженерных и многих других функций. Тем не менее, Google Scripts дает вам возможность создавать собственные персонализированные формулы.
Например, скажем, вы часто импортируете информацию с цифрового термостата на своей работе, но термостат настроен на Цельсий. Вы можете создать свою собственную формулу для преобразования в градусы Цельсия в градусы Фаренгейта, поэтому одним щелчком мыши вы можете автоматически преобразовать все эти импортированные значения одним щелчком мыши.
Чтобы создать свою первую пользовательскую функцию, сначала вам нужно открыть редактор скриптов. Для этого нажмите на Инструменты> Редактор скриптов.
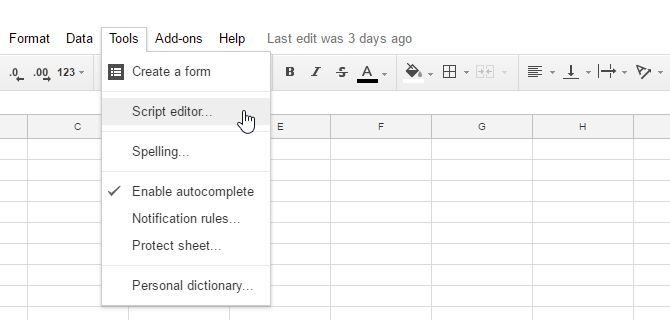
Скорее всего, вы увидите экран, подобный показанному ниже, или что-то похожее на него.
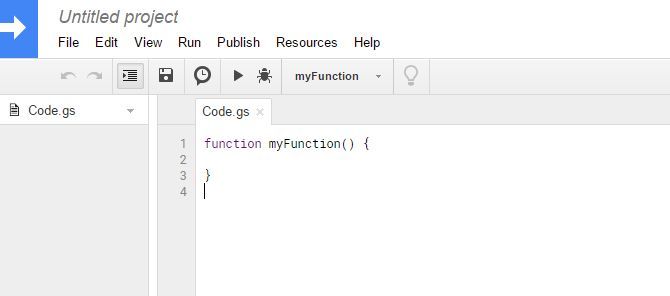
Что вам нужно сделать, это заменить то, что находится в этом окне, на ваши собственные пользовательские функции. Имя функции совпадает с функцией, которую вы начнете вводить в ячейку в Google Sheets после символа «=», чтобы вызвать вашу формулу. Функция для преобразования Цельсия в градусы Фаренгейта будет выглядеть примерно так:
function CSTOFH (input) {
return input * 1.8 + 32;
}
Вставьте указанную выше функцию в окно кода, а затем выберите Файл> Сохранить, Назовите проект как-то как «CelsiusConverter» и нажмите «ОК».
Вот и все, что нужно сделать! Теперь все, что вам нужно сделать, чтобы использовать новую функцию, это ввести знак «=», за которым следует ваша функция, с вводимым числом для преобразования:
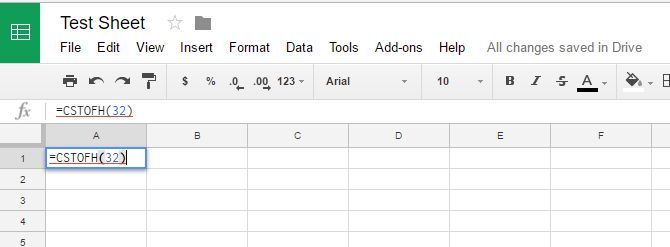
Нажмите Enter, и вы увидите результат.
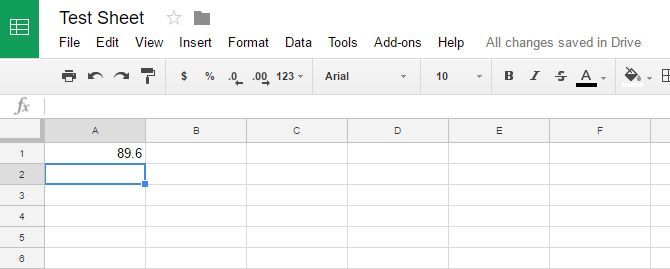
Это все, что нужно сделать. Представьте себе все классные пользовательские функции, которые вы могли бы быстро создать, теперь, когда знаете этот маленький трюк!
2. Автогенерация диаграмм
В прошлых статьях мы показали, как делать такие вещи, как запись данных с домашних Wi-Fi камер в электронную таблицу Google.
или, может быть, вы используете Google Sheets с командой
и другие люди вводят данные для вас.
В конце концов, у вас может появиться новая электронная таблица каждый месяц с новыми данными, и вы хотели бы автоматически создавать новую диаграмму без необходимости повторного ее создания каждый месяц. Вы можете сделать это, создав функцию, которая создаст для вас новую диаграмму на основе данных в текущей электронной таблице, которую вы открыли.
Во-первых, в этом сценарии, скажем, вы учитель, а в конце года у вас есть электронная таблица для каждого учащегося со списком ежемесячных результатов экзаменов:
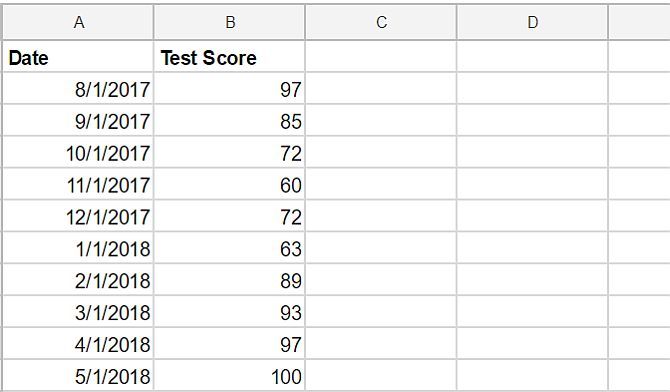
То, что вы хотели бы сделать, это запустить на этом листе одну функцию, которая бы автоматически генерировала график за считанные секунды. Вот как выглядит этот скрипт:
function GradeChart() {
var spreadsheet = SpreadsheetApp.getActiveSpreadsheet();
var sheet = spreadsheet.getSheets()[0];
var gradechart = sheet.newChart()
.setChartType(Charts.ChartType.LINE)
.addRange(sheet.getRange('A1:B11'))
.setPosition(5, 5, 0, 0)
.build();
sheet.insertChart(gradechart);
}Теперь все, что вам нужно сделать, это открыть все электронные таблицы вашего студента и щелкнуть значок запуска в меню в Google Scripts, чтобы автоматически сгенерировать диаграмму.
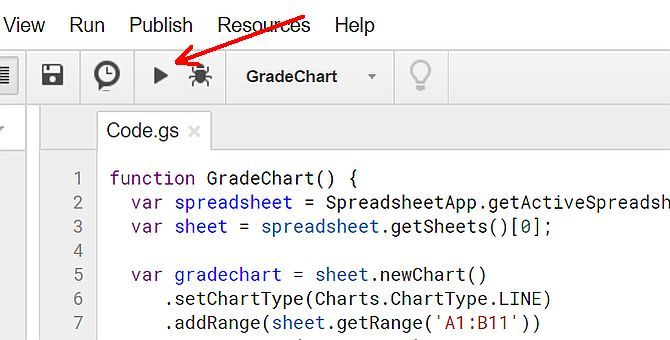
Каждый раз, когда вы нажимаете на значок запуска, он запускает сценарий, который вы создали в «активной» электронной таблице (той, которую вы открыли на текущей вкладке браузера).
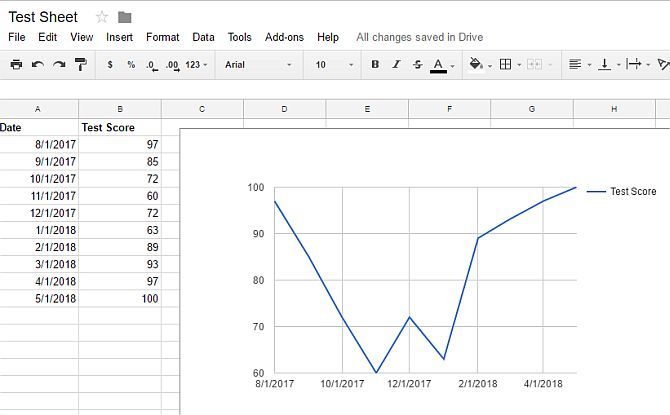
Для отчетов, которые вы должны генерировать часто, например, еженедельно или ежемесячно, такая автоматически генерируемая функция графика может сэкономить вам много времени, поскольку вам не нужно заново создавать колесо каждый раз, когда вы хотите нанести данные на график. новый лист.
3. Создание пользовательских меню
Что если вы не хотите, чтобы у вас был открыт скрипт для автоматической генерации этой диаграммы? Что если вы хотите, чтобы эта функция была под рукой в системе меню, прямо в Google Sheets? Ну, вы тоже можете это сделать.
Чтобы создать собственное меню, необходимо указать электронной таблице, что каждый раз, когда он открывается, добавляйте новый элемент меню. Вы делаете это, создавая OnOpen () функция в окне редактора сценариев над Gradechart Функция, которую вы только что создали:
function onOpen() {
var spreadsheet = SpreadsheetApp.getActive();
var menuItems = [
{ name: 'Create Grade Chart...', functionName: 'GradeChart' }
];
spreadsheet.addMenu('Charts', menuItems);
}Сохраните сценарий, а затем перезагрузите электронную таблицу. Вы обнаружите, что теперь ваш новый пункт меню появился с именем, которое вы определили как в вашем скрипте. Нажмите на меню, и вы увидите пункт меню для вашей функции.
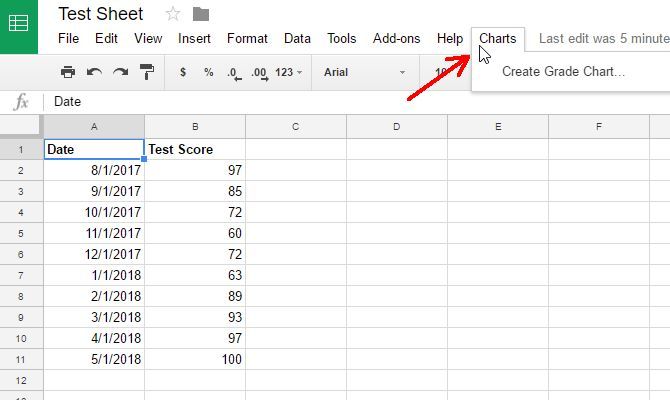
Нажмите на пункт меню, и он запустит функцию точно так же, как и при нажатии значка «Выполнить» внутри редактора сценариев Google!
4. Отправлять автоматизированные отчеты
Последний сценарий, который стоит осветить здесь, поскольку идея состоит в том, чтобы расширить возможности и функциональность Google Sheets, — это сценарий, который будет отправлять электронную почту из Google Sheets.
Это может пригодиться, если вы управляете большой командой людей
и у вас есть несколько писем на одну и ту же тему. Возможно, вы провели оценку эффективности с отдельными членами команды и записали свои комментарии для каждого человека в таблицу Google. Было бы хорошо, если бы вы просто запустили один сценарий, и эти комментарии автоматически были отправлены 50 или 60 сотрудникам одновременно, без необходимости вручную создавать все эти отдельные электронные письма? В этом сила скриптов Google.
Подобно тому, как вы создали сценарии выше в этой статье, вы создадите сценарий, зайдя в редактор сценариев и создав функцию под названием отправлять электронную почту(), как это:
function sendEmails() {
var sheet = SpreadsheetApp.getActiveSheet();
var startRow = 2; // First row of data to process
var numRows = 7; // Number of rows to process
var dataRange = sheet.getRange(startRow, 1, numRows, 3)
var data = dataRange.getValues();
for (i in data) {
var row = data[i];
var emailAddress = row[1]; // Second column
var message = row[2]; // Third column
var subject = "My review notes";
MailApp.sendEmail(emailAddress, subject, message);
}
}Допустим, у вас организована электронная таблица, как показано здесь.
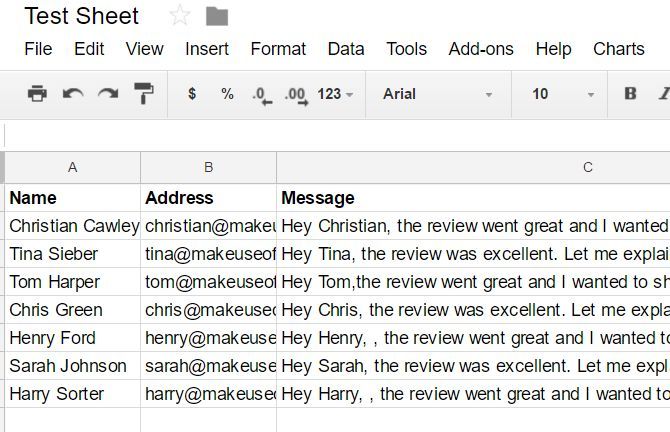
Приведенный выше сценарий будет работать по всем строкам электронной таблицы и отправлять электронное письмо на адрес во втором столбце с сообщением, которое вы ввели в третий столбец.
SendEmail Функция в Google Scripts — безусловно, одна из самых мощных функций в Google Scripts, потому что она открывает целый мир автоматизации электронной почты, который вы, возможно, еще не рассматривали.
Если вы учитываете тот факт, что потенциально за вас могут отвечать другие люди, ответственные за ввод данных в электронную таблицу Google, а затем, если вы автоматизируете распространение электронных писем на основе этих введенных данных, вы можете сделать что-то вроде отправки ежемесячного отчета в ваш босс, даже не открывая свой почтовый клиент самостоятельно. Скрипт может автоматически сделать всю работу за вас!
Автоматизация — это секрет успеха
Все эти автоматизированные сценарии Google Scripts должны показать вам, что с помощью нескольких простых строк кода Google Scripts может частично или полностью автоматизировать Google Sheets. Эти средства автоматизации могут быть настроены для запуска по расписанию, или вы можете запускать их вручную в любое время, когда захотите их запустить. В любом случае они предоставляют вам способ автоматизировать большую часть работы без особых усилий. Ищете больше? Проверьте эти 3 сценария Google для автоматизации ваших документов.
Вы когда-нибудь использовали какие-либо функции, описанные в этой статье, для автоматизации своих собственных задач? Знаете ли вы какие-нибудь другие классные и простые сценарии, упрощающие работу в Google Sheets? Поделитесь своими идеями в разделе комментариев ниже!