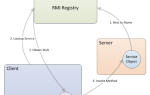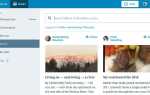Содержание
PrestaShop — это бесплатное решение для электронной коммерции с открытым исходным кодом, написанное на языке программирования PHP с поддержкой системы управления базами данных MySQL. PrestaShop в настоящее время используется около 250 000 магазинов по всему миру и доступен на 60 различных языках. PrestaShop 1.7 считается стабильным, и уже созданы сотни интернет-магазинов с версией 1.7.0.0 и ее обновлениями.
Требования
- Вам нужно установить XAMPP.
- Вы знаете, как использовать в основном PHPMyAdmin.
- Немного терпения.
1. Скачать PrestaShop
Первое, что вам нужно сделать, это загрузить .zip распределение PrestaShop на официальном сайте здесь (в этой статье мы будем использовать версию 1.7).
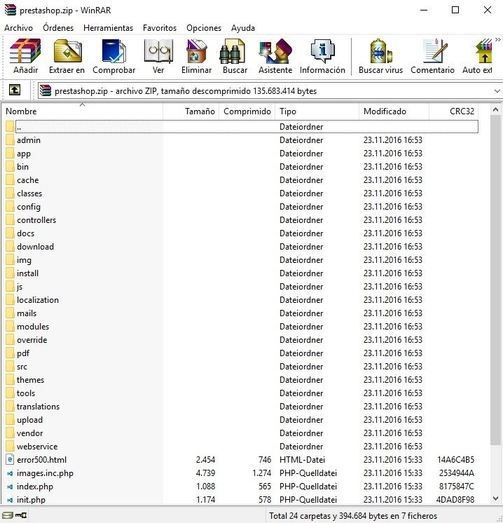
Размер файла составляет около 58MB сжатый и содержит много папок и файлов, которые составляют наш новый проект PrestaShop.
2. Создайте свой проект в папке htdocs
HTDOCS каталог, в котором программное обеспечение веб-сервера (Apache) ищет файлы для обслуживания в вашем домене; оно находится в папке установки Xampp. Все, что вы хотите просматривать в Интернете, должно быть внутри htdocs. Это относится и к поддоменам. Обычно при установке Xampp по умолчанию в Windows каталог папки htdocs C:\xampp\htdocs,
Как только вы узнаете, где находится папка htdocs в xampp, создать новую папку (с названием вашего проекта) внутри, в этом случае наш проект будет ourcodeworld-магазин, а затем извлечь все содержимое .zip PrestaShop внутри папки вашего проекта:
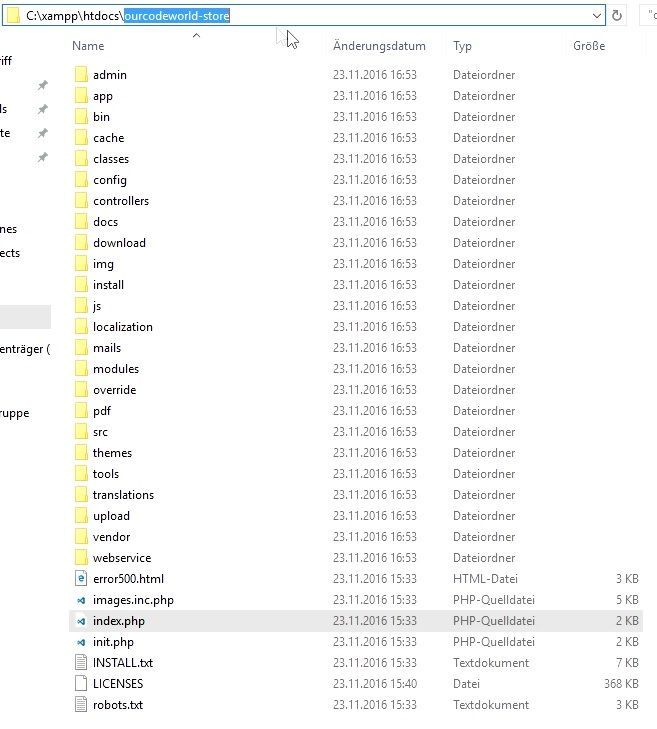
Теперь ваш проект конструктивно готов к установке. Затем нам нужно создать пустую базу данных и настроить VirtualHost и локальный домен в Windows.
3. Создайте пустую базу данных
Запустите Apache и MySQL с панели управления Xampp, чтобы разрешить доступ к HTTP: // локальный / PHPMyAdmin:
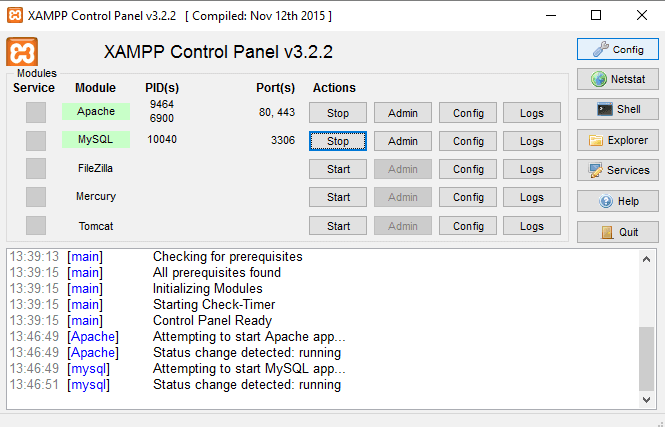
Когда эти службы будут запущены, перейдите к PHPMyAdmin и создайте новую базу данных для вашего проекта PrestaShop с нужным вам именем (в нашем случае это будет наш codecodeworld-store), если вы хотите указать пароль, сохраните имя базы данных и пароль по своему усмотрению. понадобится позже.
PrestaShop автоматически создаст все необходимые таблицы, когда мы начнем установку позже.
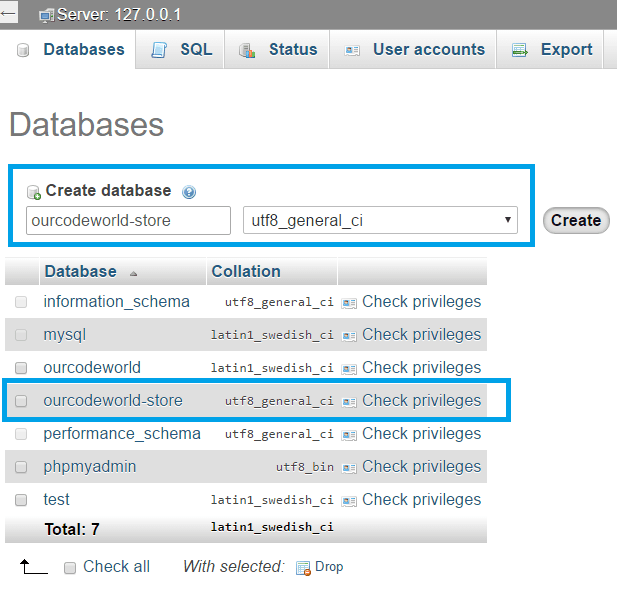
Мы рекомендуем вам использовать сортировку utf8_general_ci, эта сортировка является сортировкой по умолчанию для MySQL. Если вы хотите, чтобы в вашем алфавите был определенный порядок, отличный от general_ci, вам следует выбрать один из параметров сортировки utf8_ *, которые предусмотрены для набора символов utf8, в зависимости от того, что соответствует вашим требованиям в отношении порядка.
4. Настройте локальный домен в Windows
Чтобы сделать ваш проект PrestaShop легкодоступным в браузере, мы будем реализовывать пользовательский домен разработки в Windows для написания Http: // ourcodeworld-магазин вместо HTTP: // локальный / ourcodeworld-магазин. Найдите hosts файл Windows, его можно найти в C:\Windows\System32\drivers\etc и отредактируйте его в своем любимом текстовом редакторе или в редакторе кода (не забудьте открыть его в режиме администратора, так как нам нужно сохранить его).
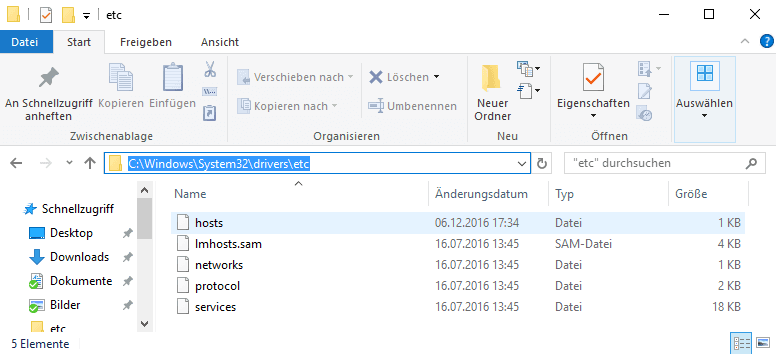
Теперь зарегистрируйте новый пользовательский домен со следующей структурой:
# localhost name resolution is handled within DNS itself.
# 127.0.0.1 localhost
# ::1 localhost
127.0.0.4 ourcodeworld-storeВы можете изменить номер локального IP-адреса, пока он сохраняет структуру 127.0.0.X. Каждый проект должен быть расположен на другом IP, в этом случае наш проект будет доступен из http://127.0.0.4 с псевдонимом Http: // ourcodeworld-магазин. Сохраните этот IP на потом, так как нам нужно указать его в нашем VirtualHost.
5. Создайте VirtualHost
Чтобы создать виртуальный хост, нам нужно изменить httpd-vhosts.conf файл Xampp. Этот файл обычно можно найти в C:\xampp\apache\conf\extra откройте файл в вашем любимом редакторе кода и зарегистрируйте новый VirtualHost, который указывает на ранее созданный IP-адрес и в качестве каталога папку нашей папки PrestaShop.
Виртуальный хост может быть следующим, это очень просто, обратите внимание, что в теге , IP должен совпадать с созданным ранее в файле хостов windows:
# Our Code World Store
# Prestashop Virtual Host example
# The VirtualHost domain needs to match with the providen in the hosts file of Windows
# Targets the folder where prestashop was decompressed
DocumentRoot "C:/xampp/htdocs/ourcodeworld-store"
DirectoryIndex index.php
Options All
AllowOverride All
Require all granted
Измените каталог в соответствии с локальным каталогом вашего проекта и сохраните изменения.
Не забудьте перезапустить службы Apache и MySQL, иначе наш VirtualHost не будет распознан при попытке доступа к пользовательскому домену из браузера.
6. Продолжите установку
Если вы уже перезапустили apache и MySQL, вы можете продолжить установку PrestaShop, открыв пользовательский домен, который мы создали в вашем любимом веб-браузере, в этом случае Http: // ourcodeworld-магазин. Настройка будет вашей страницей приветствия, теперь настройка зависит от вас (если вам нужно руководство, следите за видео). Для этого потребуется учетная запись электронной почты, пароль и информация о подключении к базе данных, которую мы создали. Если вы предоставили всю необходимую информацию, начнется установка PrestaShop:
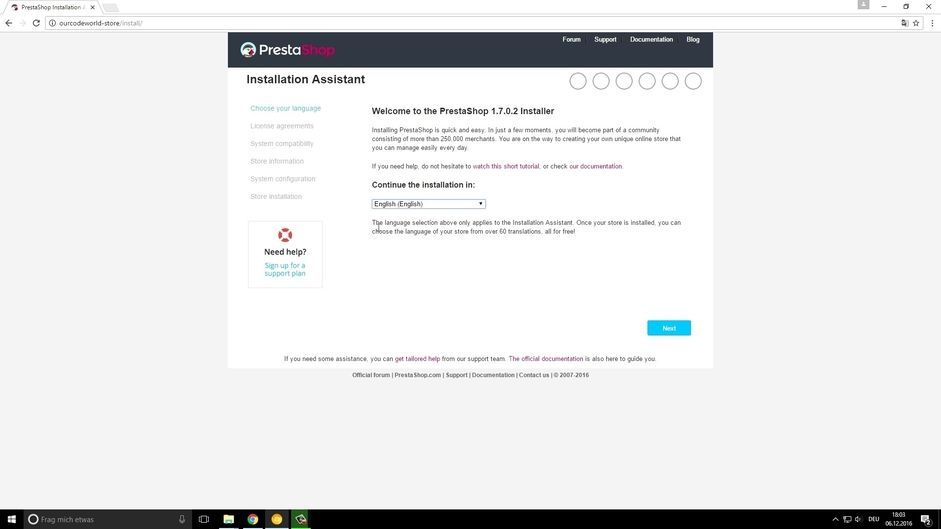
После завершения установки вам нужно открыть папку, в которой находится ваш prestashop (C:\xampp\htdocs\ourcodeworld-store) и удалите install папку, в противном случае вы не сможете получить доступ к администратору бэкэнда позже.
7. Начните использовать PrestaShop
Теперь вы можете легко получить доступ к своему магазину PrestaShop с локального домена.
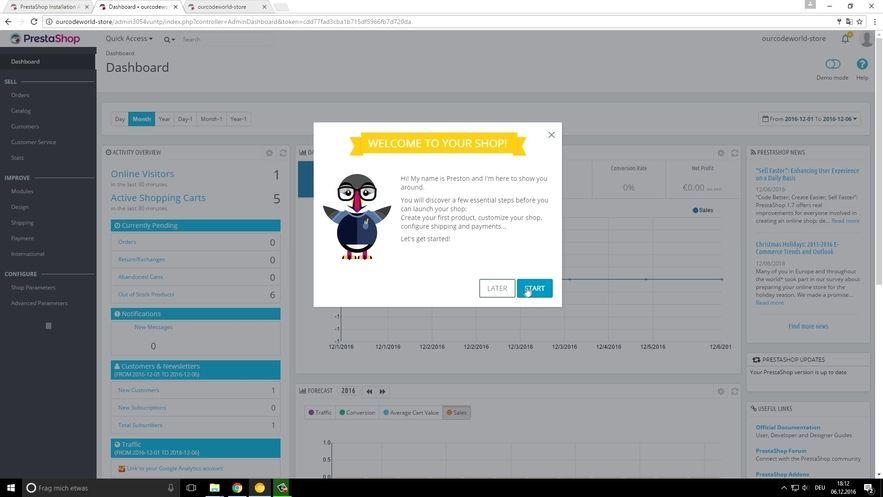
Доступ к админ панели
Вход в систему после первого раза для бэкэнда может быть странным для большинства пользователей. PrestaShop переименует папку администратора, добавив случайно сгенерированный номер в ее конец, например «admin8153». С этого момента, URL вашего администратора теперь будет включать этот номер. Используя приведенный пример, теперь вам нужно будет использовать URL «site.com/admin3050vuntp», чтобы получить доступ к панели администратора.
Повеселись !